
E-MailRelay è un e-mail store-and-forward agente di trasferimento messaggi e server proxy. Funziona su sistemi operativi Unix-like (inclusi Linux e Mac OS X) e su Windows.
E-MailRelay fa tre cose: memorizza tutti i messaggi di posta elettronica in arrivo che riceve, inoltra i messaggi di posta elettronica a un altro server di posta elettronica remoto e serve i messaggi di posta elettronica archiviati ai programmi di lettura e-mail locali . Più tecnicamente, funge da demone di memoria SMTP, un agente di inoltro SMTP e un server POP3.
Ogni volta che viene ricevuto un messaggio di posta elettronica, può essere passato attraverso un programma definito dall’utente, come un filtro antispam, che può rilasciare, ri-indirizzare o modificare i messaggi mentre passano.
In questo modo se abbiamo dei dispostivi all’interno della nostra rete che non permetteno la configurazione di un server SMTP autenticato, oppure non supportano determinati protocolli come SSL o TLS possiamo utilizzare questo software per poter inviare le mail.
Scaricare il file eseguibile dal seguente link
http://emailrelay.sourceforge.net/Download.html
Scompattare il file scaricato sul Desktop del nostro PC
Lanciare il file all’interno della cartella unzippata emailrelay-setup.exe
Cliccare Next
Spuntare I agree to the terms and conditions of the license quindi Next
Impostare i path delle cartelle di installazione quindi cliccare Next
Selezionare SMTP Server quindi Synchronously
Cliccare Next per proseguire
Impostare la porta del server SMTP quindi lasciare tutto invariato come mostrato nell’immagine sovrastante.
Cliccare su Next
Impostare l’accesso al nostro SmartHost che utilizzeremo per inviare le mail.
Hostname: il nome DNS del nostro SmartHost (Es: smtp.office365.com)
Port: impostare la porta (di solito è la 587)
Supply authentication: spuntare per abilitare l’autenticazione sullo SmartHost
Name: email per l’autenticazione sullo smarthost
Password: password della email
Encryption: impostare l’enryption se il server lo richiede (di solito viene utilizzata la TLS)
Cliccare su Next per proseguire
lasciare tutto inviarto e cliccare su Next
Configurare tutto come mostrato nell’immagine sovrastante quindi cliccare Next
Se vogliamo che il nostro server SMTP ascolti su tutte le interfacce e che tutti i client all’interno della nostra rete possano inviare le mail impostare il tutto come mostrato nell’immagine sovrastante quindi cliccare Next
Impostare tutto come mostrato nell’immagine sovrastante e cliccare Next
Cliccare su Finish per terminare l’installazione
Attendere qualche secondo quindi cliccare Close per chiudere l’installer.
Per verificare che sia stato installato tutto correttamente andiamo nei Servizi del PC e dovremmo vedere il servizio E-Mailrelay in Esecuzione e in modalità di partenza Automatico
A questo punto basterà configurare gli apparati che devono inviare le mail senza autenticazione con questi dati:
IP SMTP: impostare l’IP del PC dove abbiamo installato E-Mail Relay
PORTA: 25
Inoltre sul Desktop dovremmo vedere un icona come quella mostrata nell’immagine sovrastante
Clicchiamoci due volte per aprire il software
Come avrete notato nella barra in basso a destra è comparsa un icona con una busta bianca
Clicchiamo sull’icona con il tasto destro quindi selezioniamo Open
Nella schermata Configuration possiamo vedere il riepologo della configurazione impostata in precedenza
Nella schermata Licence vediamo la licenza Open Source
Nella schermata Version la versione attualmente installata
Nella schermata Status possiamo visualizzare le code SMTP
A questo punto il nostro SMTP Relay è pronto per inviare le mail dalla nostra rete verso internet.
Sono Raffaele Chiatto, un appassionato di informatica a 360°…
Mi sono avvicinato al mondo dell’informatica nel lontano 1996 con Windows 95 e da allora non ho più smesso di dedicarmi allo studio ed approfondimento di questo settore.
Laureato in Ingegneria Informatica nel 2009, lavoro nel campo dell’IT dal lontano 2001.

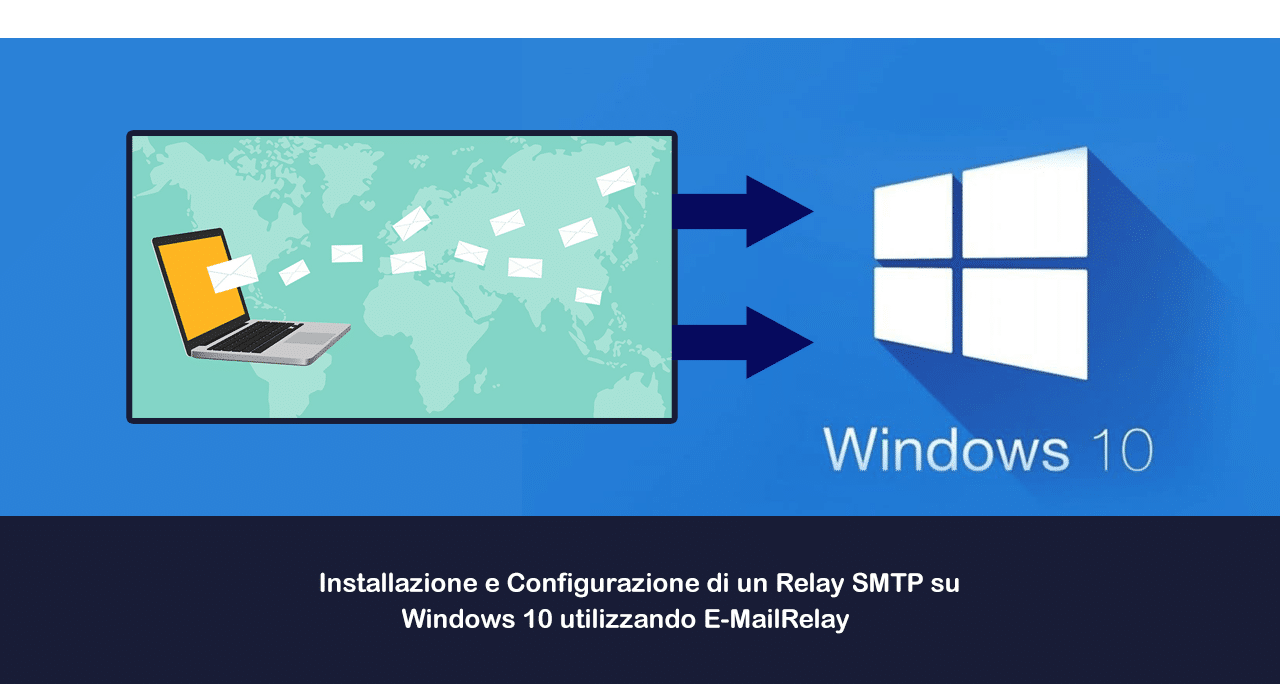
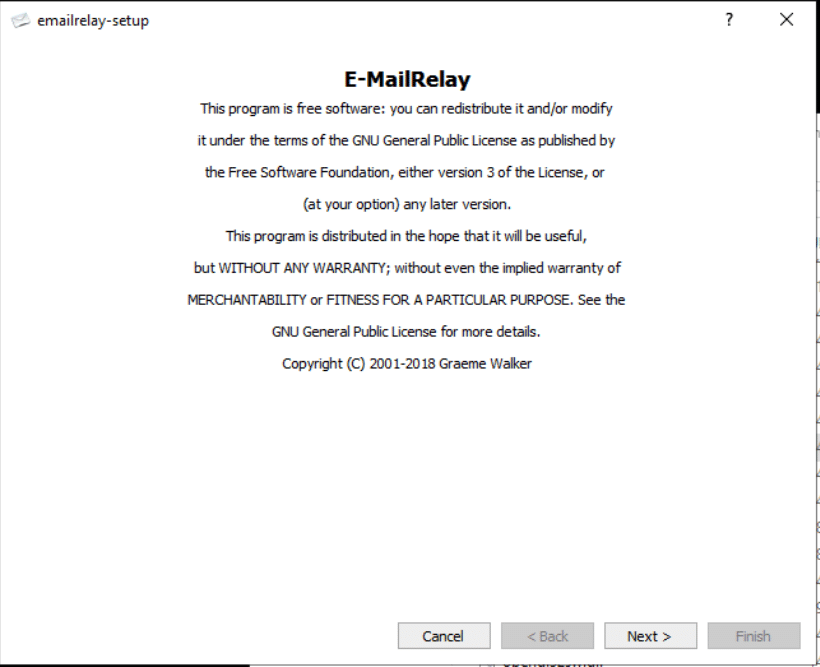
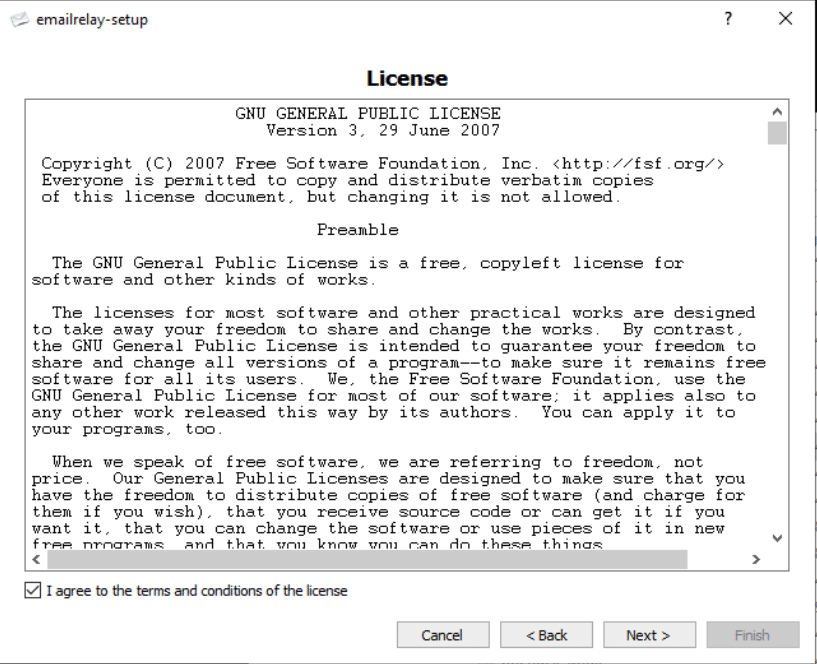
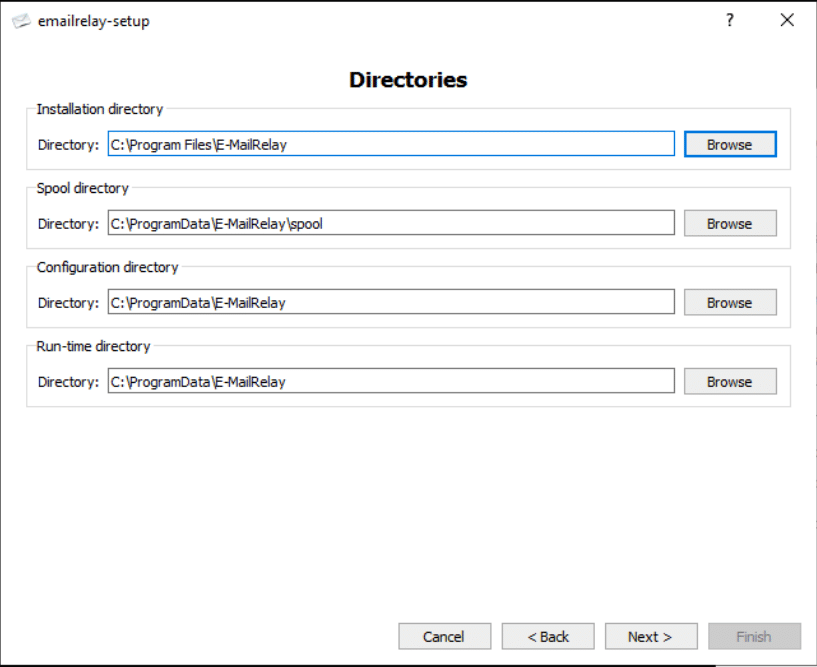
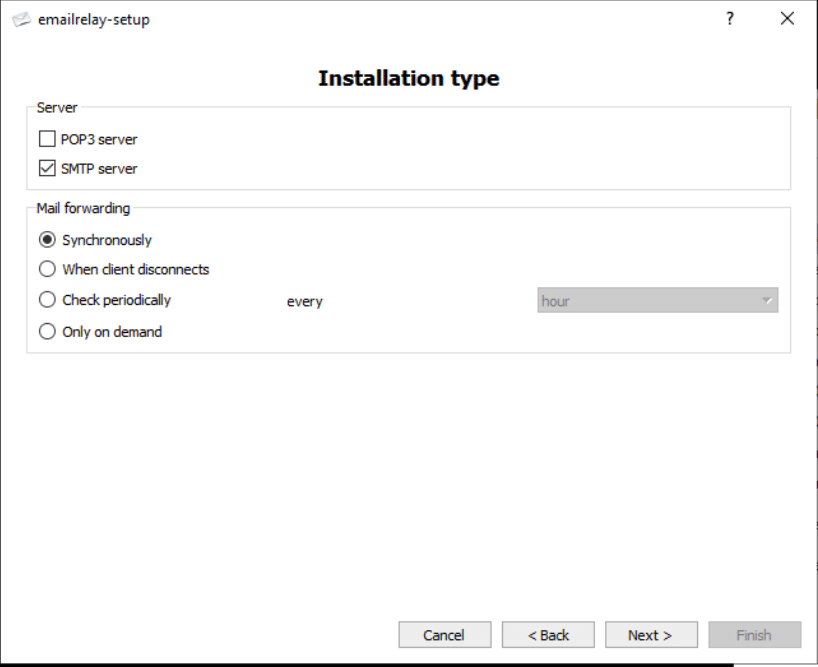
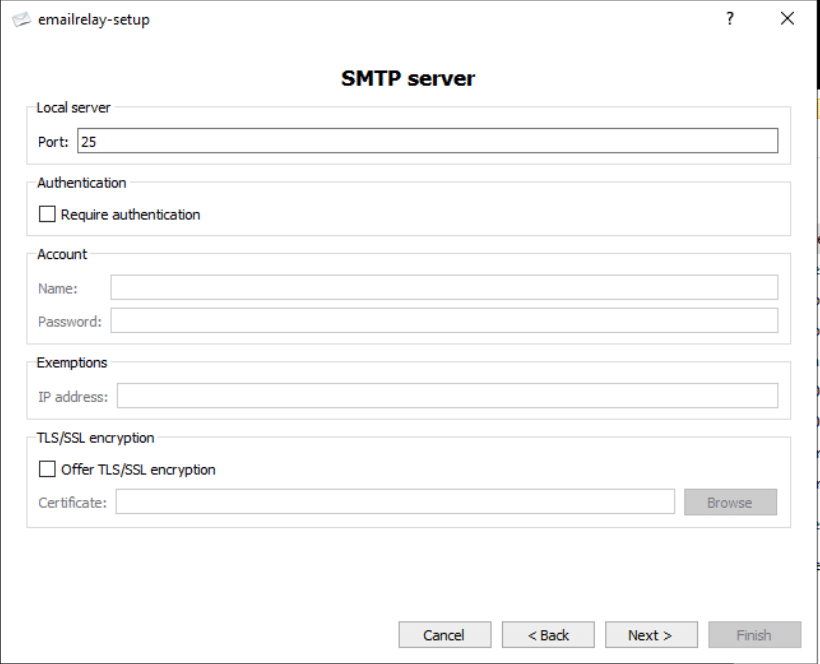
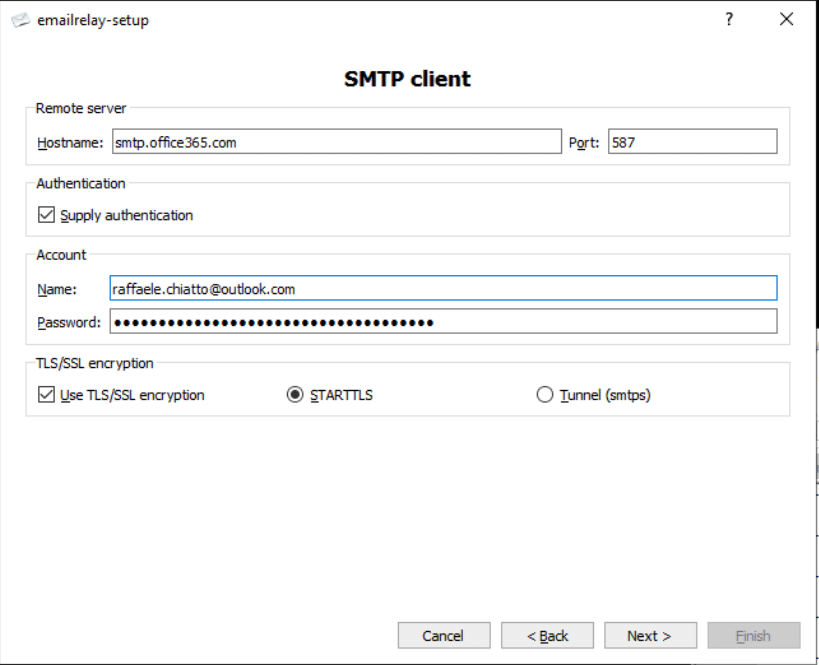
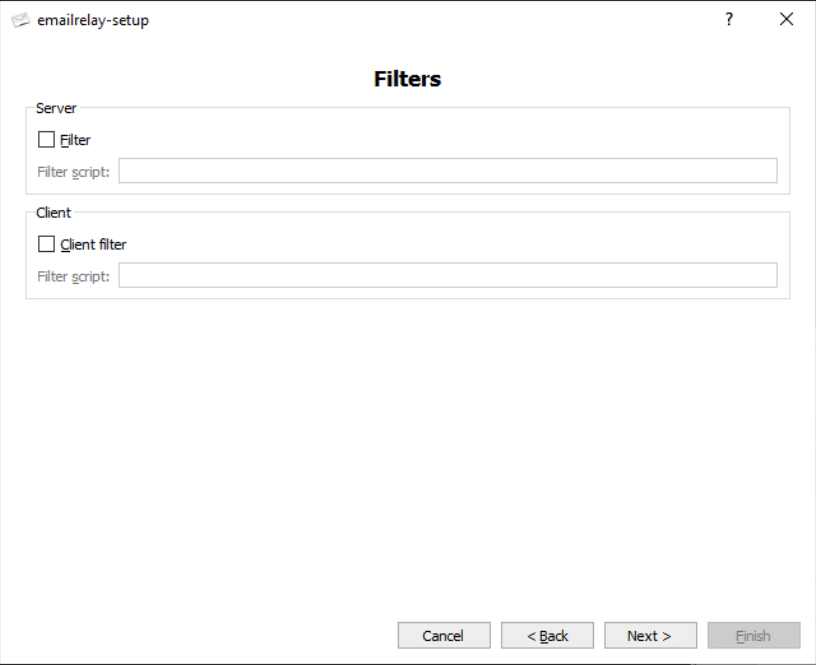
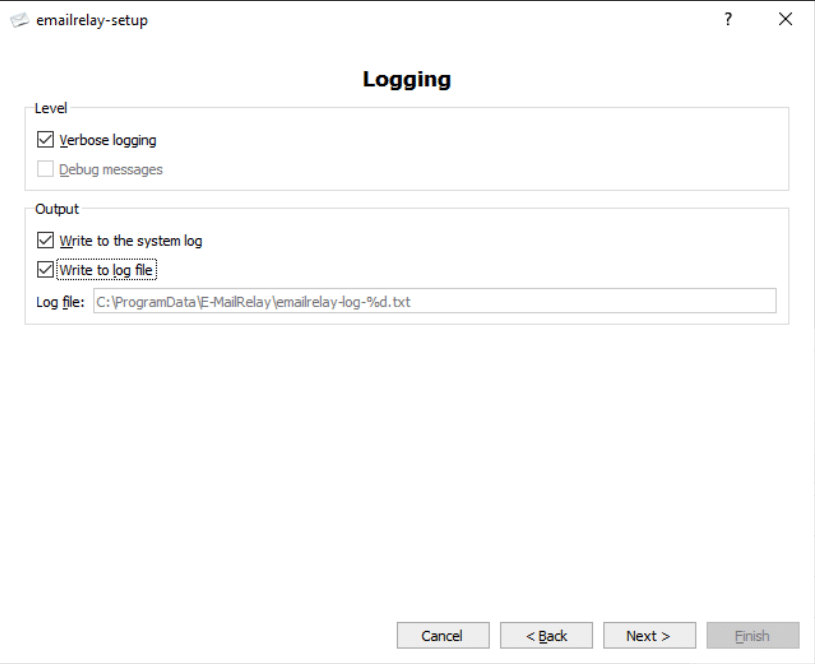
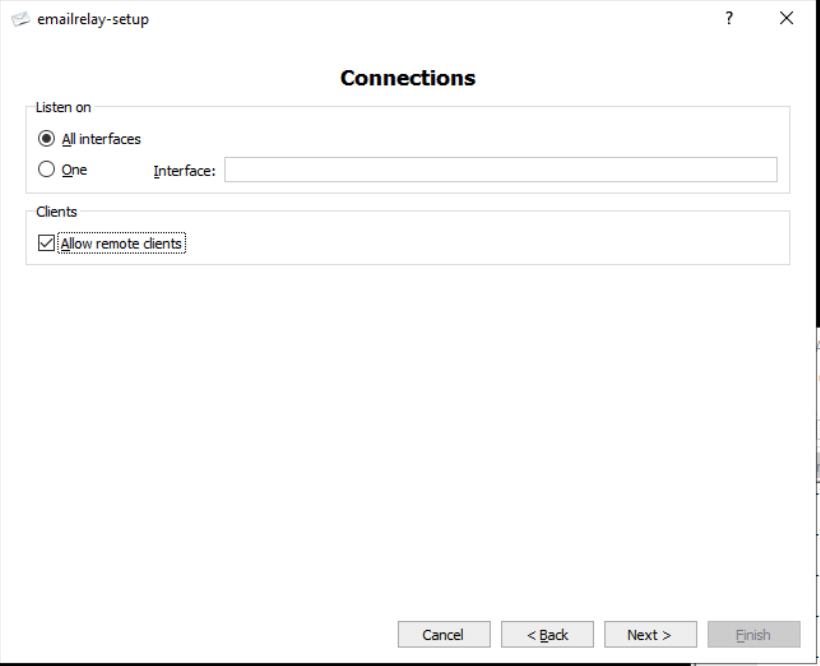
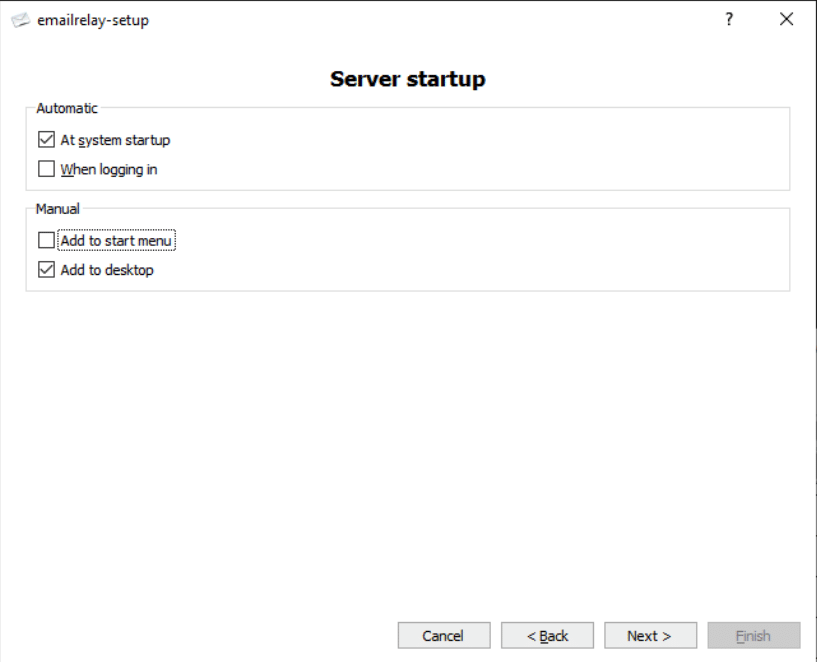
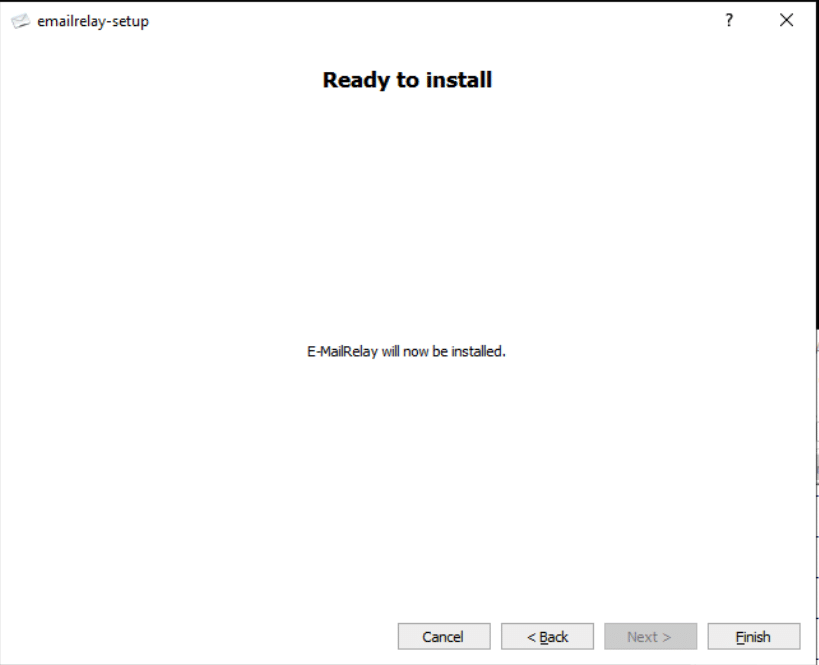
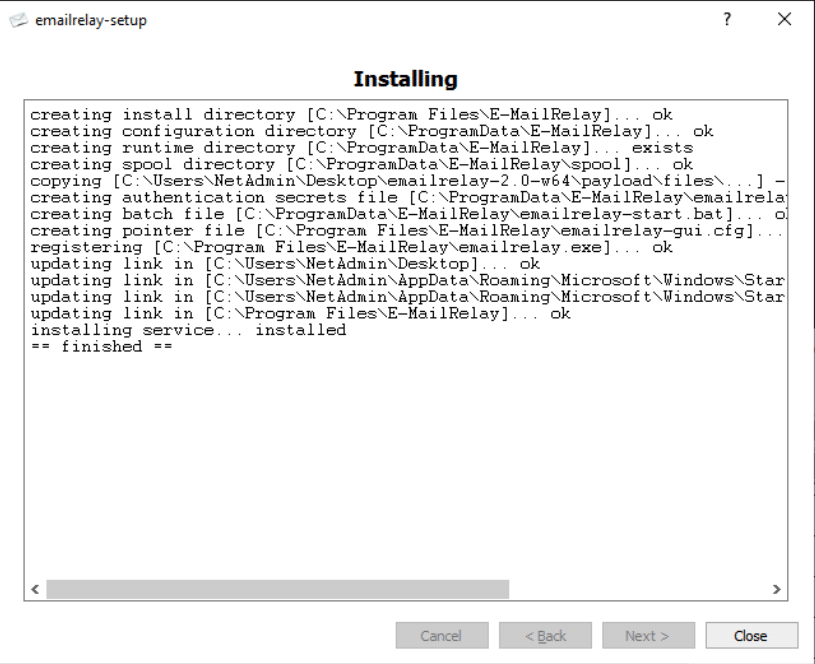
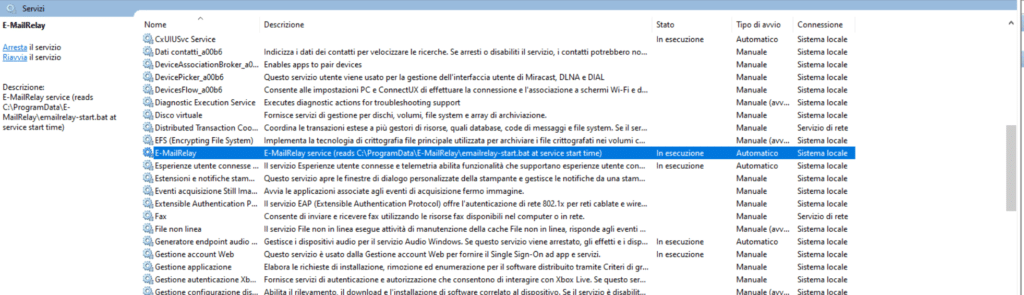
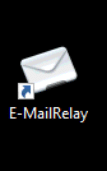

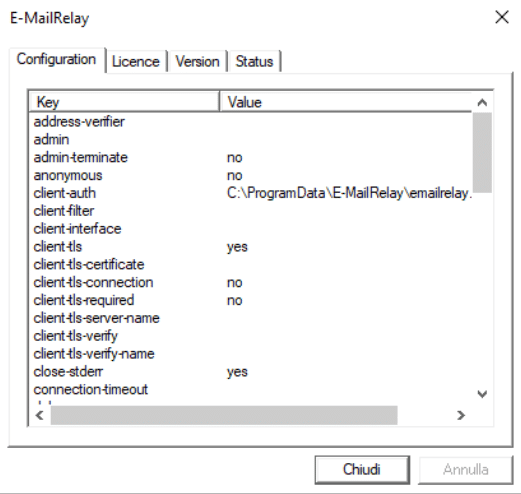
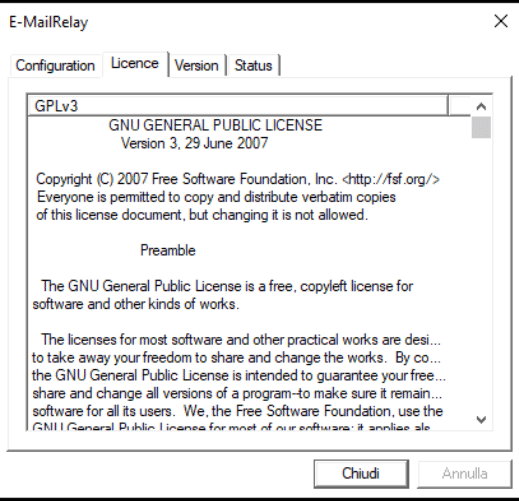
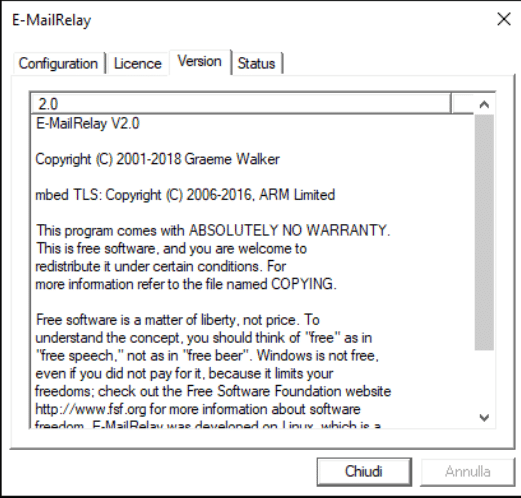
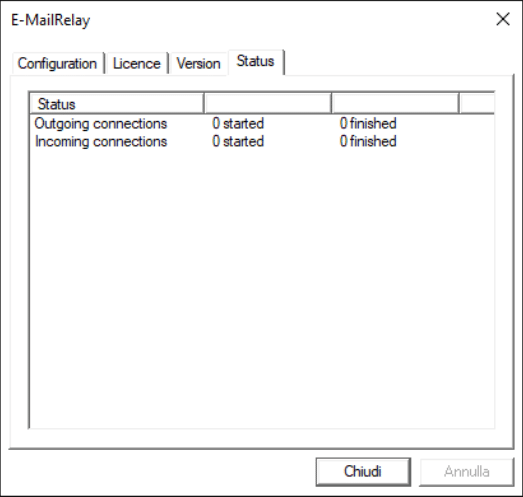













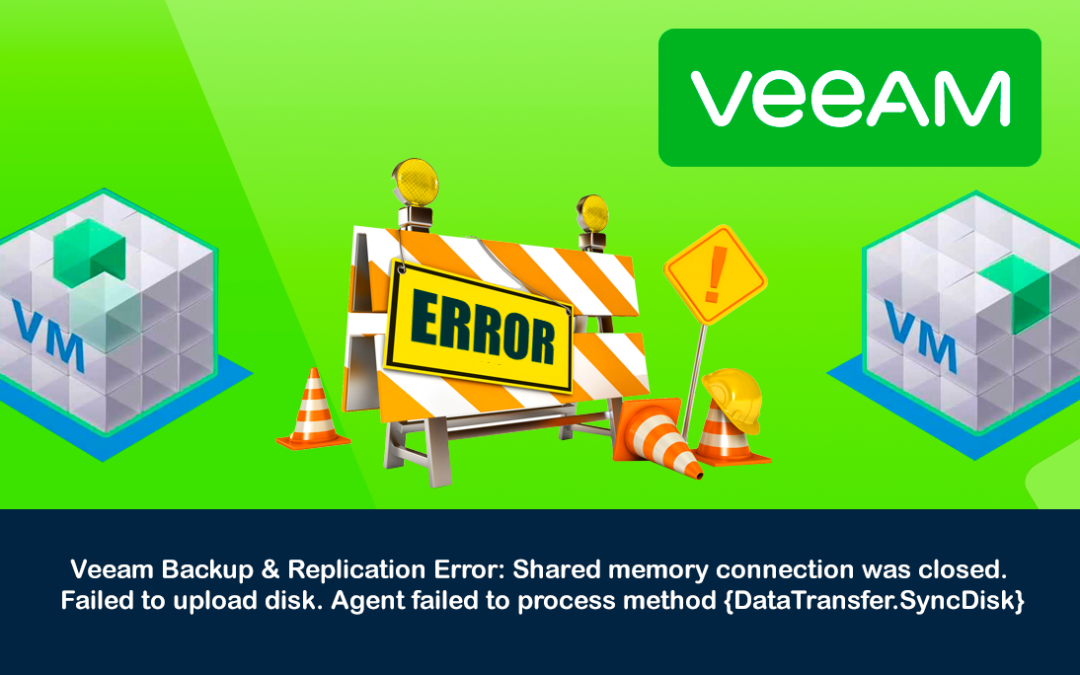
![Errore in LibreNMS: Python3 module issue found: ‘Required packages: [‘PyMySQL!=1.0.0’, ‘python-dotenv’, ‘redis>=4.0’, ‘setuptools’, ‘psutil>=5.6.0’, ‘command_runner>=1.3.0’]](https://www.raffaelechiatto.com/wp-content/uploads/2024/09/Errore_in_LibreNMS_Python3_module_issue_found-1080x675.png)















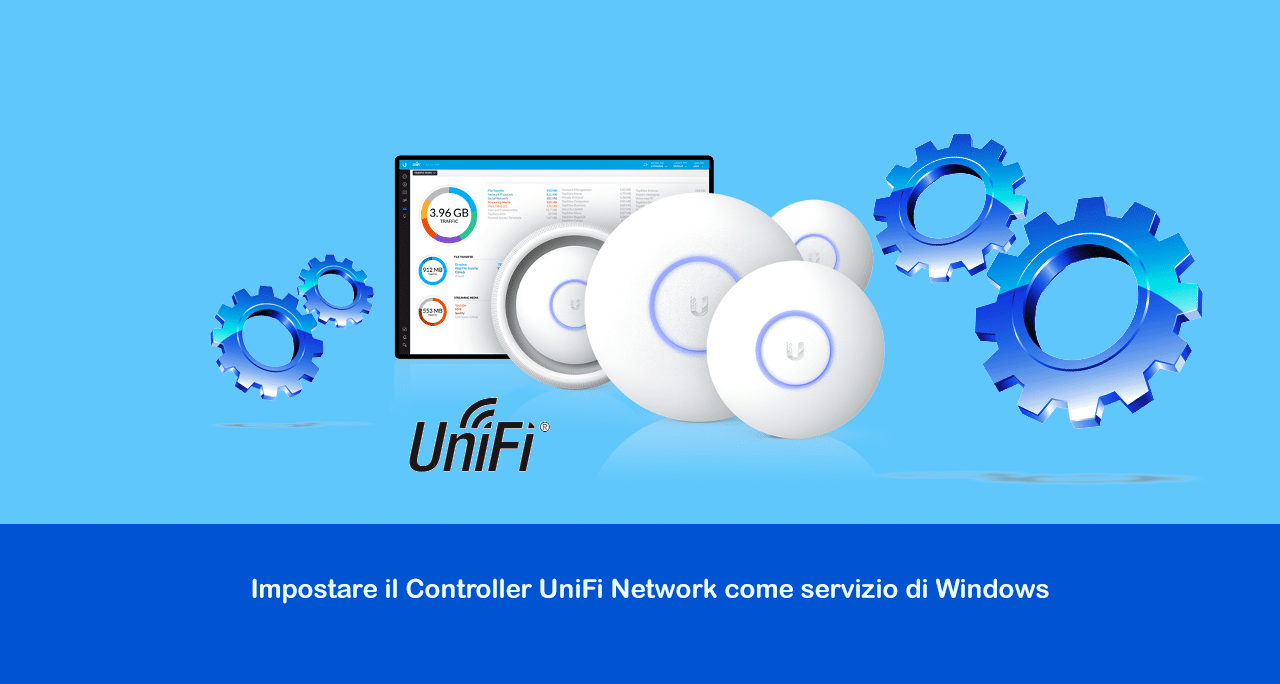
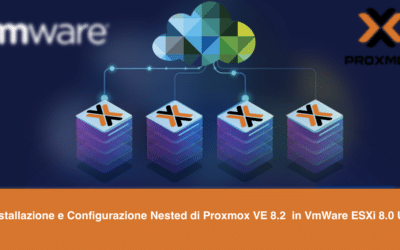


0 commenti