
Il programma di installazione di SQL Server supporta l’aggiornamento dell’edizione tra varie edizioni di SQL Server.
Per le installazioni locali è necessario eseguire il programma di installazione come amministratore.
Se si installa SQL Server da una condivisione remota, è necessario usare un account di dominio che abbia le autorizzazioni di lettura per la condivisione remota.
ATTENZIONE: Per attivare la modifica dell’edizione SQL Server, è necessario riavviare SQL Server servizi. Ciò determina un periodo di inattività mentre i servizi sono offline.
CONTROLLI PRE-UPGRADE
Eseguire SQL Management Studio
Cliccare son il tasto destro sul Server quindi selezionare Properties
Accertarsi quindi che la versione di SQL Server installata sia la Evaluation come mostrato nell’immagine sovrastante
AGGIORNAMENTO DELLA VERSIONE DI SQL SERVER
Per procedere con l’aggiornamento scaricare la ISO dal Volume Licensing con Producy Key integrato oppure procurarsi un Product Key da inserire in fase di upgrade.
NOTA BENE: nel mio caso utilizzerò una ISO con Producy Key integrato ma la procedura è identica se si inserisce un Product Key in fase di aggiornamento.
ATTENZIONE: È possibile aggiornare un’edizione Enterprise di valutazione di SQL Server 2019 (15.x) a una delle seguenti edizioni:
- SQL Server 2019 (15.x) Enterprise (Licenza Server+CAL o Core)
- Standard di SQL Server 2019 (15.x).
- Sviluppatore di SQL Server 2019 (15.x).
- SQL Server 2019 (15.x) Web
Montare la ISO sul Server dove è installato il SQL Server
Aprire la ISO quindi eseguire il Setup.exe
Cliccare Yes
Dal menù a sinistra selezionare Maintenance
Selezionare l’opzione Edition Upgrade: Launch a wizard to change your edition of SQL Server 2019, like changing from Developer to Enterprise
In caso di ISO scaricata dal Volume Licensing il product key dovrebbe comparire in automatico altrimenti inserirlo manualmente
Accettare la Licenza quindi cliccare Next
Selezionare l’istanza da Aggiornare quindi cliccare Next
Verificare che l’opzione di Upgrade sia disponibile quindi cliccare Next
Verificare che tutte le informazioni di riepilogo siano corrette quindi cliccare Upgrade
Attendere qualche minuto fino al termine dell’operazione
Se è andato tutto buon fine dovremmo vedere una schermata come quella sovrastante. Cliccare Close
CONTROLLI POST-UPGRADE
Eseguire SQL Management Studio
Cliccare son il tasto destro sul Server quindi selezionare Properties
Verificare che adesso la versione di SQL Server sia una Standard Edition come mostrato nella figura sovrastante.
Upgrade Terminato!!!


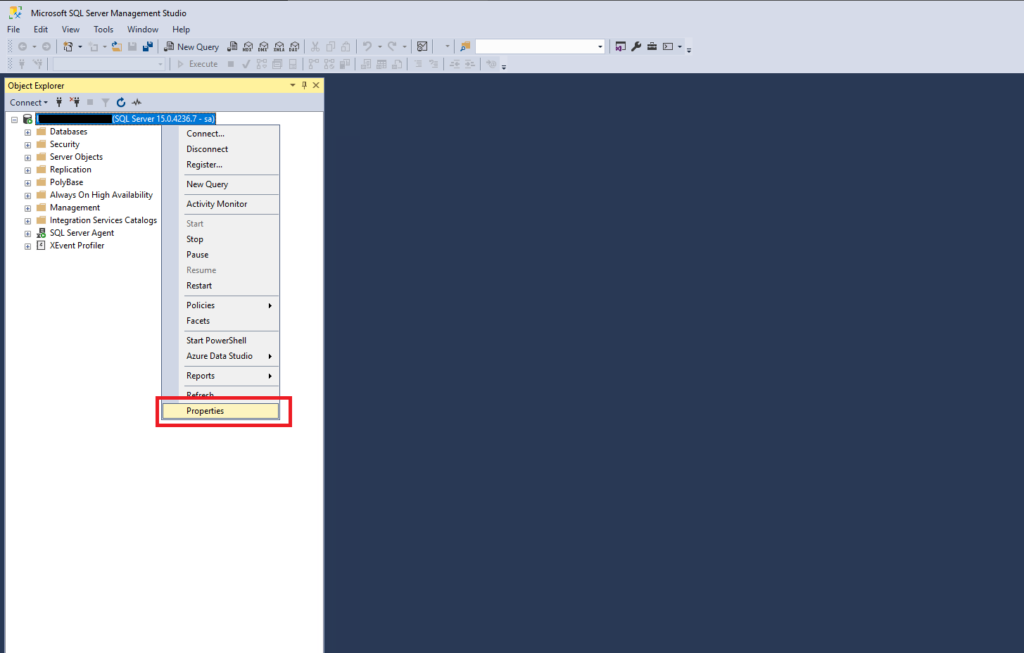
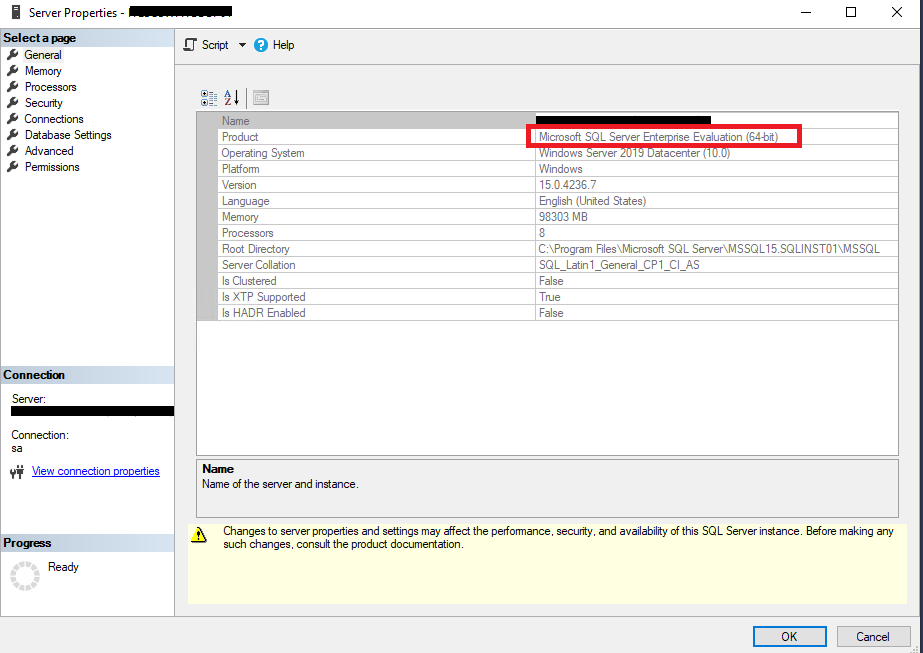
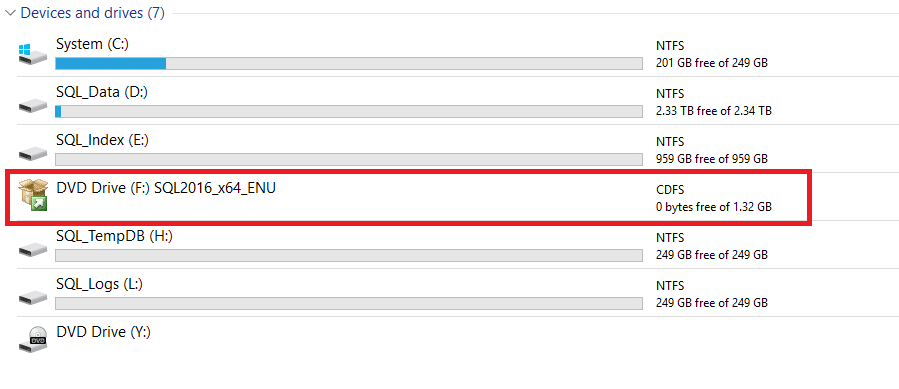
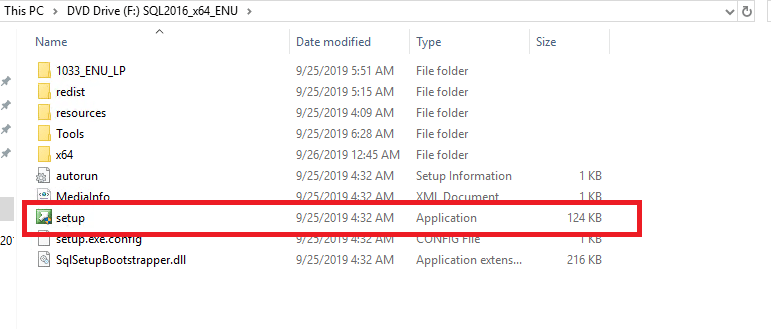
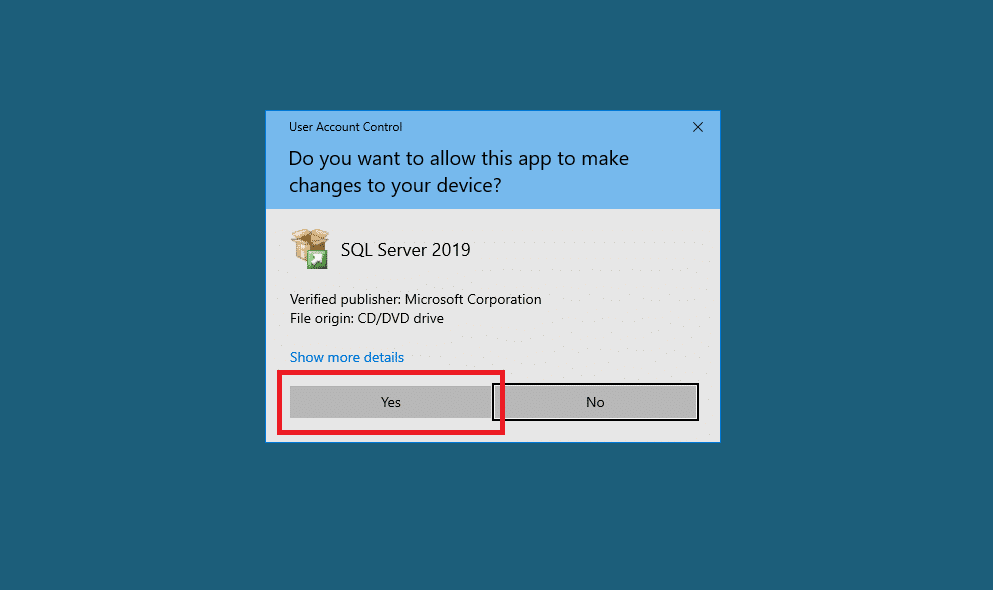
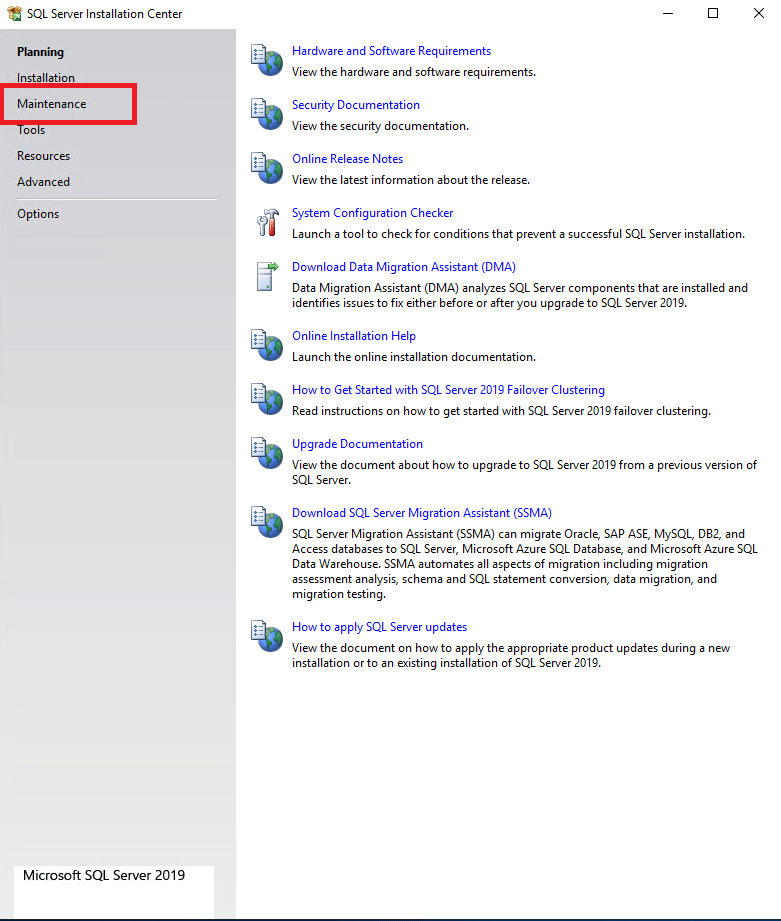
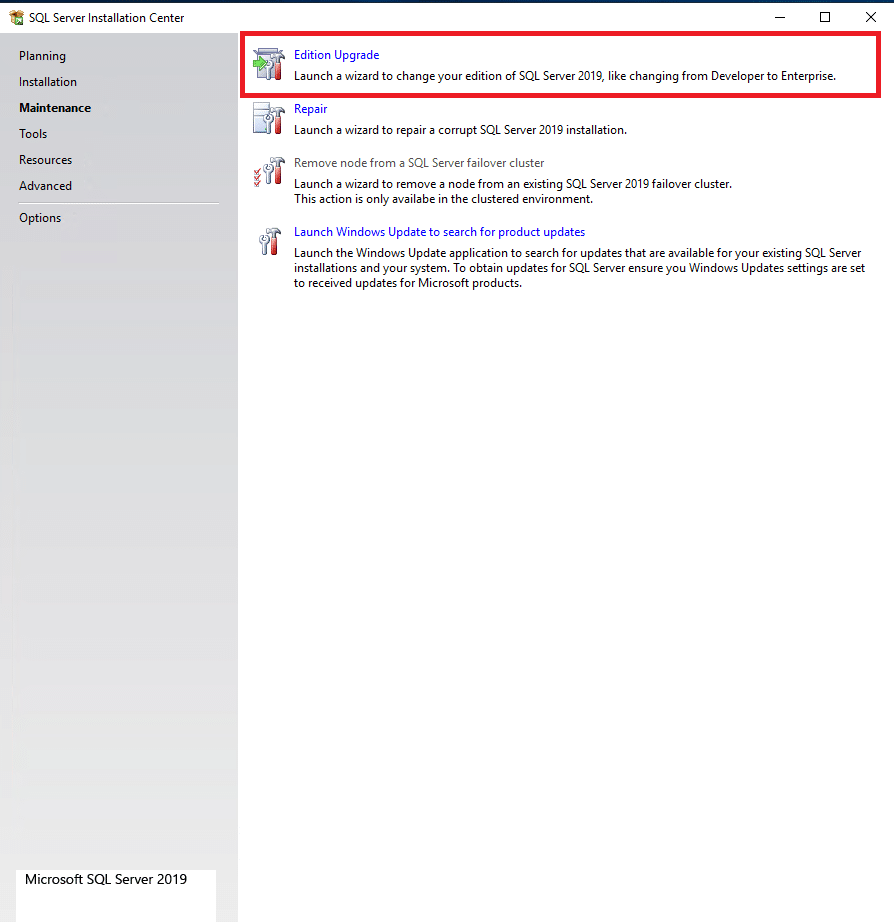
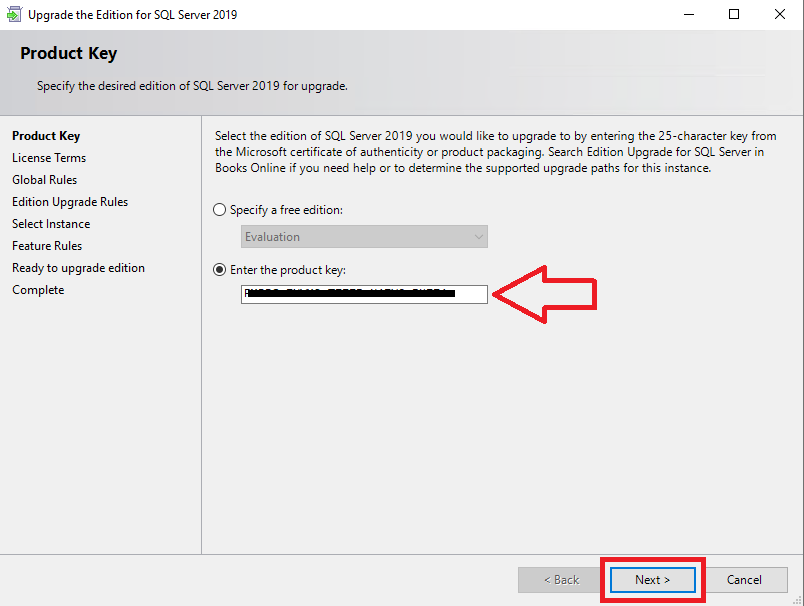

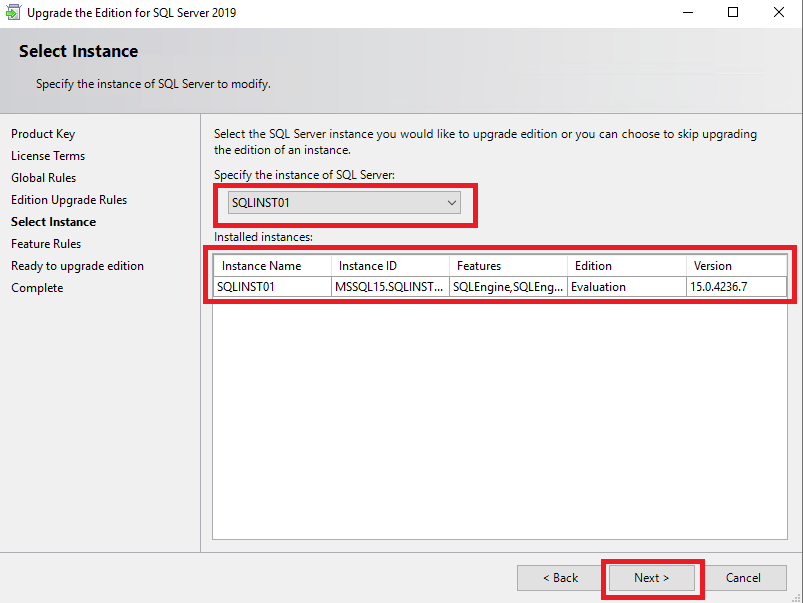
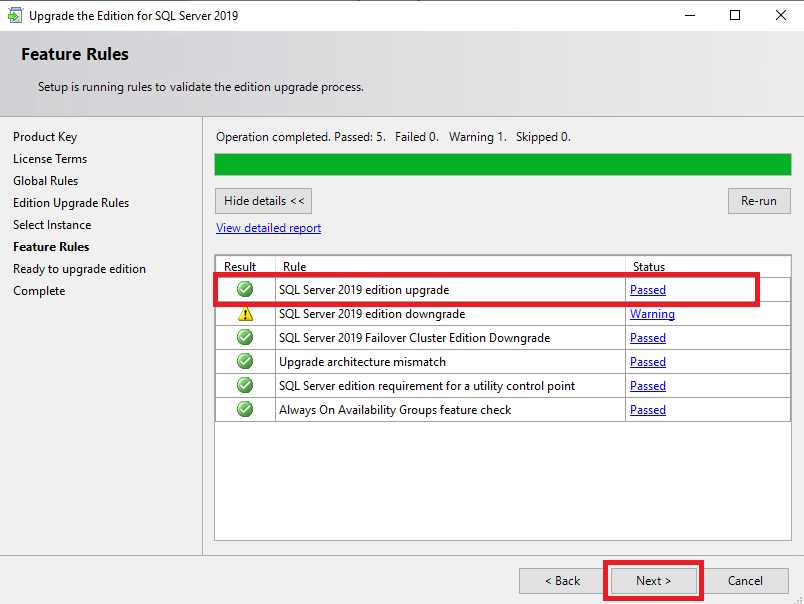
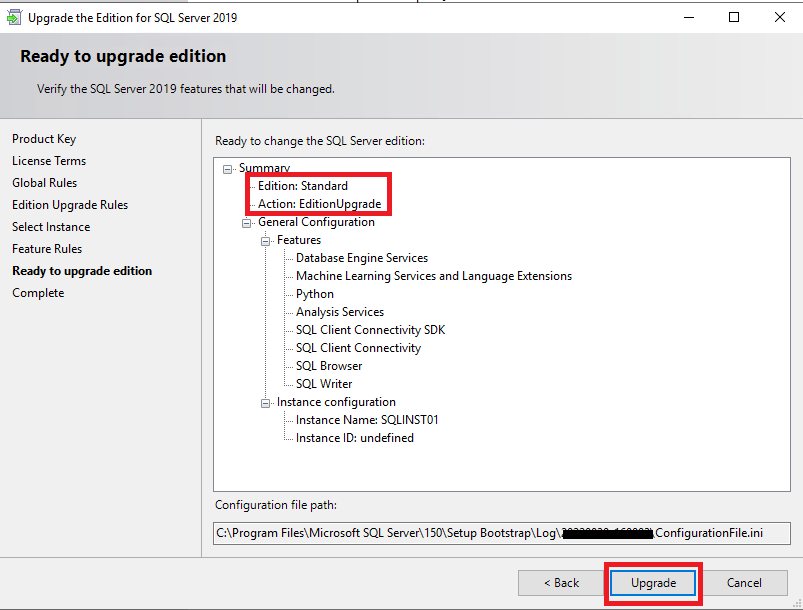
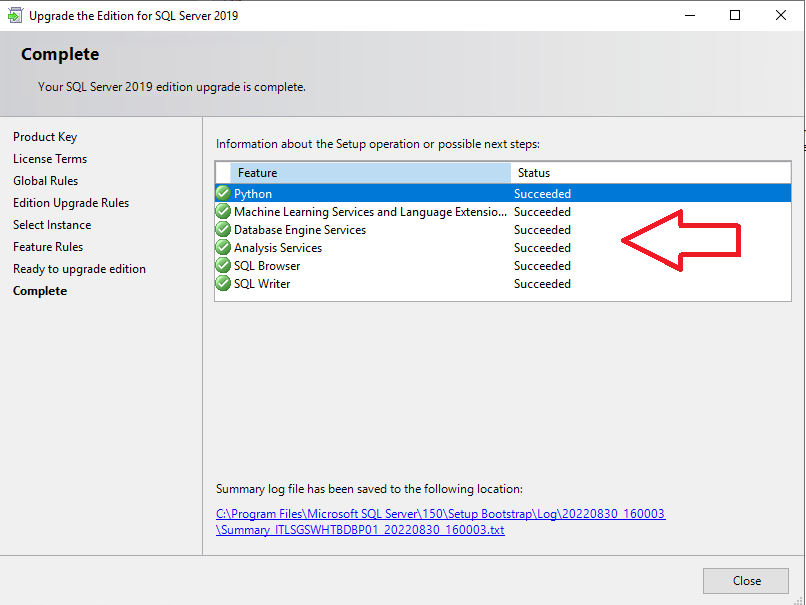
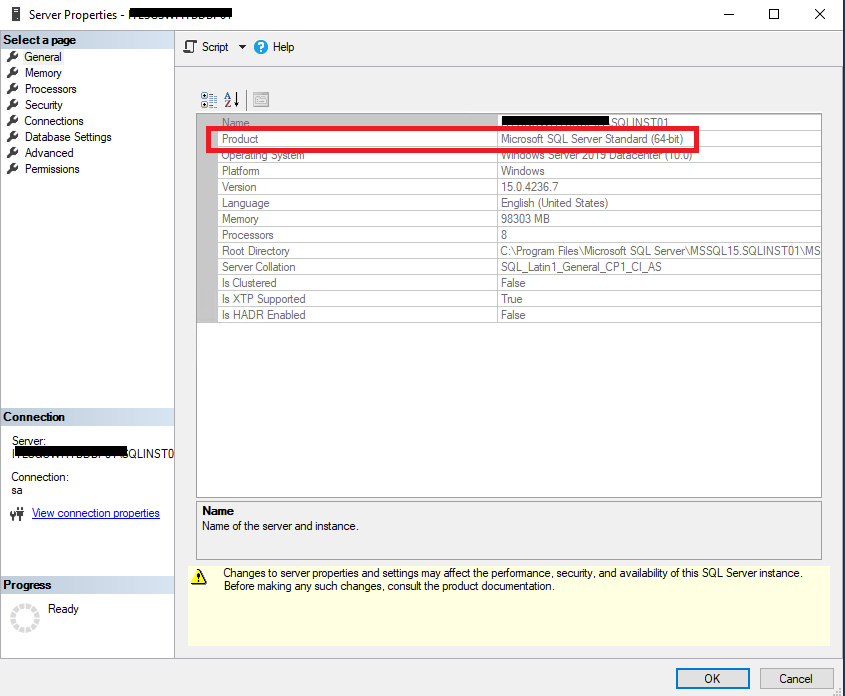



































0 commenti