
Qualche giorno fa ho avuto la necessità di aggiungere una scheda di rete al mio NUC, con a bordo VmWare ESXi 8.0 Update 3, per la gestione della vMotion.
Ho quindi acquistato la scheda di rete Cable Matters Plug & Play USB to Ethernet Adapter USB Ethernet
Ho scelto questo adattatore di rete perchè utilizza un chipset Realtek 8153 e quindi supporta il driver CDCE.
Per far funzionare questo adattatore al massimo delle prestazioni è necessario installare gli USB Network Native Driver Fling
USB Network Native Driver Fling è un driver popolare per ESXi per consentire l’utilizzo di schede di rete basate su USB.
Quando si scarica il driver, si nota che ci sono versioni separate per ogni release di ESXi Update (ad esempio 8.0 e 8.0U1).
Entrambe le versioni sono compatibili solo con la loro versione ESXi corrispondente, il che rende gli aggiornamenti diretti un po’ più complessi.
ANALISI DELLA CONFIGURAZIONE
Accedere alla GUI ESXI Host Client quindi selezionare Networking
Cliccare su Physical NICs per visualizzare le schede di rete installate nell’host
Dovremmo visualizzare la scheda di rete vusb0 come nell’immagine sovrastante
Come è possibile vedere la scheda di rete ha l’autonegoziazione disattivata e la velocità del link a 100 Mbps, full duplex
Editare quindi la scheda di rete
come è possibile vedere l’unica velocità selezionabile è 100 Mbps, full duplex
Un altro metodo per verificare la caratterstiche delle schede di rete installate è tramite console SSH
Collegarsi al server Esxi quindi digitare il comando:
|
0 |
esxcli network nic list
|
Dovremmo visualizzare il seguente output:
|
0
1
2
3
|
Name PCI Device Driver Admin Status Link Status Speed Duplex MAC Address MTU Description
------ ------------ ------ ------------ ----------- ----- ------ ----------------- ---- -----------
vmnic0 0000:00:1f.6 ne1000 Up Up 1000 Full 20:33:33:33:01:33 1500 Intel Corporation Ethernet Connection (17) I219-LM
vusb0 Pseudo cdce Up Up 100 Full f4:33:33:33:c7:33 1500 CMI USB 101001000 LAN
|
Come è possibile visualizzare dall’output la scheda di rete vusb0 ha le seguenti caratteristiche:
Driver: cdce
Speed: 100
DOWNLOAD DEI DRIVER USB NETWORK NATIVE
Scaricare dal sito della Community di Broadcom gli USB Network Native Driver for ESXi (richiede le credenziali di accesso al sito Broadcom)
https://community.broadcom.com/flings/home
Individuare il driver corretto quindi cliccare per scaricarlo
NOTA BENE: nel mio caso scaricherò il driver ESXi80U3(76444229) (UPDATED)
A questo punto aprire il Datastore dell’Host ESXi e creare una cartella Driver
Cliccare su Upload
Selezionare il file appena scaricato e cliccare Open
Cliccare Close
INSTALLAZIONE DEI DRIVER USB NETWORK NATIVE
Collegarsi al server in SSH ed eseguire il comando:
|
0 |
esxcli software vib install -d /vmfs/volumes/datastoreUUID/Driver/ESXi803-VMKUSB-NIC-FLING-76444229-component-24179899.zip
|
NOTA BENE: al posto di /vmfs/volumes/datastoreUUID/Driver/ inserire il proprio path per caricare i driver
ATTENZIONE: inserire al posto di datastoreUUID lo UUID del datastore dove abbiamo copiato il file .zip che dovrebbe avere un formato tipo questo 51dda02d-fade5016-8a08-005056171889
Se è andato tutto a buon fine dovremmo visualizzare il seguente output:
|
0
1
2
3
4
5
6
|
Installation Result
Message: The update completed successfully, but the system needs to be rebooted for the changes to be effective.
VIBs Installed: VMW_bootbank_vmkusb-nic-fling_1.14-2vmw.803.0.0.76444229
VIBs Removed:
VIBs Skipped:
Reboot Required: true
DPU Results:
|
A questo punto per rendere effettive le modifiche riavviare l’host esxi
CONTROLLO POST INSTALLAZIONE DEI DRIVER USB NETWORK NATIVE
Dopo aver rivviato il server Esxi collegarsi via gui ESXI Host Client quindi cliccare su Networking e selezionare Physical NICs
Dovremmo visualizzare una schermata come quella sovrastante con la scheda di rete che negozia a 1000 Mbps, full duplex
Se si prova ad editare la scheda di rete
sarà possibile vedere che è possibile scegliere la velocità di negoziazione
Altro modo per verificare la velcoità delle schede di rete è tramite console SSH
Collegarsi al server in SSH ed eseguire il comando:
|
0 |
esxcli network nic list
|
Dovremmo visualizzare il seguente output:
|
0
1
2
3
|
Name PCI Device Driver Admin Status Link Status Speed Duplex MAC Address MTU Description
------ ------------ ------ ------------ ----------- ----- ------ ----------------- ---- -----------
vmnic0 0000:00:1f.6 ne1000 Up Up 1000 Full 20:88:10:85:01:28 1500 Intel Corporation Ethernet Connection (17) I219-LM
vusb0 Pseudo uether Up Up 1000 Full f4:4d:ad:03:c7:a9 1500 CMI USB 101001000 LAN
|
Come è possibile notare alcuni parametri verificati in fase di analisi sono cambiati:
Driver: uether
Speed: 1000
NOTE AGGIUNTIVE IN CASO DI AGGIORNAMENTO DI ESXI CON USB NIC FLING
ESXi non permette di installare l’aggiornamento mentre è installato il driver incompatibile.
Per procedere con l’upgrade della versione di VmWare basta semplicemente rimuoverlo (verrà rimosso dall’altbootbank, non dall’ESXi in esecuzione) e quindi reinstallarlo dopo l’aggiornamento e riavviare.
In pratica basta seguire i seguenti passaggi.
Per rimuovere il driver eseguire il comando:
|
0 |
esxcli software vib remove -n vmkusb-nic-fling
|
Quindi aggiornare la versione di ESXi (Utilizzare il percorso completo poiché l’installazione degli aggiornamenti tramite un percorso relativo non funziona) con il comando:
|
0 |
esxcl software vib install -d /vmfs/volumes/images/VMware/vSphere8/VMware-ESXi-8.0U4-22088125-depot.zip
|
Dopo aver aggiornato ESXì scaircare l’ultima versione dei driver Fling quindi eseguire il comando:
|
0 |
esxcli software vib install -d /vmfs/volumes/images/VMware/Fling/ESXi80U4-VMKUSB-NIC-FLING-64098092-component-21669994.zip
|
Al termine dell’installazione riavviare l’host ESXi con il comando:
|
0 |
reboot |


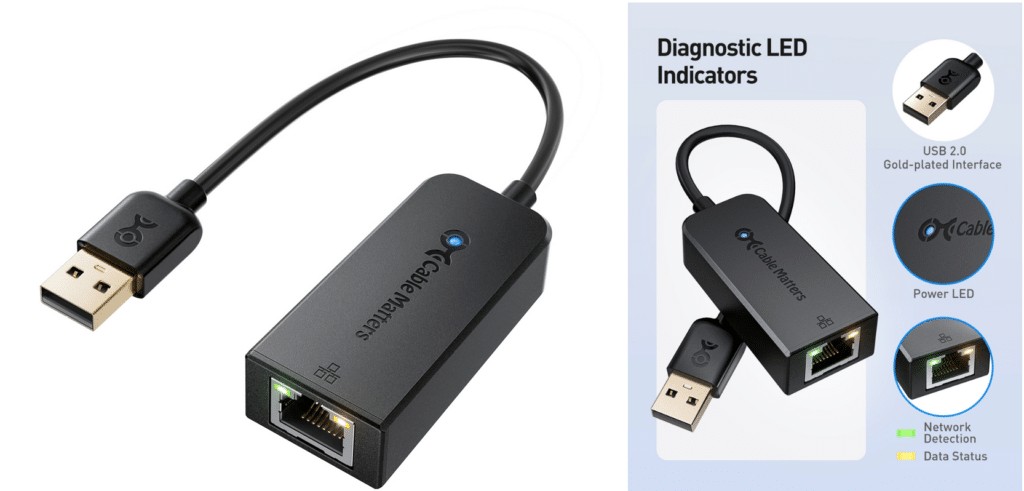
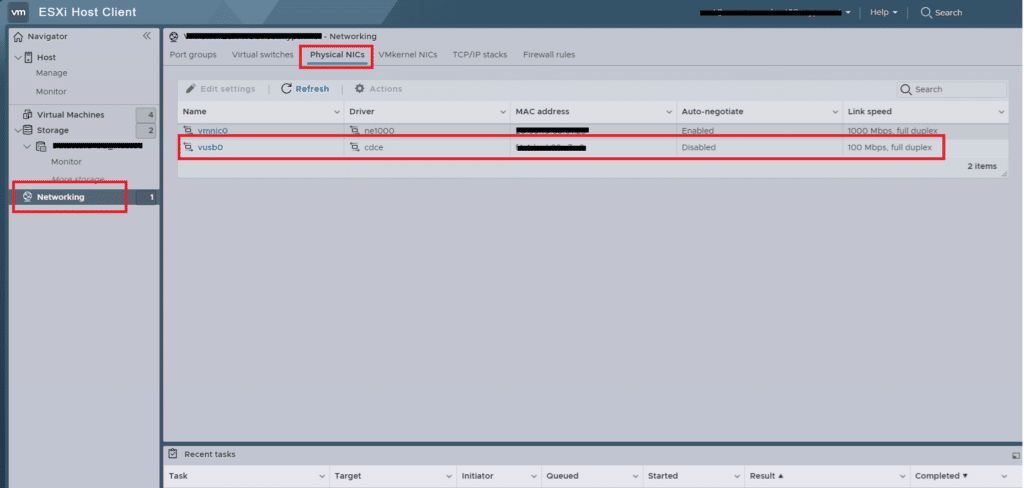
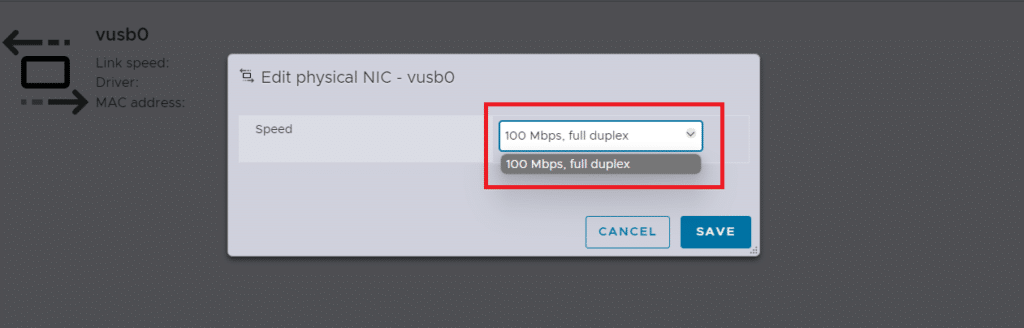
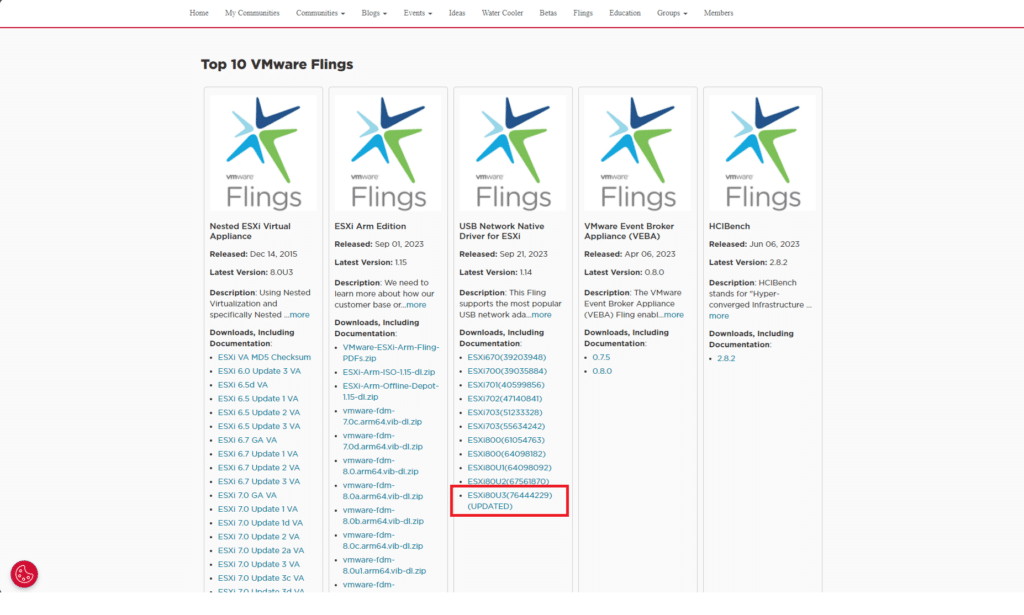
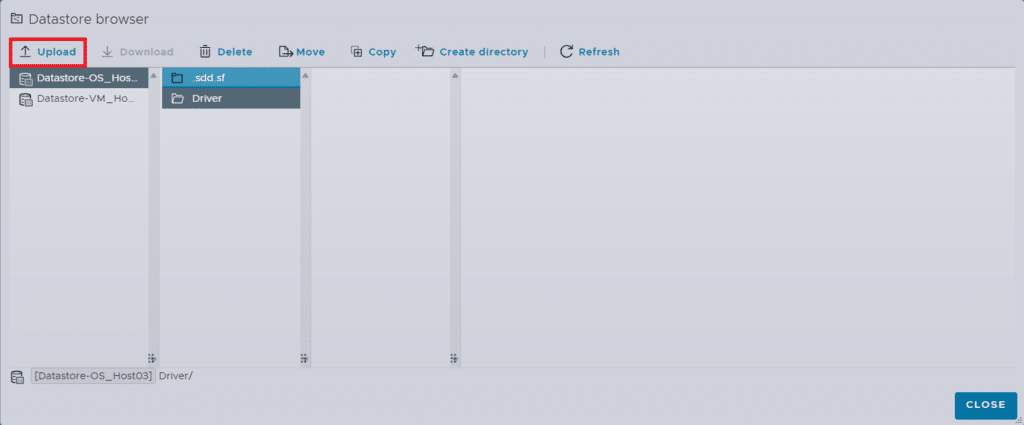
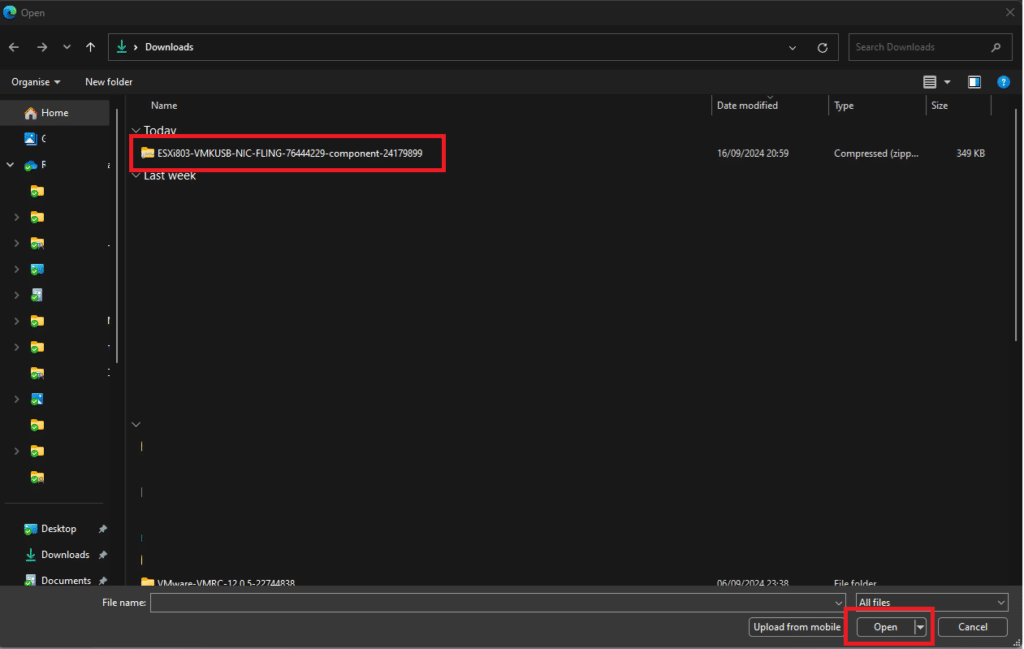
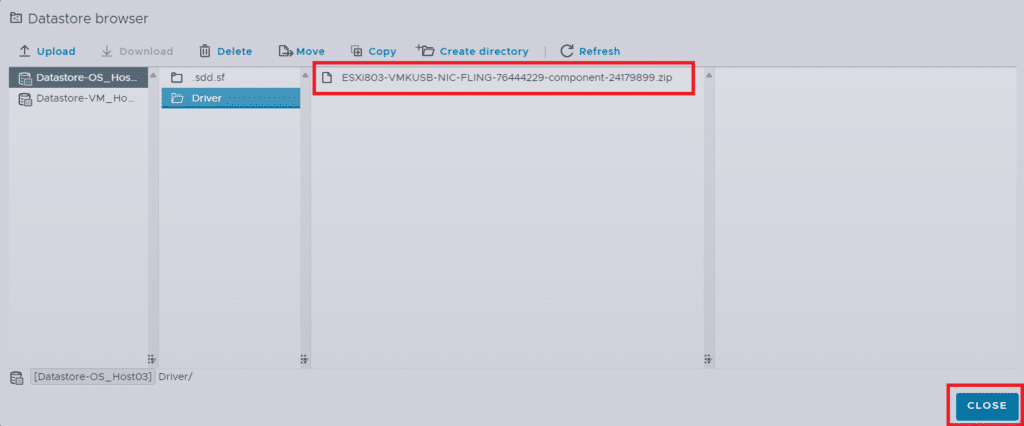
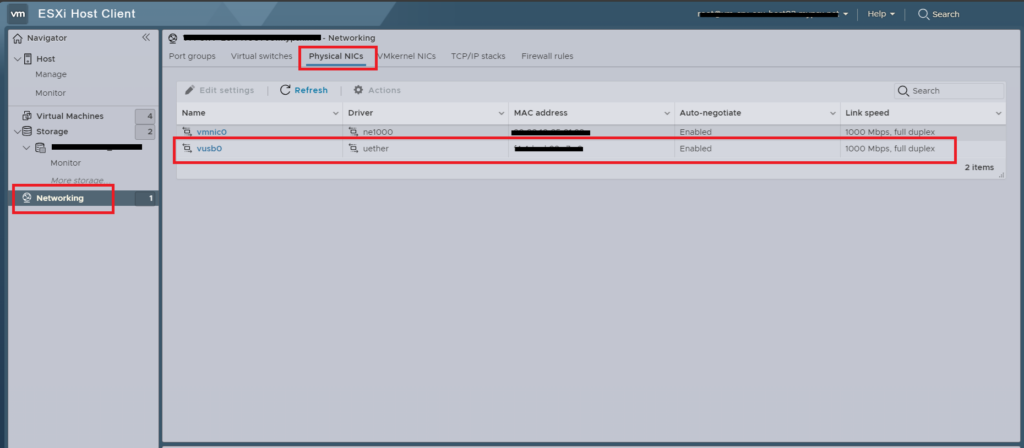
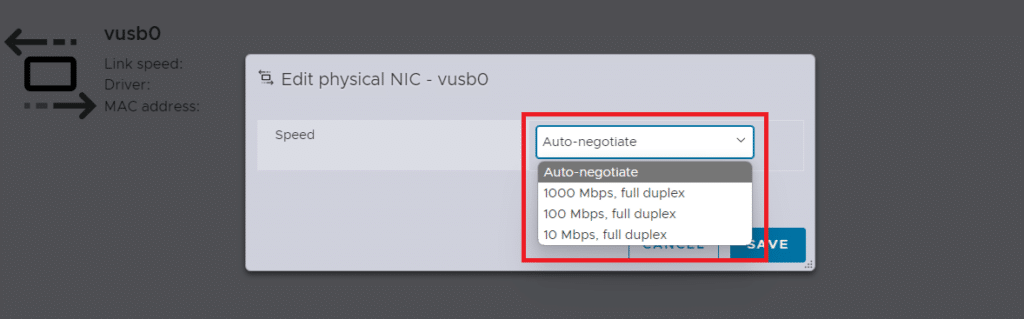



































0 commenti