
Jenkins è un server open source di CI/CD (Continuous Integration, integrazione continua, e Continuous Deployment, implementazione continua) scritto in Java. Si tratta di uno strumento multipiattaforma, infatti include pacchetti per Linux, Mac OS X, Windows, FreeBSD e OpenBSD.
Jenkins consente di automatizzare le diverse fasi del ciclo di vita del software, dalla compilazione al test alla distribuzione. È possibile programmare l’esecuzione di determinate attività con la pianificazione simile a cron o utilizzando trigger, ad esempio per fare il commit del proprio codice all’interno di una repository, lanciare test ed analizzarne i risultati per avere un feedback immediato sulla sua qualità. Le funzionalità di Jenkins sono poi potenziate dal grande numero di plug-in compatibili, sviluppati e diffusi dalla comunità di utenti e developer che lo usa.
Il progetto Jenkins è nato nel 2004 con il nome di Hudson: nel 2011 tuttavia la community l’ha ribattezzato Jenkins dopo una disputa con Oracle per il nome registrato Hudson.
Di seguito un breve tutorial che mostra gli steps da seguire per installare Jenkins.
INSTALLAZIONE DI JAVA
Un’opzione per l’installazione di Java consiste nell’utilizzare la versione confezionata con Ubuntu. Per impostazione predefinita, Ubuntu 22.04 include Open JDK 11, che è una variante open source di JRE e JDK.
Per installare la versione OpenJDK di Java, aggiornare prima l’indice del pacchetto apt con il comando:
|
0 |
sudo apt update |
Verificare quindi la versione di Java installata con il comando:
|
0 |
java -version |
Se Java non è installato dovrebbe apparire una schermata di output come mostrato nell’immagine sovrastante con scritto Command ‘java’ not found, but can be installed with
Installare quindi OpenJDK 11 con il comando:
|
0 |
sudo apt install default-jre |
Quindi verificare l’installazione di Java con il comando:
|
0 |
java -version |
Se è andato tutto a buon fine dovremmo vedere un output come mostrato nell’immagine sovrastante
INSTALLAZIONE DI JENKINS
Assicurati di scaricare l’ultima versione stabile di Jenkins. Il comando seguente aggiungerà la chiave GPG del repository Jenkins utilizzata per verificare i file del repository.
|
0 |
curl -fsSL https://pkg.jenkins.io/debian-stable/jenkins.io-2023.key | sudo tee /usr/share/keyrings/jenkins-keyring.asc > /dev/null |
Una volta che la chiave GPG è stata aggiunta correttamente, aggiungere il repository Jenkins al repository locale del sistema Ubuntu 22.04 usando il seguente comando:
|
0 |
echo deb [signed-by=/usr/share/keyrings/jenkins-keyring.asc] https://pkg.jenkins.io/debian-stable binary/ | sudo tee /etc/apt/sources.list.d/jenkins.list > /dev/null |
Aggiornare il repository con il comando:
|
0 |
sudo apt update |
Quindi procedere all’installazione di Jenkins con il comando:
|
0 |
sudo apt install jenkins |
Avviare Jenkins con il comando:
|
0 |
sudo systemctl start jenkins.service |
Quindi verificare lo stato di Jenkins con il comando:
|
0 |
sudo systemctl status jenkins |
Se è tutto OK dovremmo vedere un Output come mostrato nell’immagine sovrastante
A questo punto aprire un browser quindi richiamare il seguente link
http://IP_o_FDQ_DEL_SERVER:8080
Dovremmo vedere la pagine web mostrata nell’immagine sovrastante che ci indica il path dove è possibile trovare la pasword di Administrator
Dalla console SSH eseguire il comando:
|
0 |
sudo cat /var/lib/jenkins/secrets/initialAdminPassword |
Dovremmo vedere la password di Administrator.
Incollare la password quindi cliccare Continua
Selezionare Installa componenti aggiuntivi consigliati come mostrato nell’immagine sovrastante
Attendere il completamento delle attività iniziali
Inserire tutti i dati richiesti per la creazione dell’Amministratore quindi cliccare Salva e Continua
Segnarsi la URL di Jenkins quindi cliccare su Salva e Finisci.
Cliccare su Inizia ad utilizzare Jenkins
Se è andato tutto a buon fine dovremmo vedere la Dashboard di Jenkins come mostrato nell’immagine sovrastante

Sono Raffaele Chiatto, un appassionato di informatica a 360°…
Mi sono avvicinato al mondo dell’informatica nel lontano 1996 con Windows 95 e da allora non ho più smesso di dedicarmi allo studio ed approfondimento di questo settore.
Laureato in Ingegneria Informatica nel 2009, lavoro nel campo dell’IT dal lontano 2001.


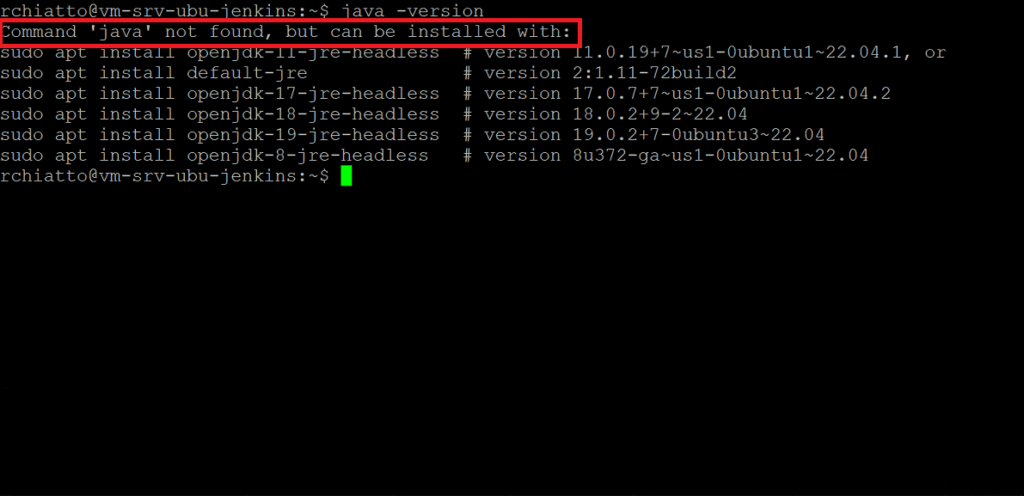

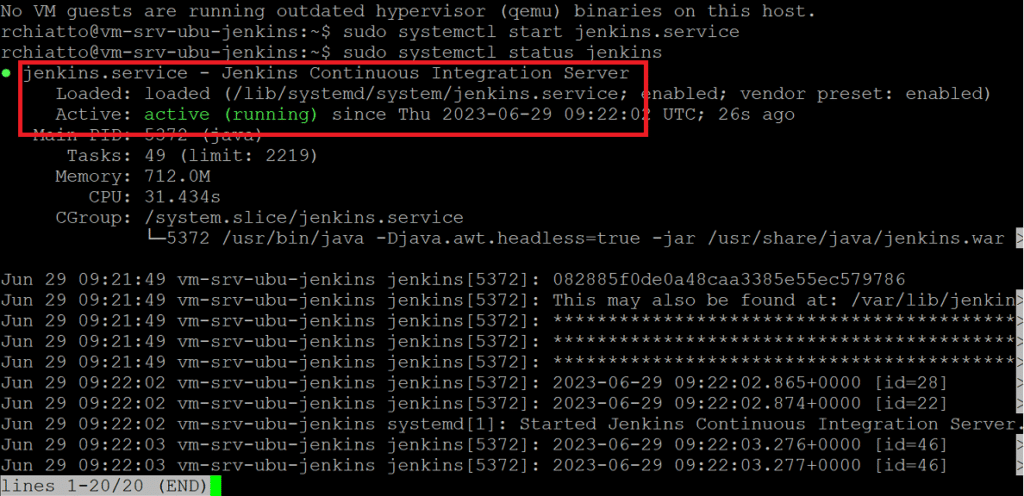
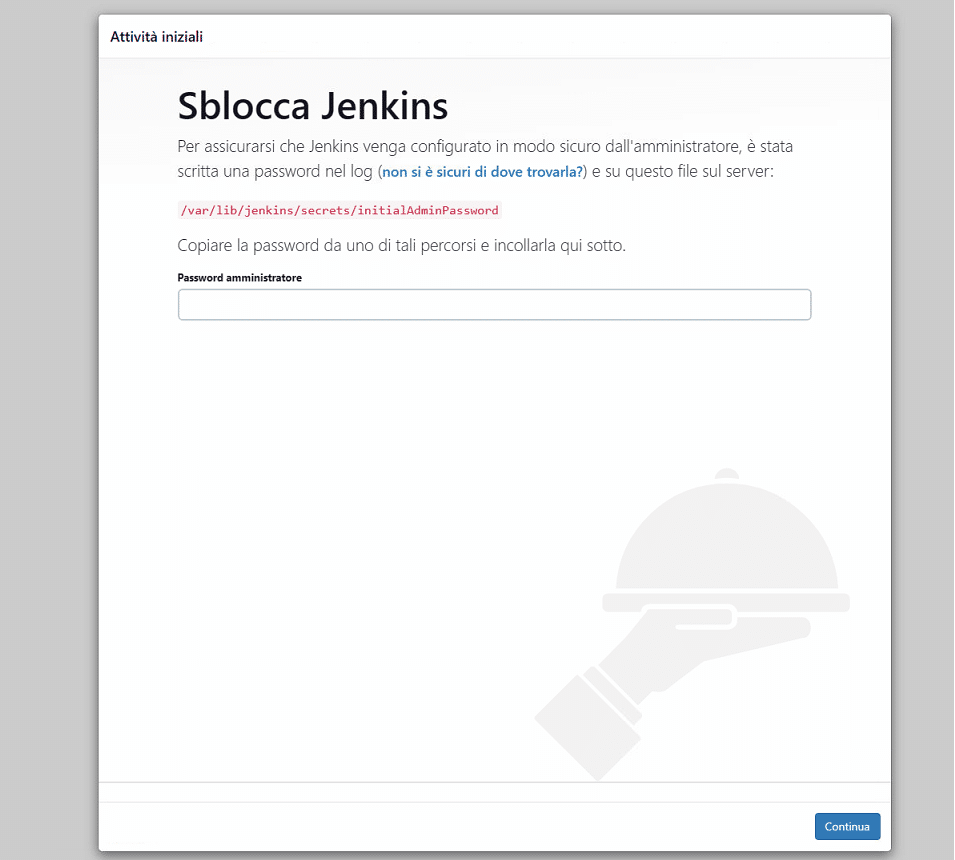

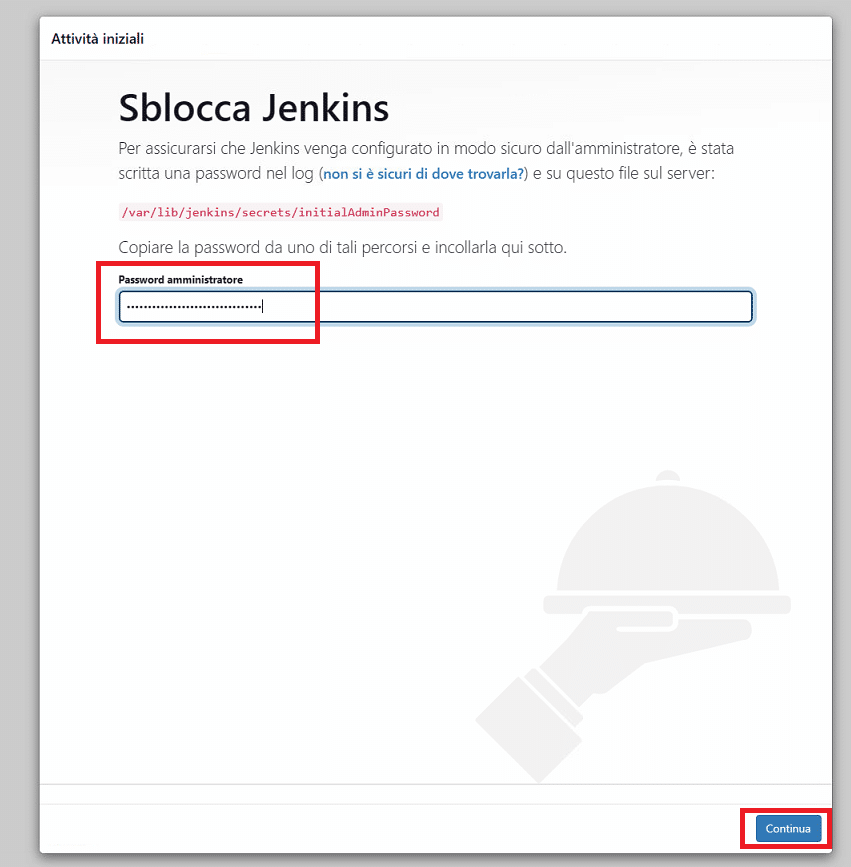
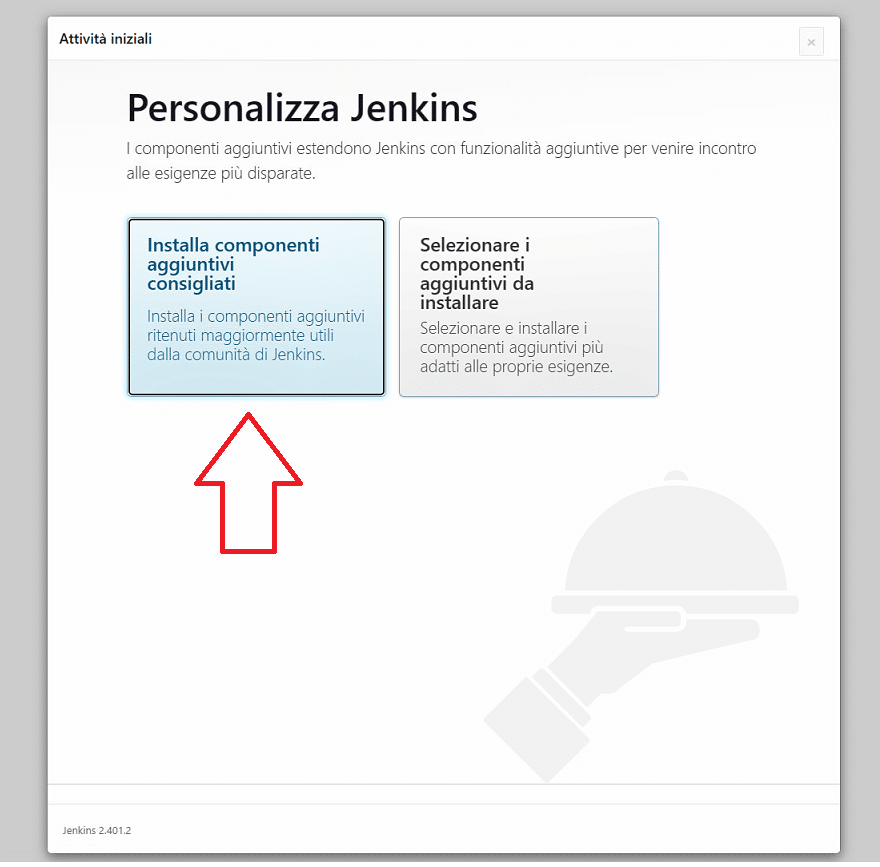
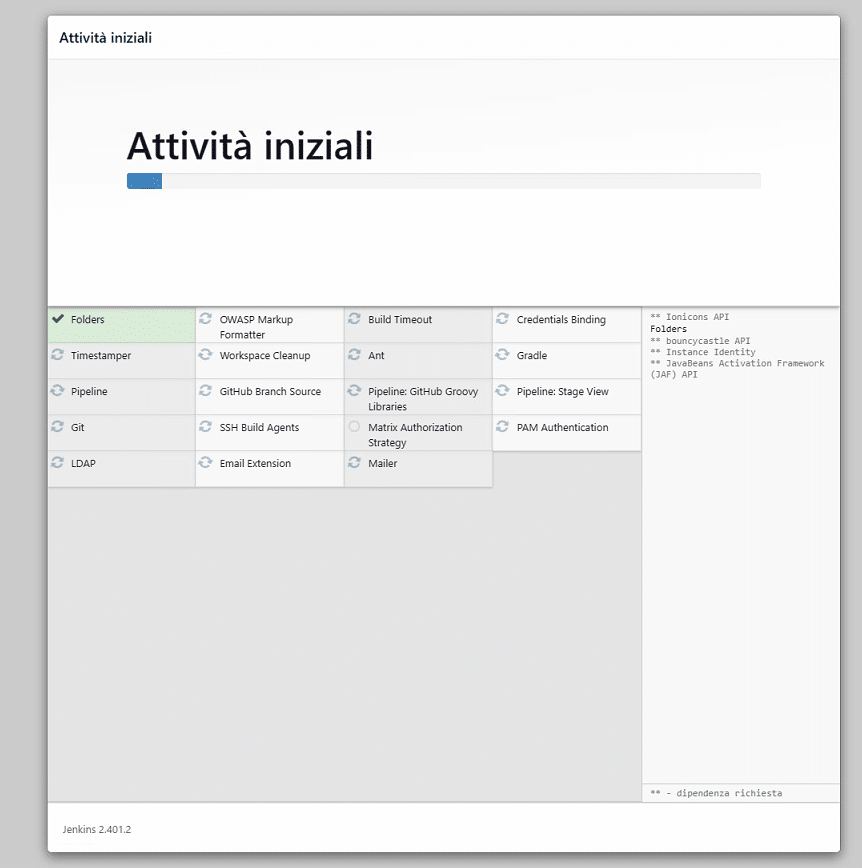
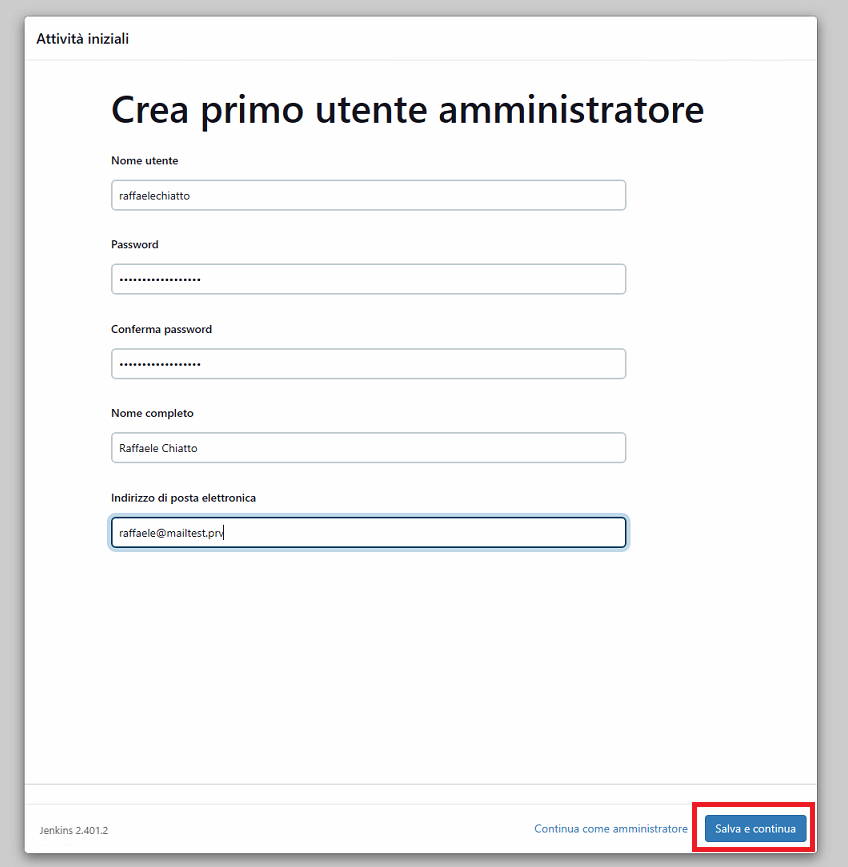
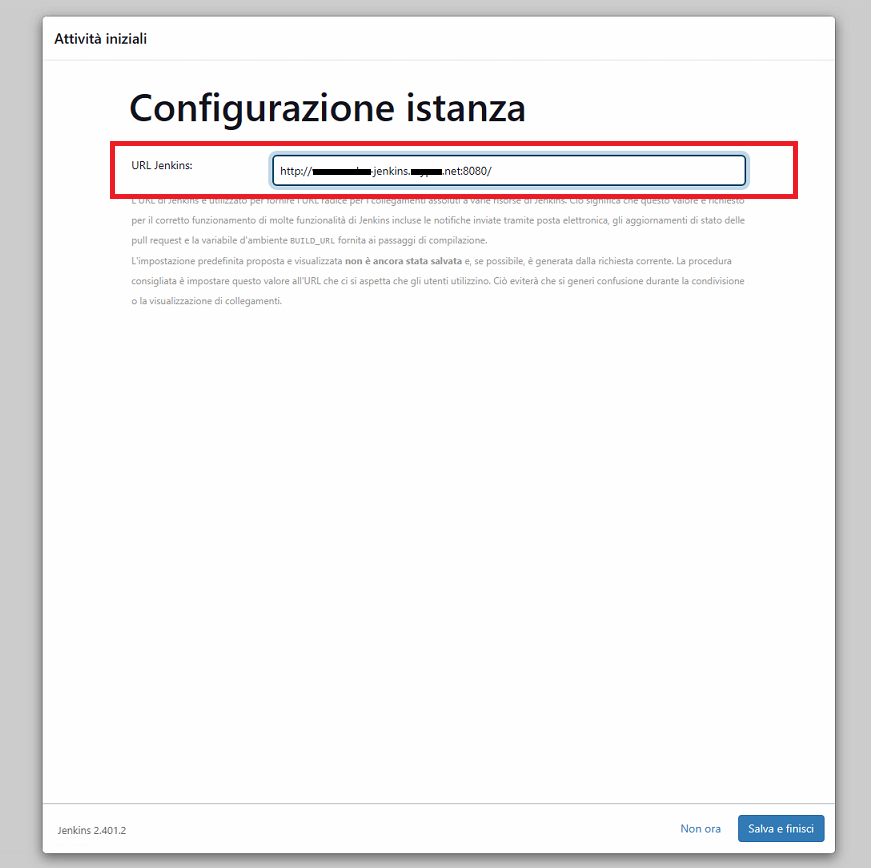
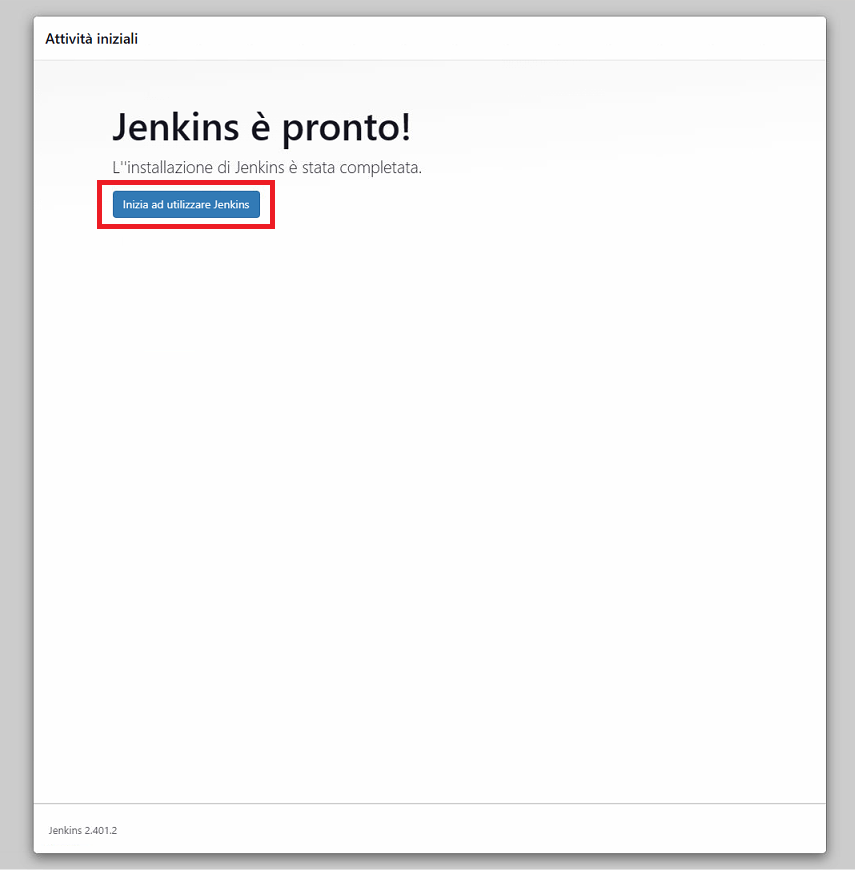
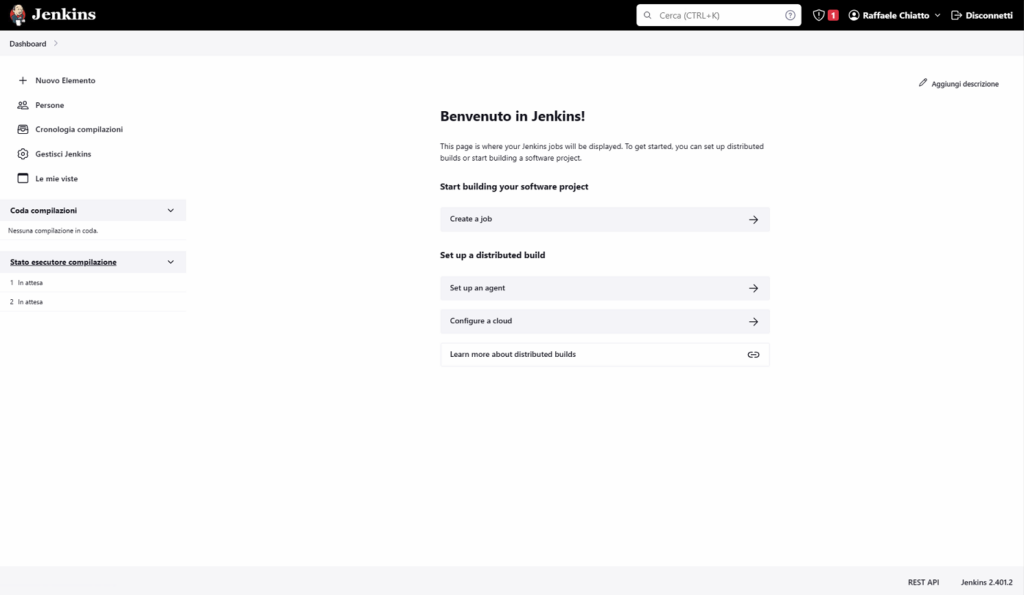




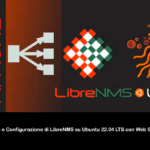





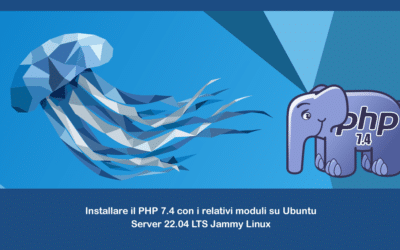
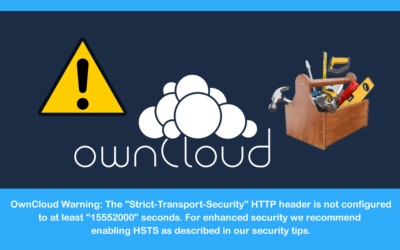
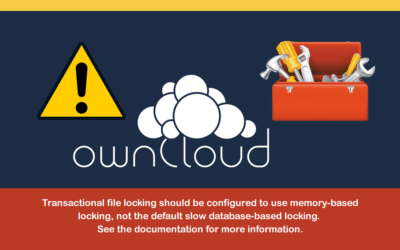
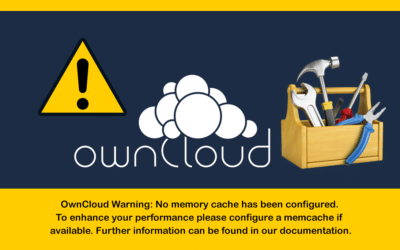

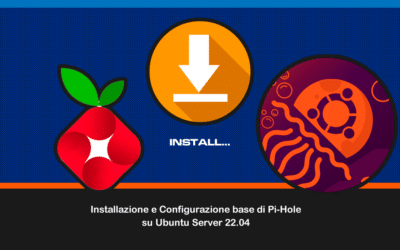
0 commenti