
In pratica una chiave SSH è una credenziale di accesso del protocollo SSH, un file contenente una password super-sicura. La sua funzione è simile a quella del nome utente e della password che usi in tutti i servizi online, ma le chiavi vengono utilizzate principalmente per i processi di login automatizzati a server e per l’implementazione del single sign-on da parte degli amministratori di sistema e degli utenti esperti. Con una chiave ssh è possibile fare login rapido via ssh in un server, senza dover digitare nome utente e password.
Per la generazione delle chiavi su Windows esistono diversi metodi. In questo articolo verranno illustrati il metodo utilizzando il Client OpenSSH di Windows e il metodo utilizzando Putty.
GENERARE LE CHIAVI SSH CON IL WINDOWS CLIENT OPENSSH
In questa sezione verrà illustrato il metodo della generazione delle chiavi tramite Windows Client OpenSSH
INSTALLAZIONE DEL CLIENT OPENSSH
Questa opzione è disponibile solo per Windows 10 e 11 Accedere al PC quindi cliccare su Start
Selezionare Impostazioni
Selezionare dal menù a sinistra la voce App
Selezionare quindi Funzionalità Facoltative
Cliccare su Visualizza le funzionalità
Cercare ed individuare la funzionalità denominata Client OpenSSH
Selezionare quindi Client OpenSSH e cliccare Avanti
Cliccare Installa
Attendere il termine dell’installazione
Installazione del Client OpenSSH terminata
GENERARE LE CHIAVI SSH CON IL WINDOWS CLIENT OPENSSH
Per generare le chiavi SSH aprire una finsetra di DOS quindi eseguire il comando
|
0 |
ssh-keygen |
Per impostazione predefinita, il sistema salverà le chiavi in [la tua Home Directory]/.ssh/id_rsa. Premere Invio
Inserire una Passprhase se lo si ritiene opportuno oppure premere Invio per non inserirla
Inserire nuovamente la Passprhase oppure premere nuovamente Invio per non inserirla
Se è andato tutto a buon fine dovremmo vedere una schermata come quella sovrastante. Il sistema ha generato la coppia di chiavi e visualizzerà la key fingerprint e la randomart image Queste key fingerprint non sono necessarie nell’uso quotidiano delle chiavi, ma possono essere salvate nelle note per identificare le chiavi in un secondo momento, se necessario.
Aprire Esplora File quindi andare nel path indicato nel CMD. Dovremmo vedere due nuovi file. L’identificazione viene salvata nel file id_rsa e la chiave pubblica è etichettata id_rsa.pub. Questa è la coppia di chiavi SSH. Entrambi vengono salvati in testo normale. Adesso è possibile copiare le chiavi su un Host Remoto e quindi utilizzarle per accedere.
GENERARE LE CHIAVI SSH CON PUTTY
In questa sezione verrà illustrato il metodo della generazione delle chiavi tramite Putty.
INSTALLAZIONE DI PUTTY
PuTTY è un software gratuito e open source. Può essere ottenuto dalla pagina dell’ultima versione di PuTTY. https://www.chiark.greenend.org.uk/~sgtatham/putty/latest.html Scaricare il pacchetto di installazione desiderato.
GENERARE LE CHIAVI SSH CON PUTTYGEN
Per generare le chiavi SSH con Putty cliccare su Start
quindi cercare l’applicazione PuTTYgen
Nella finestra di PuTTY Key Generator, assicurarsi che RSA sia selezionato nella parte inferiore della finestra quindi cliccare su Generate.
Muovere il cursore del mouse sull’area evienziata in rosso per riempire la barra verde.
Evidenziata nell’immagine sovrastante c’è la chiave pubblica per il tuo file autorizzato_keys. PuTTY non salva la chiave pubblica in automatico. Puoi copiarla e incollarla direttamente nel tuo file autorizzato_keys o copiare e incollare questa chiave in un documento del blocco note per conservarlo al sicuro per copiarlo in seguito.
Ora è necessario salvare la chiave privata. Cliccare sul Menù Conversions in alto e selezionare Export OpenSSH Key.
Se si vuole salvare senza passphrase fare qlick su Si.
Scegliere una posizione in cui salvare la chiave e assegna un nome alla chiave. Quindi cliccare Salva Chiudere PuTTY Key Generator
Per utilizzare la nuova chiave con PuTTY, è necessario aprire Connection quindi selezionare SSH quindi Auth In Private key file for authentication selezionare la chiave privata appena salvata. A questo punto non resta che copiare la chiave pubblica vista precedentemente sull’host con cui si deisdera utilizzare le chiavi.


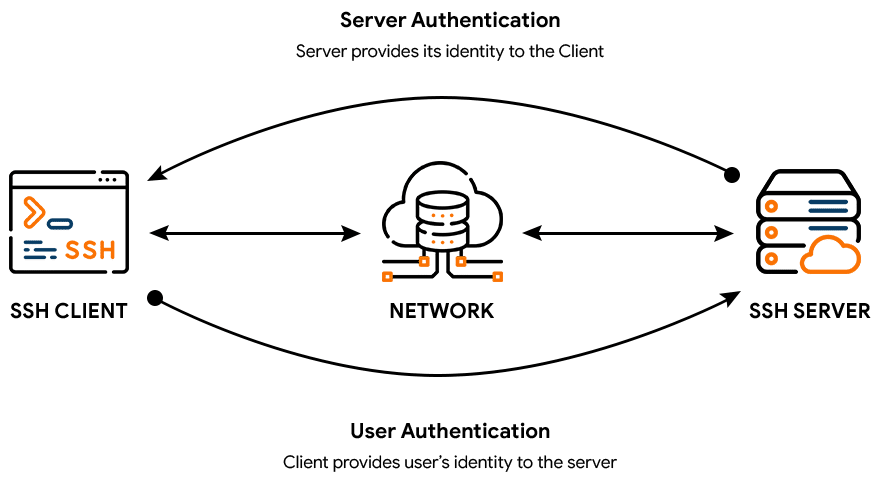
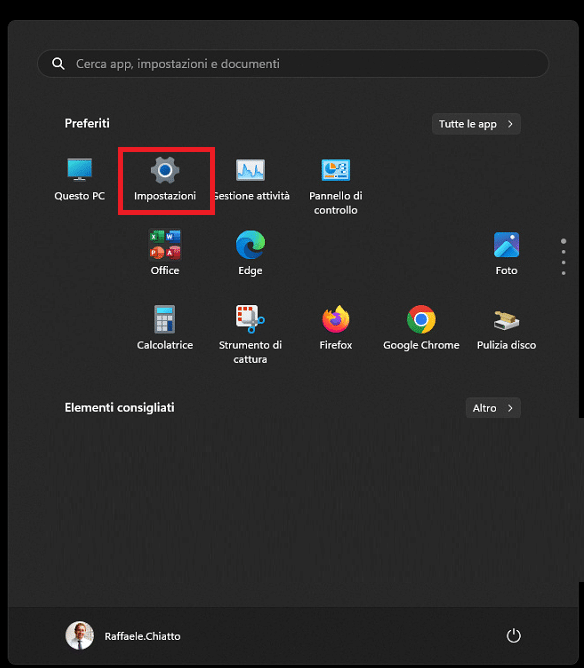
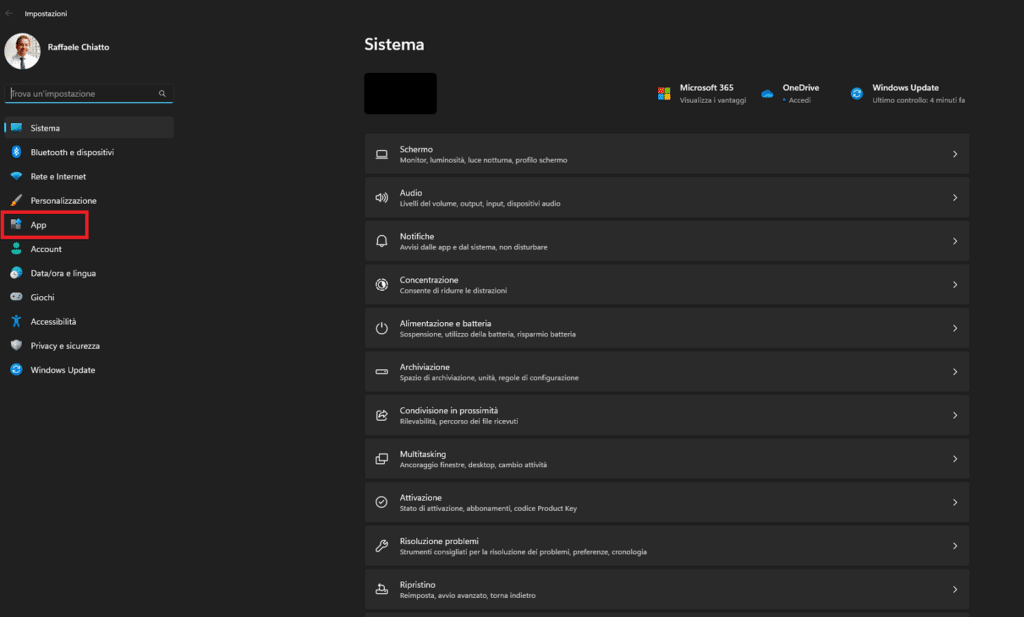
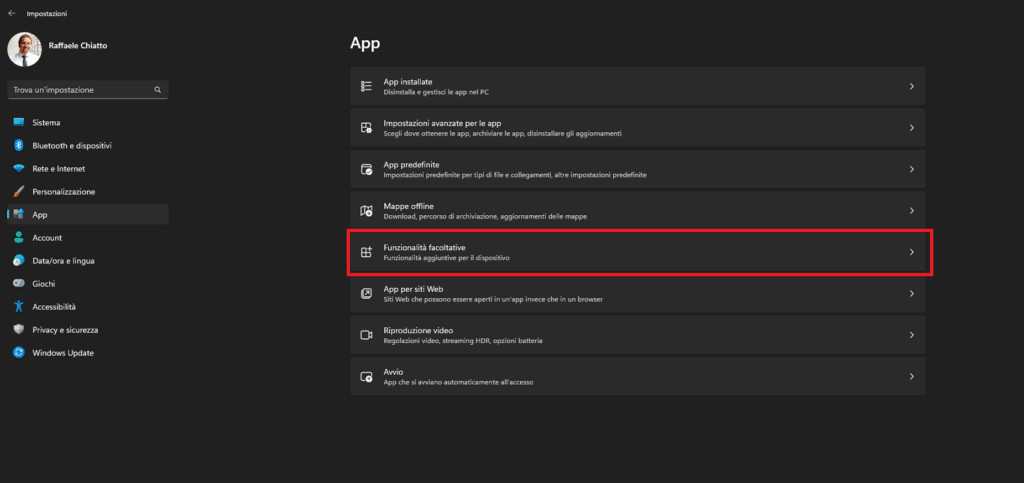
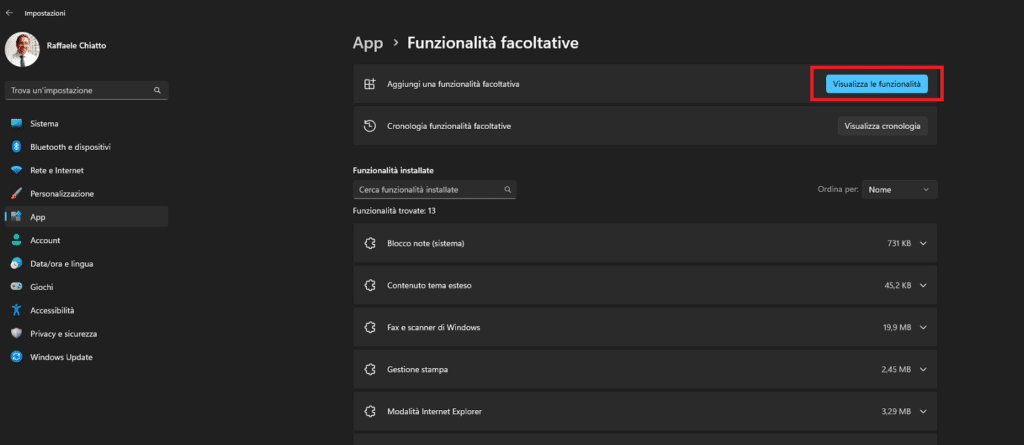
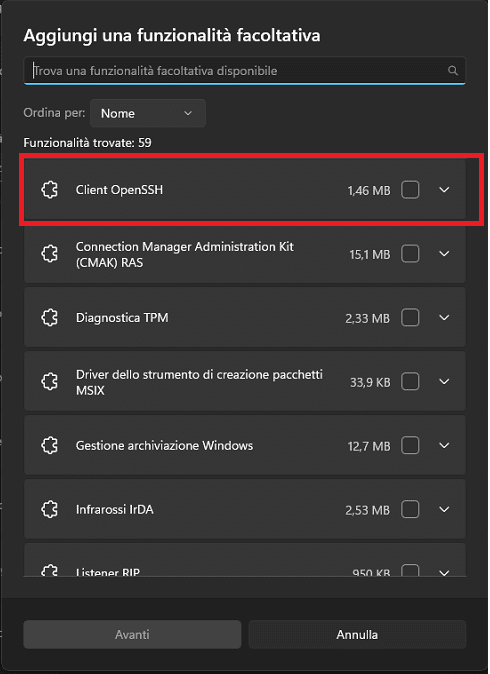
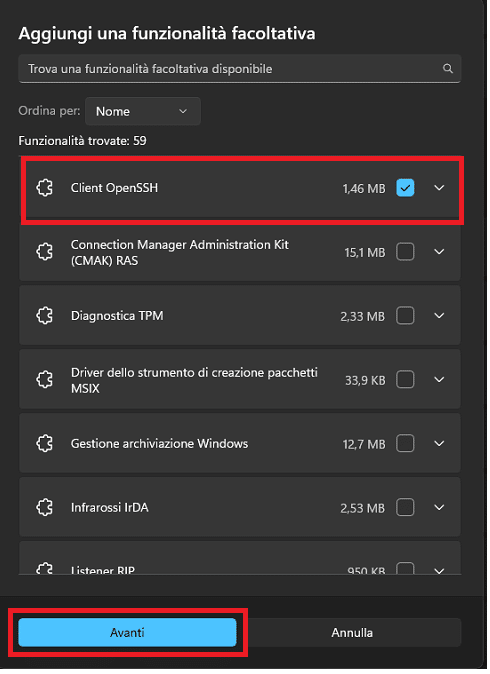
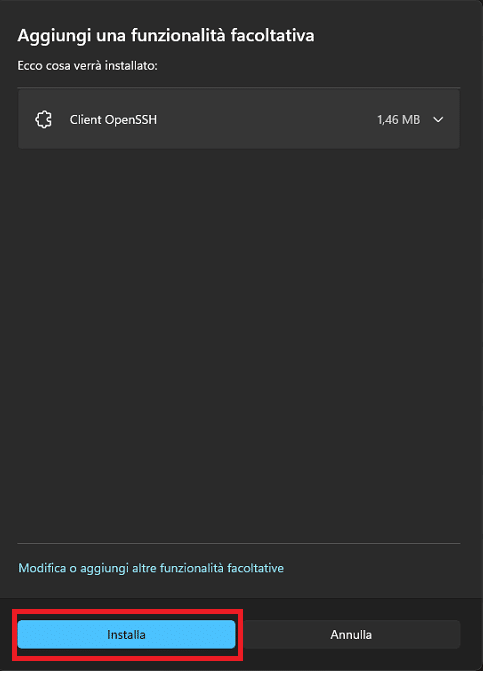
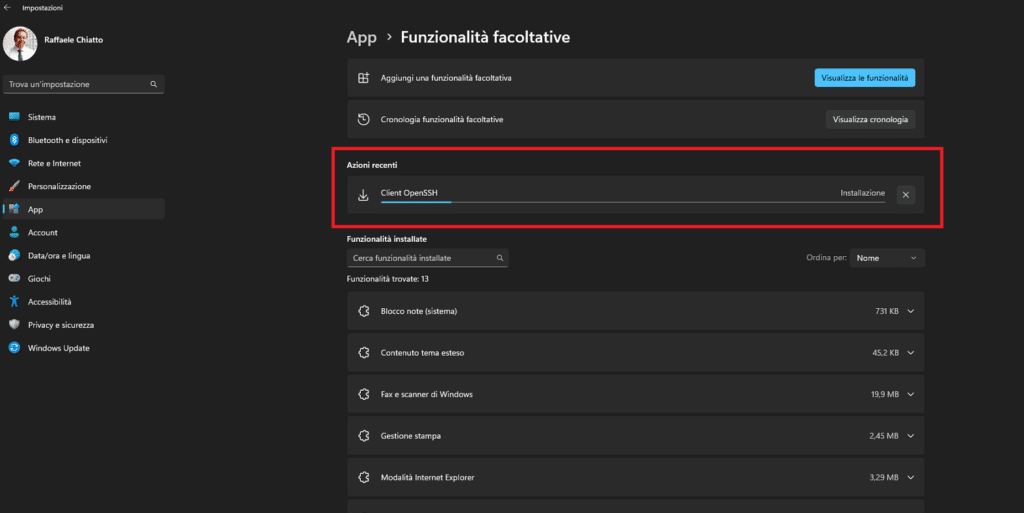
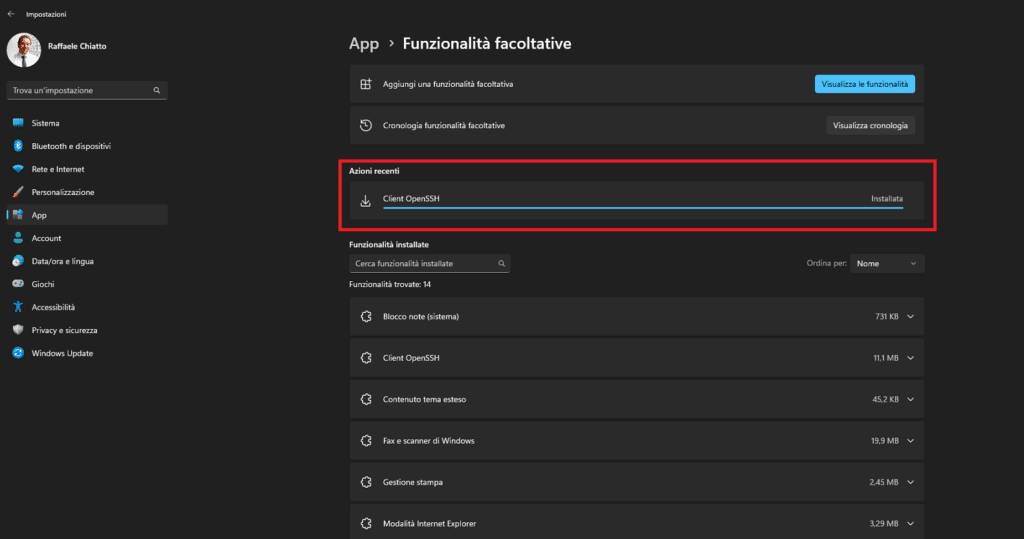
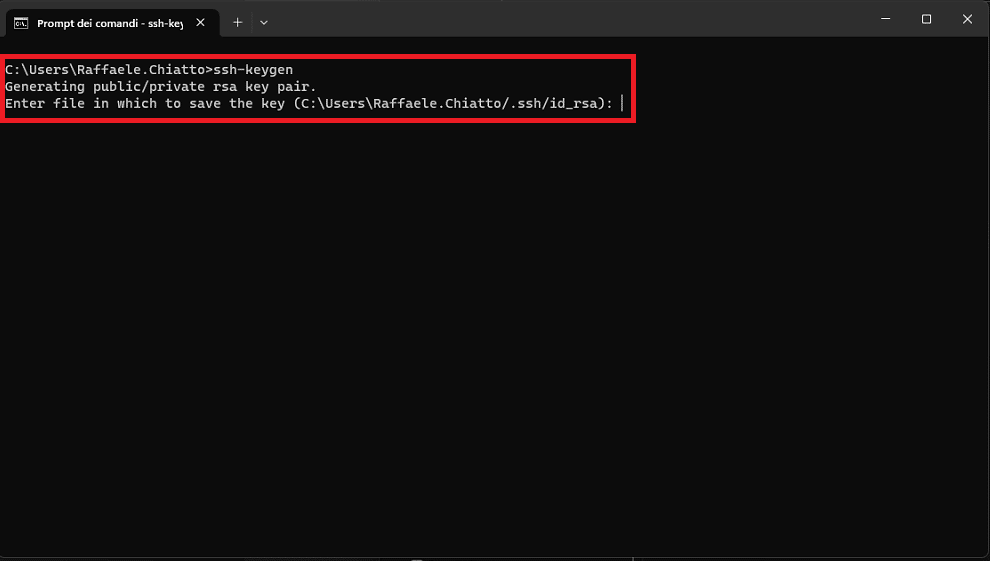
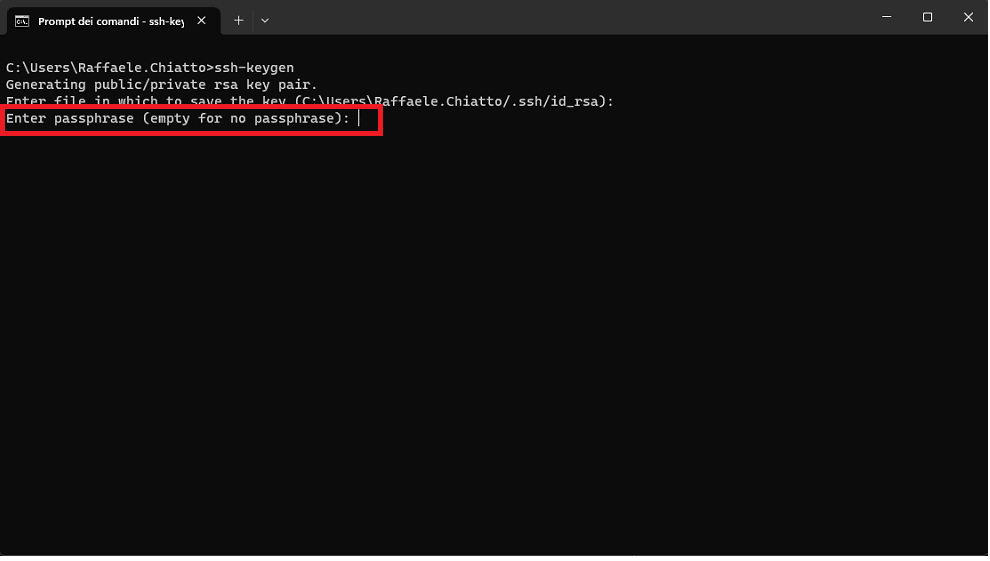
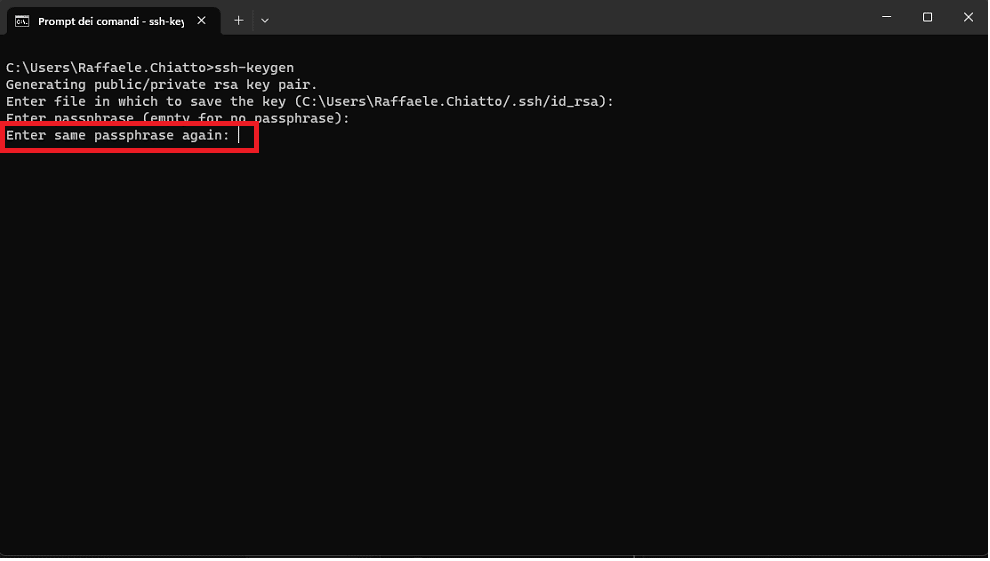
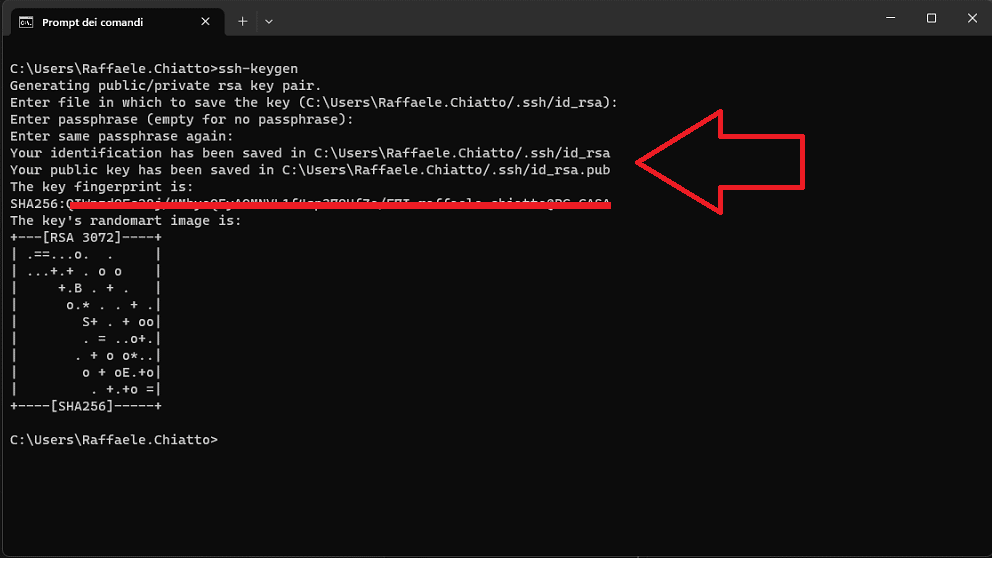
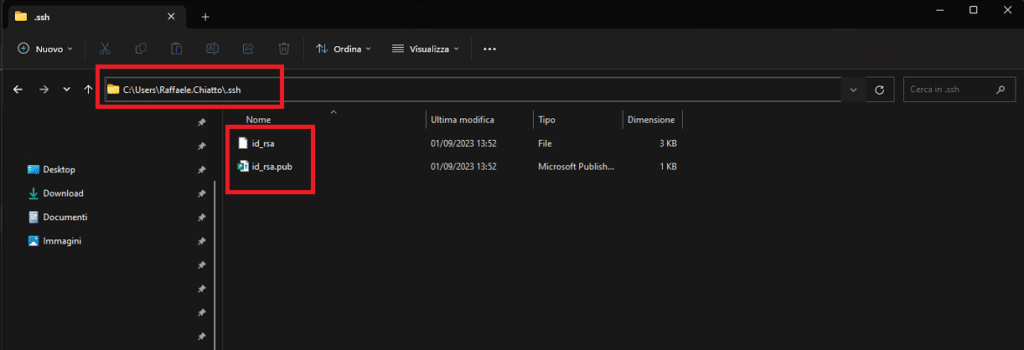
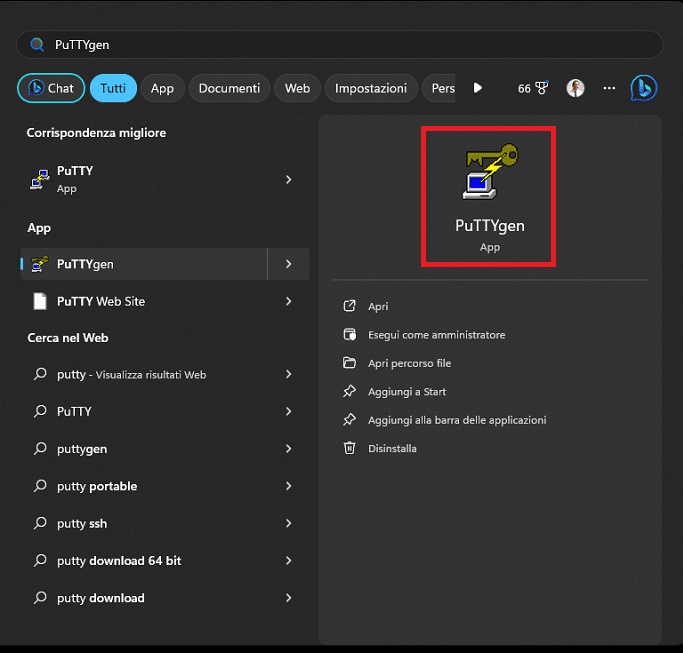
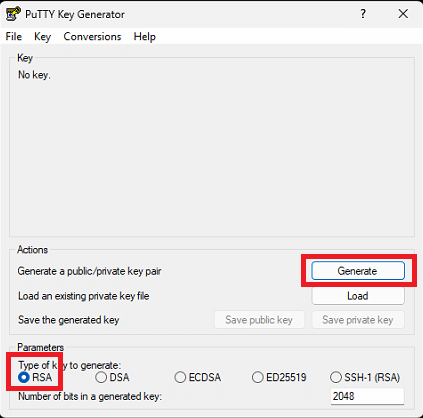
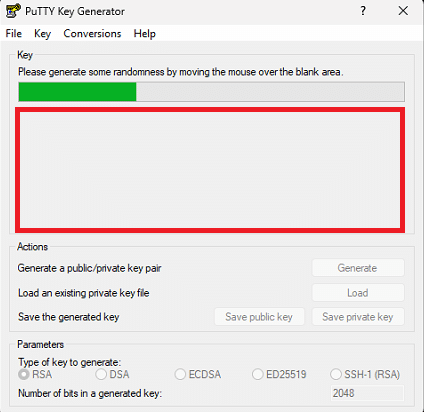
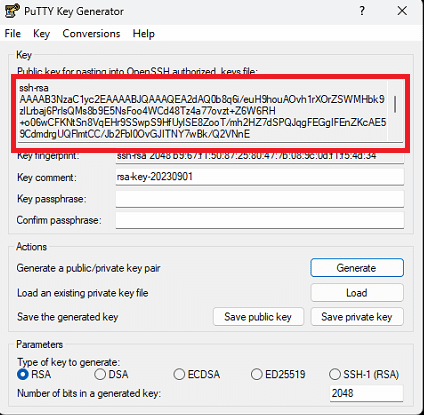
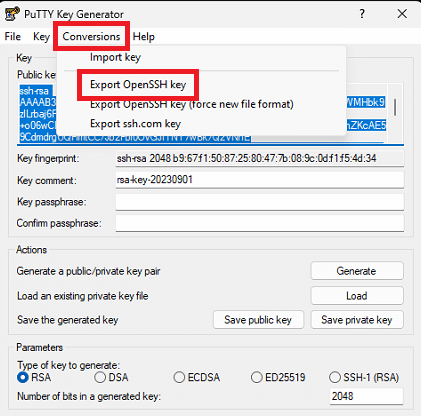
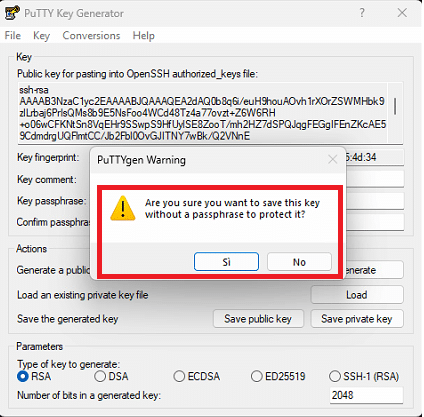
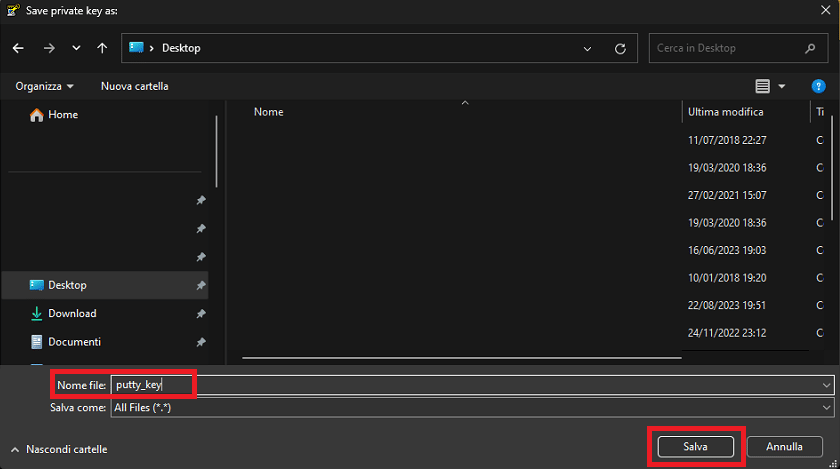
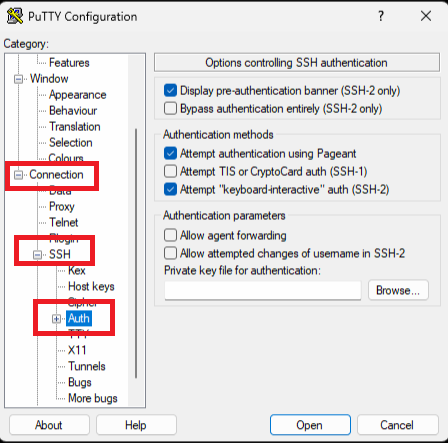



































0 commenti