
Di recente mi è capitato di dover aprire dei collegamenti ipertestuali da mail in Outlook 2016 ed ho ricevuto questo errore
I criteri dell’organizzazione impediscono il completamento automatico dell’azione. Per altre informazioni, contattare il supporto tecnico.
Your organization’s policies are preventing us from completing this action for you. For more info, please contact your help desk.
Per risolvere questo problema bisogna eseguire in sequenza i tre passaggi elencati di seguito.
ATTENZIONE: ad ogni step riavviare il PC e verificare il corretto funzionamento degli Hyperlinks in Outlook
WORKAROUND 1 – Riassegnare un browser predefinito in Windows
Per ripristinare il problema, spesso è sufficiente riassegnare un browser predefinito come indicato di seguito per ciascun sistema operativo:
Windows 10
Start-> Impostazioni-> Sistema-> App predefinite
Windows 8
Start-> type: Programmi predefiniti
oppure
Impostazioni-> Pannello di controllo-> Programmi-> Programmi predefiniti
Windows Vista e Windows 7
Start-> Programmi predefiniti
Windows XP
Pannello di controllo-> Imposta accesso al programma e valori predefiniti
NOTA BENE: consiglio di impostare Internet Explorer come Browser Predefinito oppure di cliccare su Imposta Impostazioni Predefinite per le App in modo da settare tutto in default.
Al termine riavviare il PC e verificare che tutto funzioni.
Se continua a non funzionare procedere con il Workaround 2
WORKAROUND 2 – Ripristinare il browser
A seconda del browser Internet, potrebbe essere necessario ripristinare le impostazioni del browser.
Internet Explorer: troviamo questa opzione nella scheda Avanzate.
Google Chrome: aprire il menu nell’angolo in alto a destra-> Impostazioni-> Mostra impostazioni avanzate-> Ripristina impostazioni-> Ripristina.
Firefox: aprire Esegui e digitare il seguente comando: firefox -safe-mode firefox-safe-mode
Nella finestra di dialogo che appare selezionare l’opzione “Ripristina tutte le preferenze dell’utente sui valori predefiniti di Firefox” e premere “Apporta modifiche e riavvia”.
Al termine riavviare il PC e verificare che tutto funzioni.
Se continua a non funzionare procedere con il Workaround 3
WORKAROUND 3 – Modifica del registro di sistema
Se il ripristino tramite i metodi sopra riportati non risolve il problema, il problema è probabilmente più profondo e le associazioni e i gestori dei file non sono registrati correttamente nel registro o sono in conflitto.
Per risolvere questo problema è necessario modificare le seguenti chiavi di registro:
ATTENZIONE:
- Copiare ed incollare i seguenti listati all’inteno di file .TXT quindi rinominarli in .REG (Ex: creare una file Outlook32.reg e Outlook64.reg)
- Ricordo che per poter modificare il registro di sistema è necessario avere i diritti amministrativi sul PC in questione
- Queste chiavi di registro funzionano solo se il pacchetto office è installato sul disco predefinito del sistema operativo e quindi C:\ (in caso di installazione fatta su un altro disco modificare la lettera nei due listati)
CHIAVI DI REGISTRO A 32 BIT
|
0 1 2 3 4 5 6 7 8 9 10 11 12 13 14 15 16 17 18 19 20 21 22 23 24 25 26 27 28 29 |
Windows Registry Editor Version 5.00 [HKEY_CLASSES_ROOT\SOFTWARE\Classes\htmlfile\shell\open\command] @="\"C:\\Program Files\\Internet Explorer\\iexplore.exe\" -nohome" [HKEY_CLASSES_ROOT\SOFTWARE\Classes\htmlfile\shell\opennew\command] @="\"C:\\Program Files\\Internet Explorer\\iexplore.exe\" %1" [HKEY_CLASSES_ROOT\.htm] @="htmlfile" [HKEY_CLASSES_ROOT\.html] @="htmlfile" [HKEY_CLASSES_ROOT\.shtml] @="htmlfile" [HKEY_LOCAL_MACHINE\SOFTWARE\Classes\htmlfile\shell\open\command] @="\"C:\\Program Files\\Internet Explorer\\iexplore.exe\" -nohome" [HKEY_LOCAL_MACHINE\SOFTWARE\Classes\htmlfile\shell\opennew\command] @="\"C:\\Program Files\\Internet Explorer\\iexplore.exe\" %1" [HKEY_LOCAL_MACHINE\SOFTWARE\Classes\.htm] @="htmlfile" [HKEY_LOCAL_MACHINE\SOFTWARE\Classes\.html] @="htmlfile" [HKEY_LOCAL_MACHINE\SOFTWARE\Classes\.shtml] @="htmlfile" [-HKEY_CURRENT_USER\SOFTWARE\Classes\htmlfile] [-HKEY_CURRENT_USER\Software\Classes\.htm] [-HKEY_CURRENT_USER\Software\Classes\.html] [-HKEY_CURRENT_USER\Software\Classes\.shtml] |
CHIAVI DI REGISTRO A 64 BIT
|
0 1 2 3 4 5 6 7 8 9 10 11 12 13 14 15 16 17 18 19 20 21 22 23 24 25 26 27 28 29 |
Windows Registry Editor Version 5.00 [HKEY_CLASSES_ROOT\SOFTWARE\Classes\htmlfile\shell\open\command] @="\"C:\\Program Files (x86)\\Internet Explorer\\iexplore.exe\" -nohome" [HKEY_CLASSES_ROOT\SOFTWARE\Classes\htmlfile\shell\opennew\command] @="\"C:\\Program Files (x86)\\Internet Explorer\\iexplore.exe\" %1" [HKEY_CLASSES_ROOT\.htm] @="htmlfile" [HKEY_CLASSES_ROOT\.html] @="htmlfile" [HKEY_CLASSES_ROOT\.shtml] @="htmlfile" [HKEY_LOCAL_MACHINE\SOFTWARE\Classes\htmlfile\shell\open\command] @="\"C:\\Program Files (x86)\\Internet Explorer\\iexplore.exe\" -nohome" [HKEY_LOCAL_MACHINE\SOFTWARE\Classes\htmlfile\shell\opennew\command] @="\"C:\\Program Files (x86)\\Internet Explorer\\iexplore.exe\" %1" [HKEY_LOCAL_MACHINE\SOFTWARE\Classes\.htm] @="htmlfile" [HKEY_LOCAL_MACHINE\SOFTWARE\Classes\.html] @="htmlfile" [HKEY_LOCAL_MACHINE\SOFTWARE\Classes\.shtml] @="htmlfile" [-HKEY_CURRENT_USER\SOFTWARE\Classes\htmlfile] [-HKEY_CURRENT_USER\Software\Classes\.htm] [-HKEY_CURRENT_USER\Software\Classes\.html] [-HKEY_CURRENT_USER\Software\Classes\.shtml] |
Al termine riavviare il PC e verificare che tutto funzioni.

Sono Raffaele Chiatto, un appassionato di informatica a 360°…
Mi sono avvicinato al mondo dell’informatica nel lontano 1996 con Windows 95 e da allora non ho più smesso di dedicarmi allo studio ed approfondimento di questo settore.
Laureato in Ingegneria Informatica nel 2009, lavoro nel campo dell’IT dal lontano 2001.
















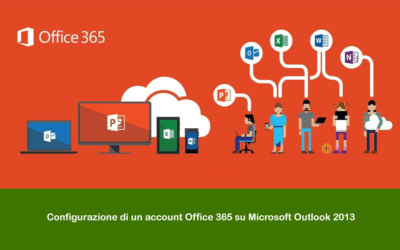
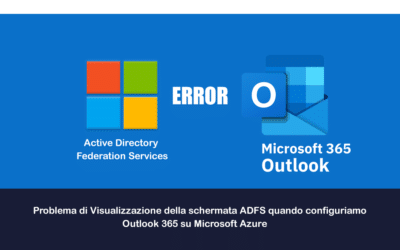
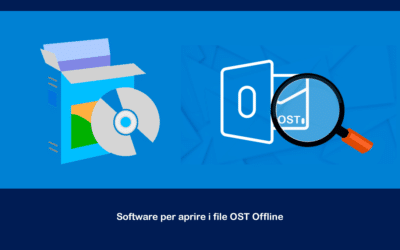
Grazie, ha risolto il problema. ChatGPT non è stata in grado!