
Ci sono due parti al protocollo iSCSI, i Client e i Target.
I client sono chiamati iniziatori iSCSI e può essere configurato utilizzando l’hardware e le soluzioni software. Come ho detto prima questa funzionalità è già presente in Vista e Server 2008, quindi non sarà necessario aggiungere qualsiasi software / hardware per queste macchine.
I dispositivi di archiviazione sono chiamati target iSCSI e deve essere in esecuzione un qualche tipo di software / hardware per ricevere le richieste in arrivo dal iniziatori iSCSI. Fortunatamente FreeNAS ha la capacità di creare unità iSCSI come parte del suo pacchetto di base.
Installazione iSCSI Target Continuare su FreeNAS Server
Ho intenzione di utilizzare FreeNAS come destinazione iSCSI.
Questa demo da per scontato che i dischi rigidi sono installati nel server e sono configurabili dall’interfaccia Web del FREENAS.
1. Connettersi al server FreeNAS attraverso la WebGUI usando il proprio browser preferito. Nel menu principale selezionare dischi, quindi fare clic su Gestione.
2. Fare clic sul segno più in basso a destra per aggiungere unità.
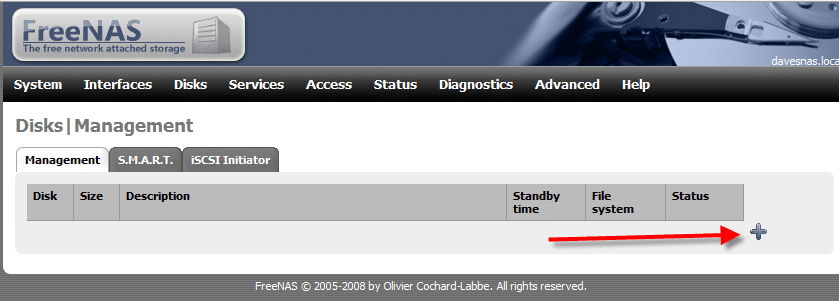
3. Accanto a disco, scegliere l’unità che si desidera aggiungere dalla discesa, e se si vuole inserire una descrizione per questo accanto alla descrizione.
Io di solito lasciare il resto delle impostazioni di default quindi fare clic su Aggiungi.
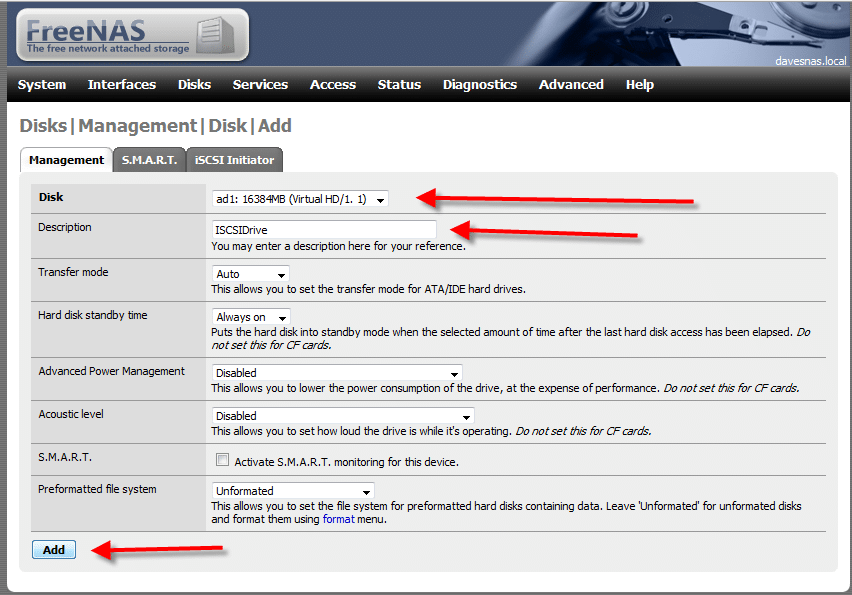
4. Quando si torna alla schermata di Gestione disco verrà chiesto di confermare l’aggiunta facendo clic su Applica modifiche, andare avanti e farlo ora.
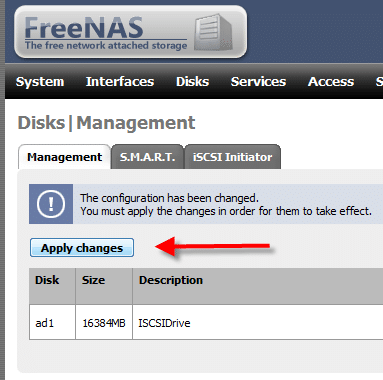
5. Dal menu in alto scegliere Servizi, quindi iSCSI Target.
6. Fare clic sul segno più nella parte sinistra
7. I campi in grassetto sono obbligatori. È anche possibile inserire una nota nel campo commento per riferimento. Dopo aver impostato il vostro opzioni, fare clic su Aggiungi.
8. Per applicare le impostazioni cliccare su Applica Modifiche.
9. Fare clic sul segno più nella zona di selezione Target.
10. Come in precedenza i campi in grassetto sono obbligatori. Qui è una ripartizione dei campi:
Nome Target: Aggiungi il tuo o lasciare il default
Flags: RW per la lettura / scrittura o di sola lettura RO
Storage: Avrà gli extent elencati che sono stati di installazione, scegliere quello che si desidera utilizzare
Autorizzazioni Network: entrare nella rete IP che può accedere a questa unità. Ad esempio se il vostro IP è 192.168.1.100, è necessario immettere 192.168.1.0. La maggior parte delle persone che lasciano le 24 in discesa, se la subnet mask è 255.255.255.0
Una volta compilate tutte le informazioni clicca su Aggiungi.
11. Torna alla pagina di destinazione iSCSI è necessario fare clic su Applica modifiche ancora una volta.
12. Cliccare su Enable per attivare la configurazione Iscsi in alto a destra e quindi fare clic su Salva e riavvia in basso a sinistra.

Sono Raffaele Chiatto, un appassionato di informatica a 360°…
Mi sono avvicinato al mondo dell’informatica nel lontano 1996 con Windows 95 e da allora non ho più smesso di dedicarmi allo studio ed approfondimento di questo settore.
Laureato in Ingegneria Informatica nel 2009, lavoro nel campo dell’IT dal lontano 2001.

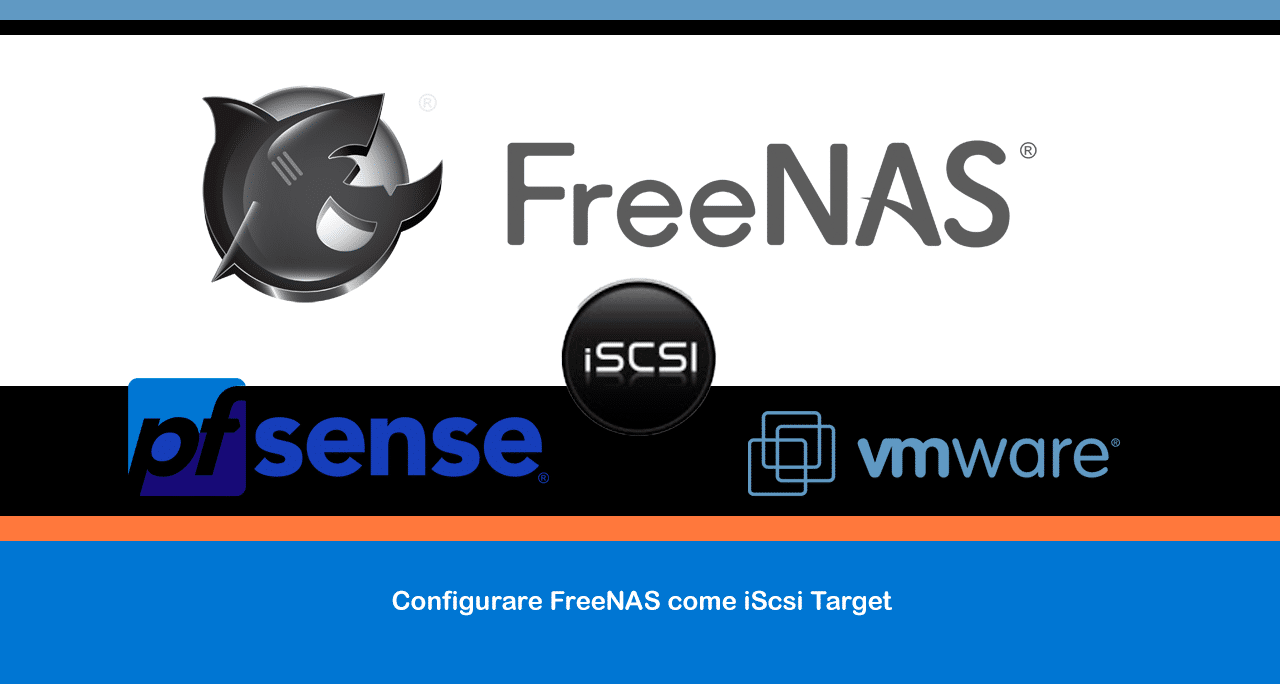
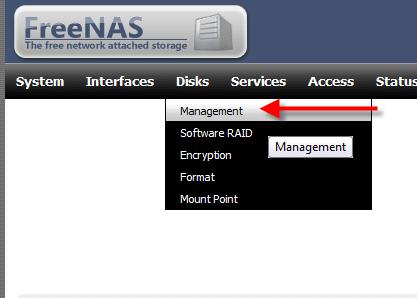
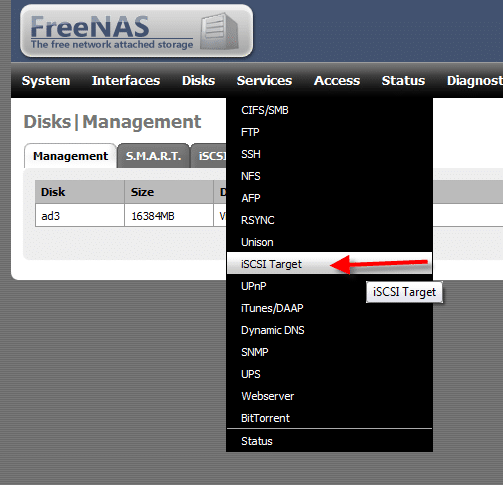
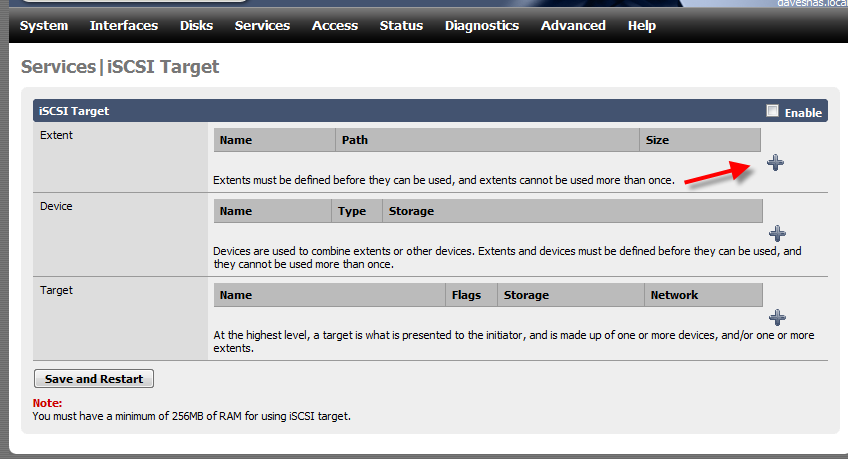
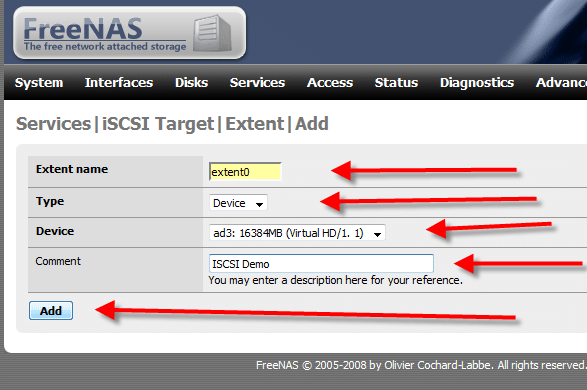
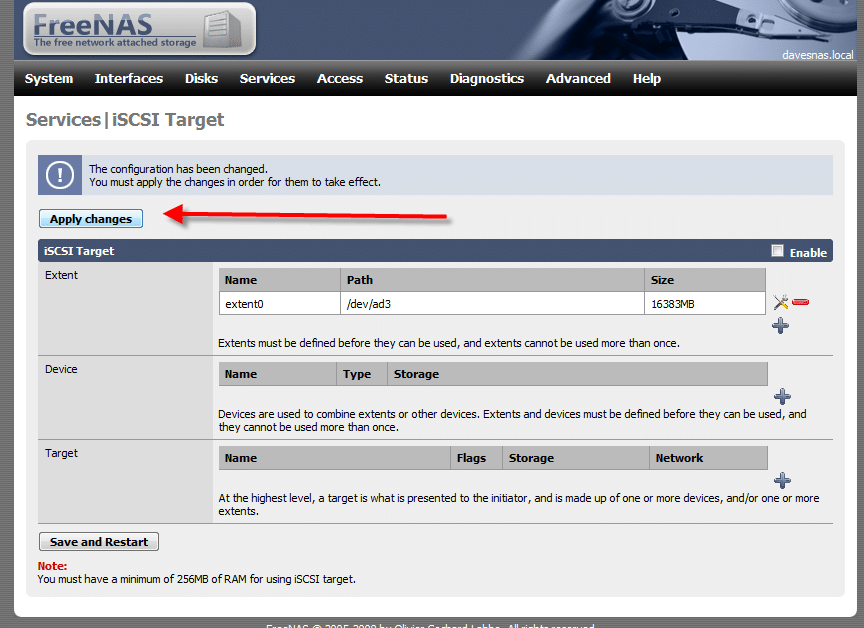
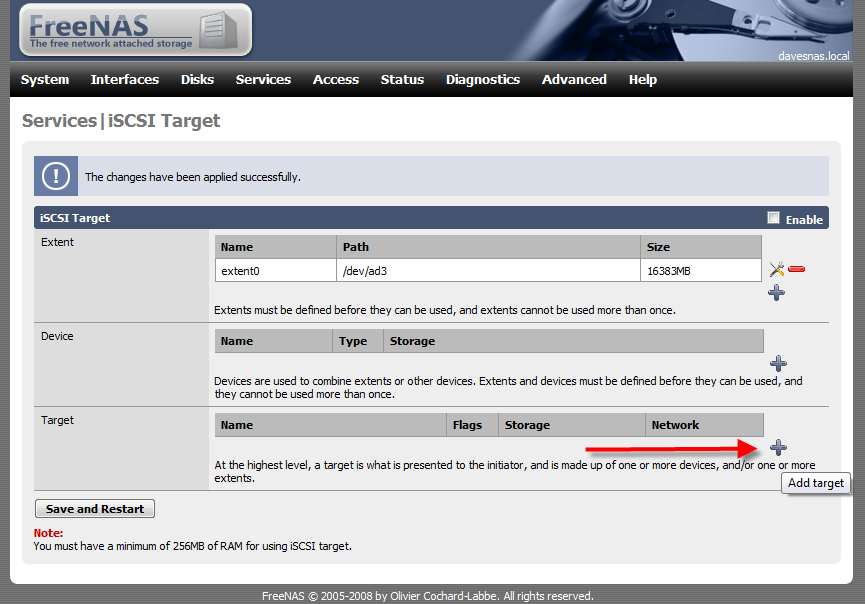
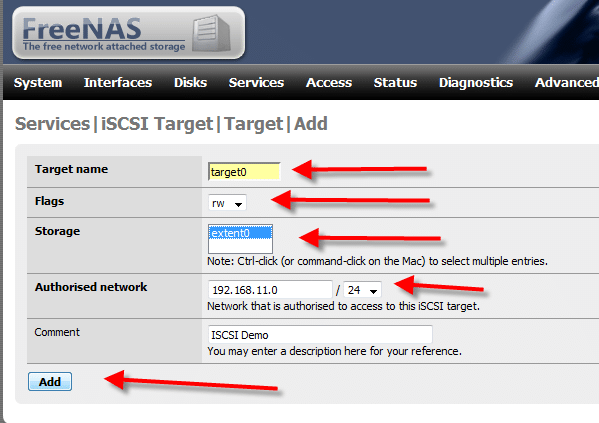
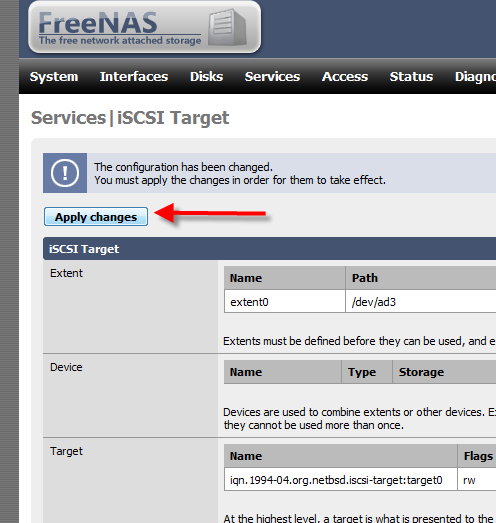
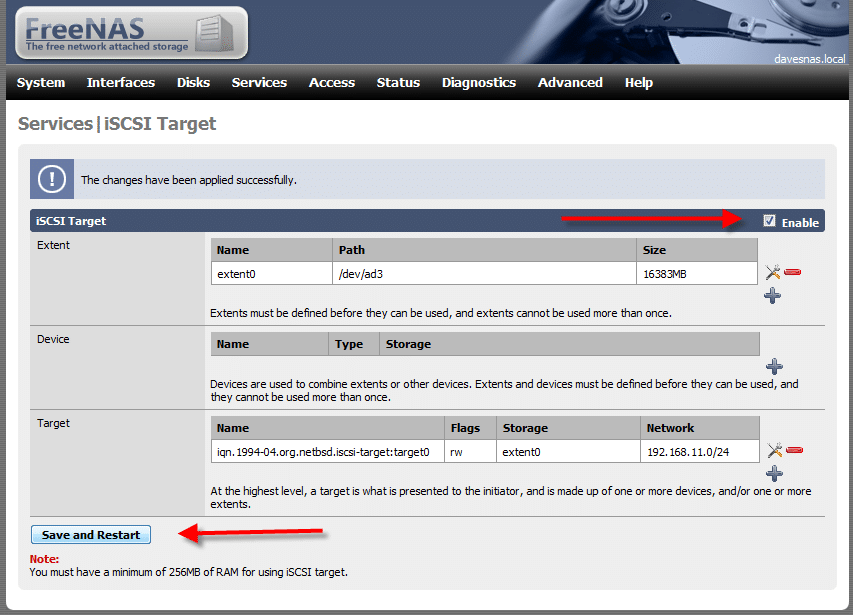










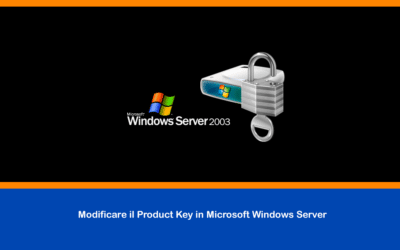
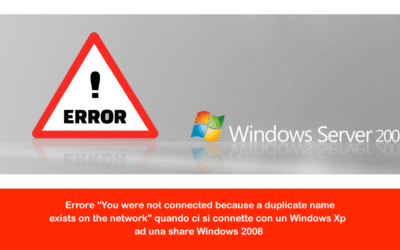

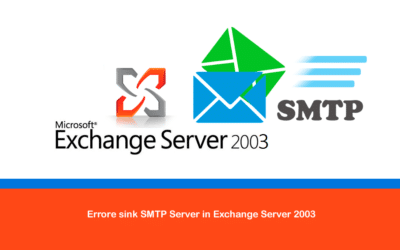


0 commenti