PREMESSA
ownCloud è una soluzione capace per archiviare la tua vita digitale su un server privato. Per impostazione predefinita, i dati vengono salvati sulla stessa partizione del sistema operativo, il che potrebbe comportare una mancanza di spazio libero su disco.
Man mano che le tue esigenze di archiviazione crescono, potrebbe diventare necessario spostare la directory dei dati di ownCloud.
Questo tutorial ti guiderà attraverso il trasferimento della directory dei dati di ownCloud.
PREREQUISITI
Prima di iniziare a utilizzare questa guida, è necessario installare e configurare un server ownCloud. Puoi configurarne uno seguendo questa guida.
Se è stata utilizzata la mia guida all’installazione
la directory dei dati si trova nella radice Web di ownCloud, che per impostazione predefinita si trova in /var/www/html/owncloud/data.
In questo esempio, sposteremo la directory dei dati di ownCloud su un volume di archiviazione esterno (Disco USB) che è montato su /mnt/Storage.
PASSAGGI PER LO SPOSTAMENTO DELLA DATA DIRECTORY
Passaggio 1: spostare la directory dei dati di ownCloud
Quando ownCloud è in uso e vengono apportate modifiche al back-end, esiste la possibilità che i dati possano essere danneggiati o danneggiati. Per evitare che ciò accada, fermeremo Apache con il seguente comando
|
0 |
sudo systemctl stop apache2 |
Alcuni dei comandi di gestione del servizio non visualizzano un output. Per verificare che Apache non sia più in esecuzione, utilizzare il seguente comando:
|
0 |
sudo systemctl status apache2 |
L’ultima riga dell’output dovrebbe indicare che è stato interrotto.
|
0 1 2 |
Output . . . Stopped LSB: Apache2 web server. |
ATTENZIONE: Prima di procedere con lo step successivo eseguire un backup del server
Copiare il contenuto della directory dei dati in una nuova directory utilizzando il comando rsync. L’utilizzo del flag -a mantiene le autorizzazioni e le altre proprietà della directory, mentre il flag -v fornisce un output dettagliato in modo da poter monitorare l’avanzamento.
Nell’esempio seguente, eseguiamo il backup dei nostri contenuti in una nuova directory, owncloud-data-bak, all’interno della home directory del nostro utente.
|
0 |
sudo rsync -av /var/www/html/owncloud/data/ ~/owncloud-data-bak/ |
Dopo aver eseguito il backup della cartella data procedere con lo spostamento con il seguente comando
|
0 |
sudo mv /var/www/html/owncloud/data /mnt/Storage |
Con la directory dei dati riposizionata, aggiorneremo ownCloud in modo che sia a conoscenza di questa modifica.
Passaggio 2: Configurare ownCloud con la nuova cartella Data
ownCloud memorizza le sue configurazioni in un unico file, che modificheremo con il nuovo percorso della directory dei dati.
Editare il file di configurazione con il seguente comando:
|
0 |
sudo nano /var/www/html/owncloud/config/config.php |
Cercare la variabile datadirectory quindi modificarla da
|
0 |
'datadirectory' => '/var/www/html/owncloud/data', |
a
|
0 |
'datadirectory' => '/mnt/owncloud/data', |
Passaggio 3: Configurazione del DB con le info relative al nuovo path della cartella Data
A questo punto dopo aver modificato il file di configurazione di OwnCloud è necessario riconfigurare il Database.
Collegarsi in SSH al server quindi eseguire il comando seguente:
|
0 |
mysql -u owncloudsrv -p |
ATTENZIONE: se avete seguito la mia guida all’installazione di Owncloud su Ubuntu l’utente da utilizzare per la connessione è owncloudsrv. In caso contrario utilizzare l’utente presente nel file config.php della vostra installazione.
Dopo aver inserito la password della nostra utenza eseguire il comando
|
0 |
use owncloud_db |
ATTENZIONE: se avete seguito la mia guida all’installazione di Owncloud su Ubuntu il nome del DB da utilizzare è owncloud:db. In caso contrario utilizzare il DB presente nel file config.php della vostra installazione.
Procedere quindi con l’aggiornamento delle Tabelle oc_storages eseguendo i comandi che riporto di seguito
|
0 1 2 |
UPDATE oc_storages SET id='local::/mnt/Storage/data/' WHERE id='local::/var/www/html/owncloud/data/'; |
ATTENZIONE: modificare i path della cartella Data se necessario
Procedere quindi con l’aggiornamento delle Tabelle oc_accounts eseguendo i comandi che riporto di seguito
Se un utente non ha già impostato il percorso, è necessario identificare l’id utente e impostare il percorso con il seguente comando, utente per utente.
Questo esempio presuppone che il nome utente sia raffaele.chiatto e il loro ID sia 3.
|
0 1 |
UPDATE oc_accounts SET home='/mnt/Storage/data/raffaele.chiatto/files' WHERE id=3; |
Per tutti gli utenti che hanno già un percorso come /var/www/html/owncloud/data/ nel database, possiamo utilizzare il comando REPLACE e quindi eseguire i comandi in sequenza elencati:
|
0 1 2 3 4 |
UPDATE oc_accounts SET home = REPLACE(home, '/var/www/html/owncloud/data/', '/mnt/Storage/data/' ); |
Passaggio 4: Avvio di Apache e test di funzionamento
Ora possiamo avviare Apache usando il comando seguente:
|
0 |
sudo systemctl start apache2 |
Quindi apriamo un browser e richiamiamo il link di accesso via web
https://server_domain_or_IP/owncloud
Se è tutto OK dovremmo accedere senza nessun problema all’interfaccia e vedere i files nella cartella Data di ciascun utente.











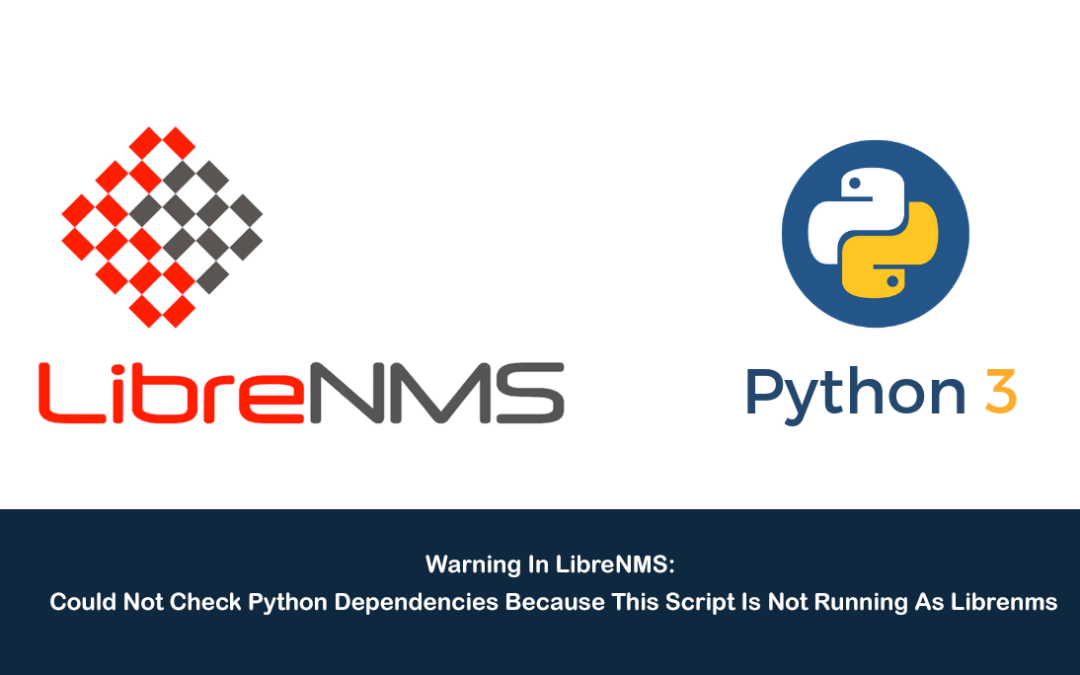
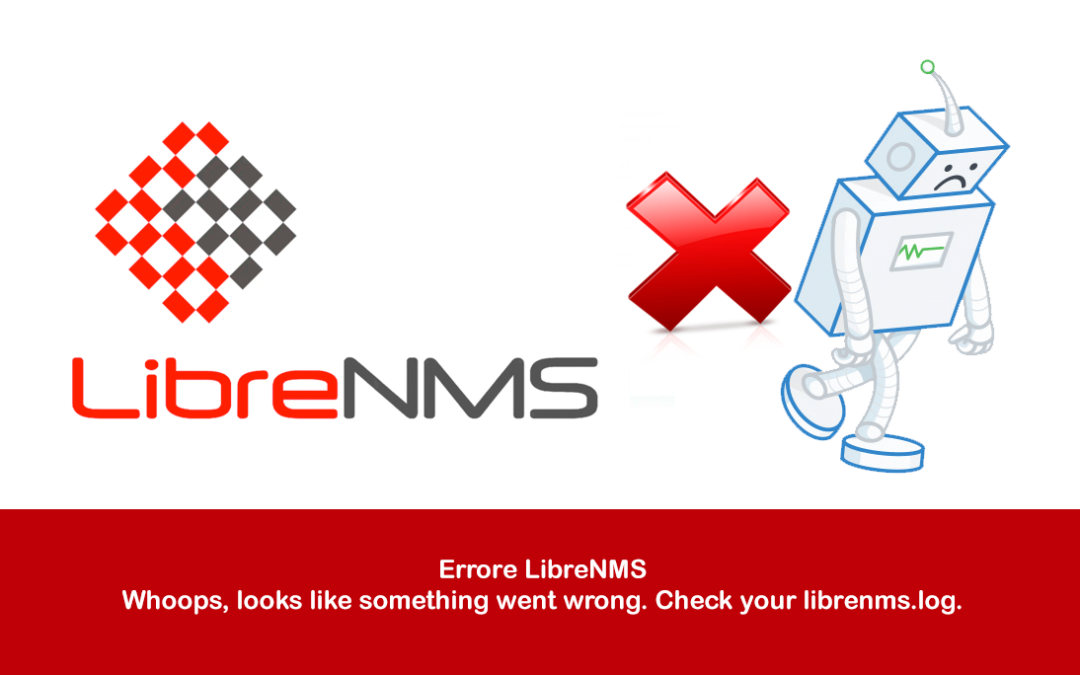
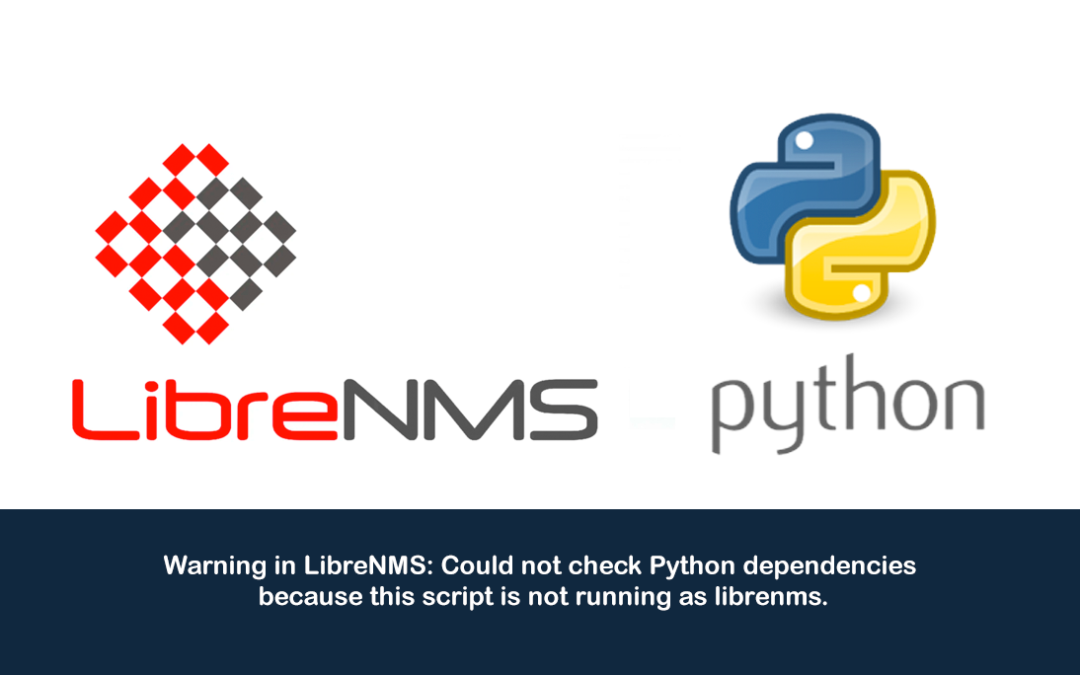

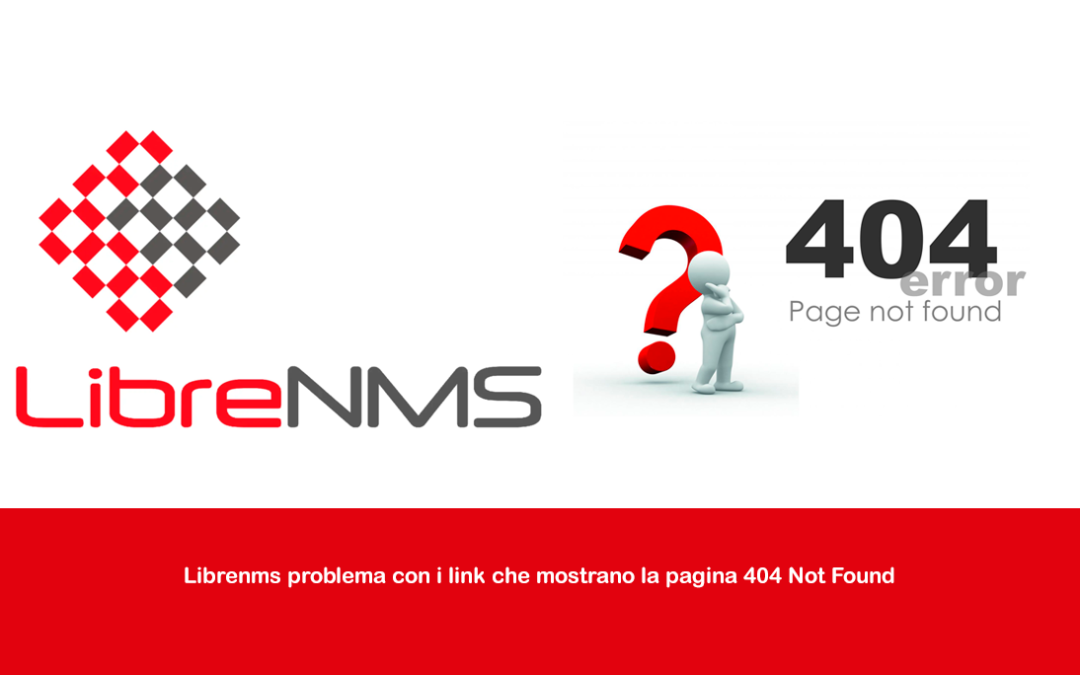
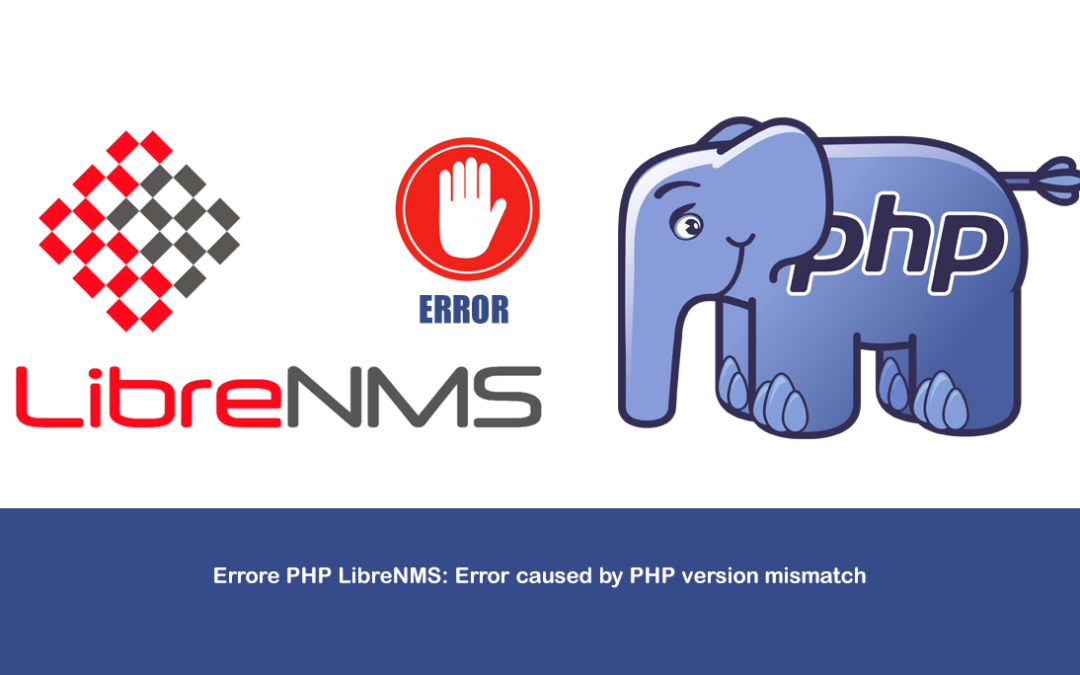
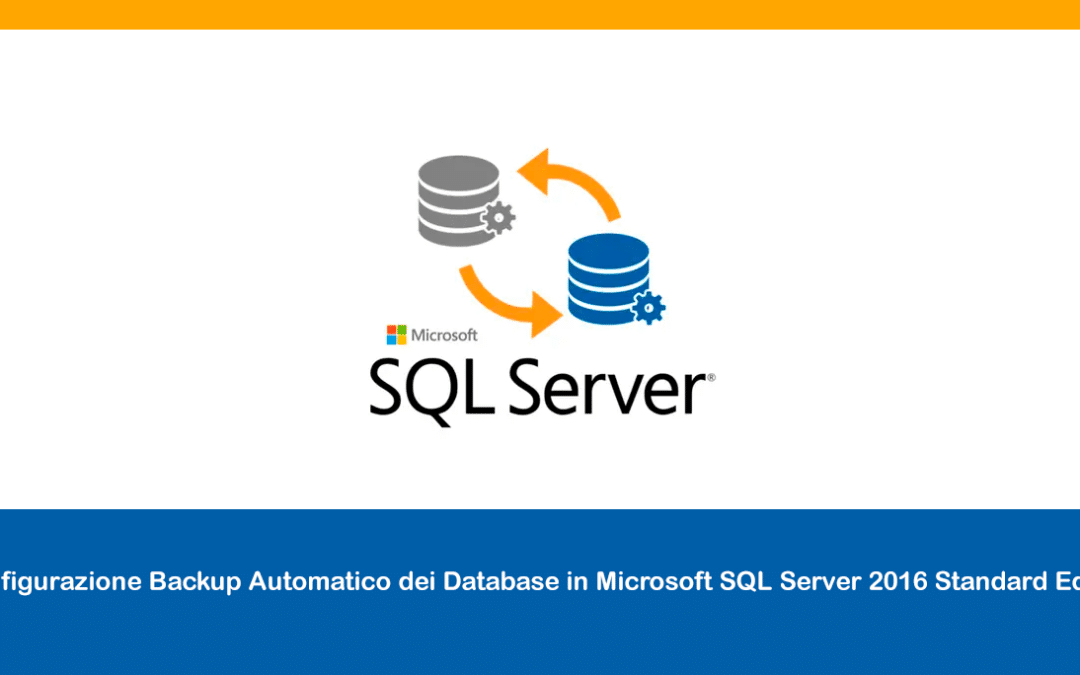
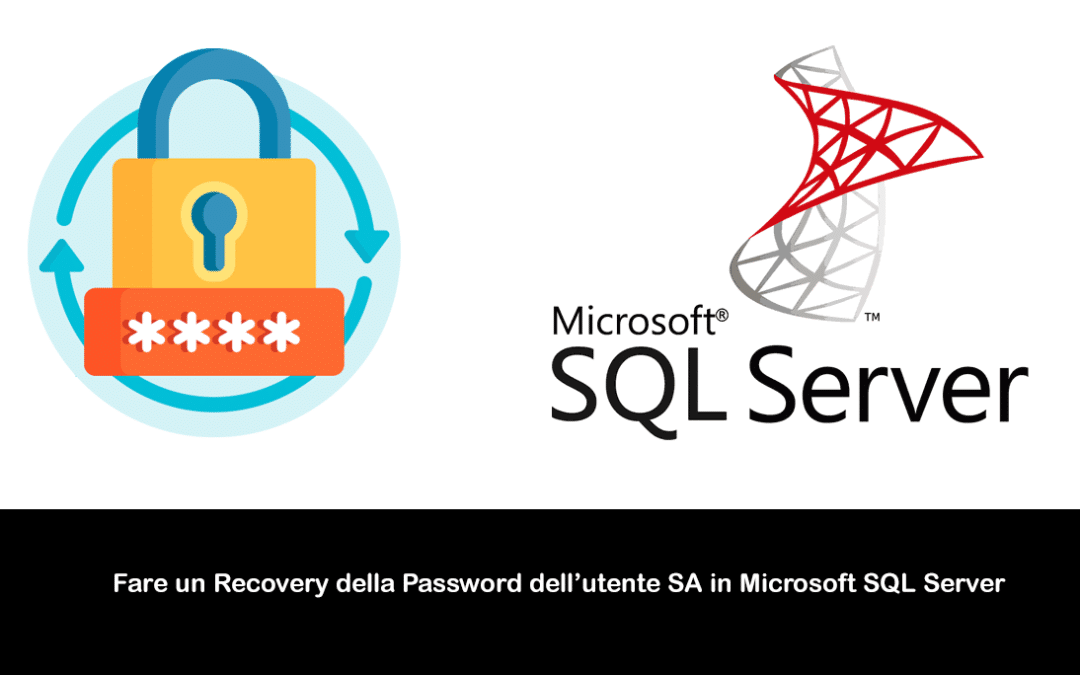
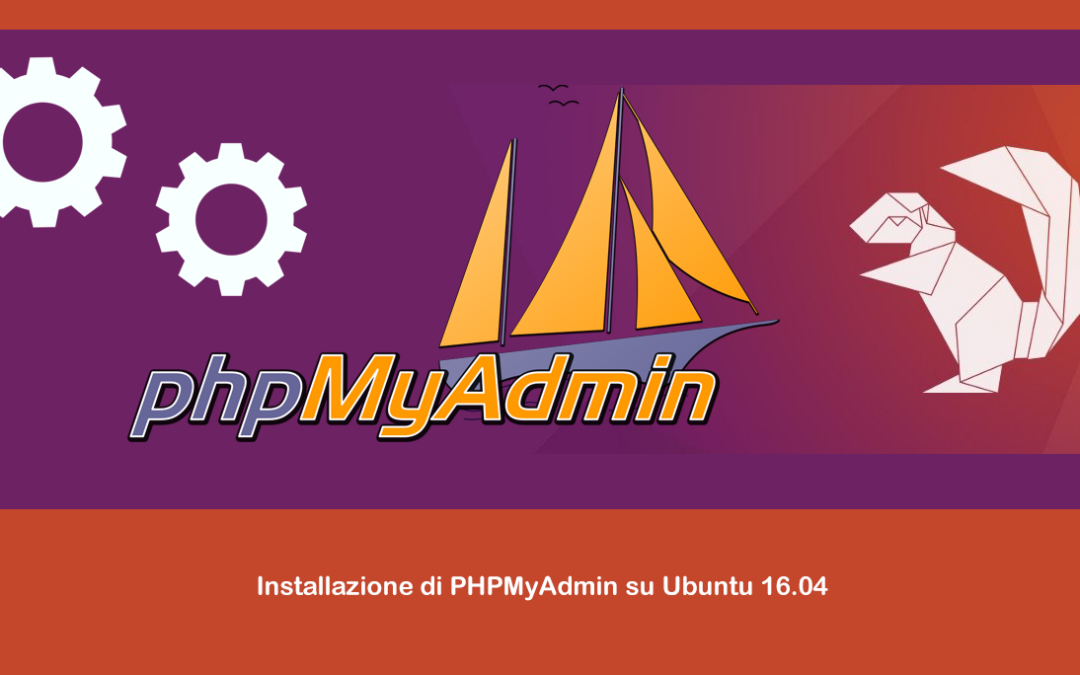
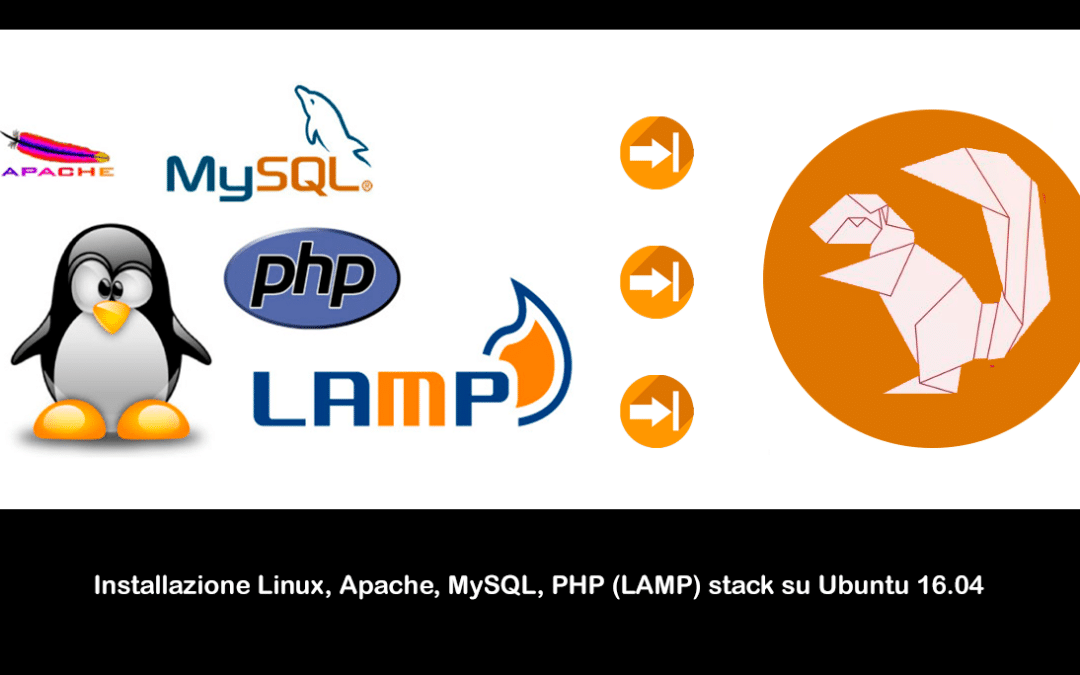
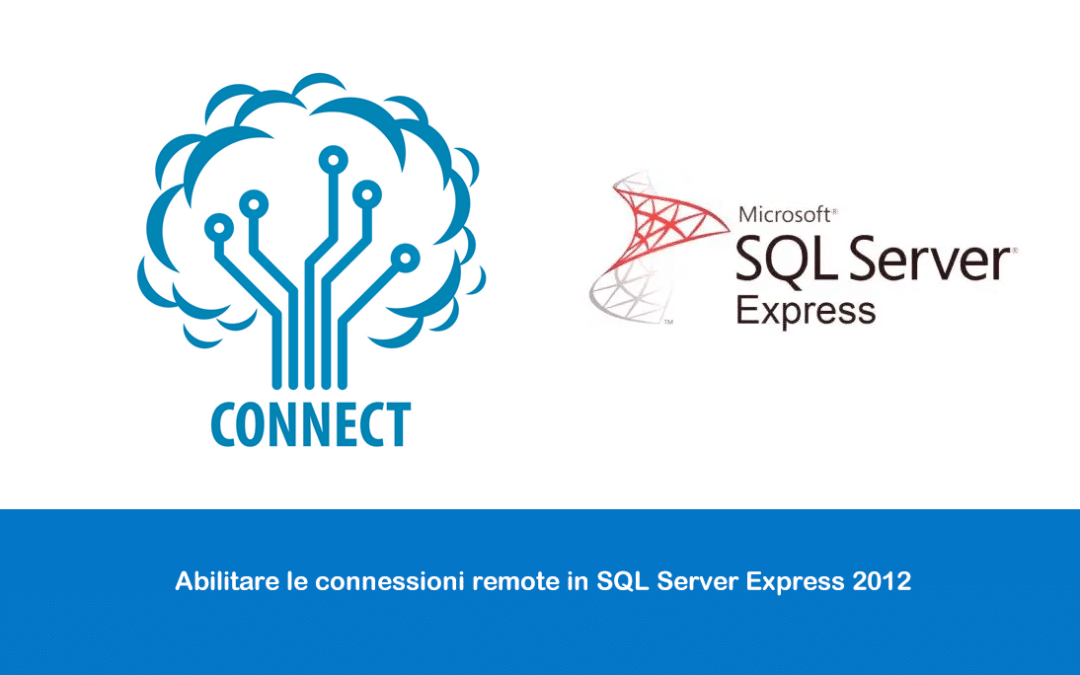
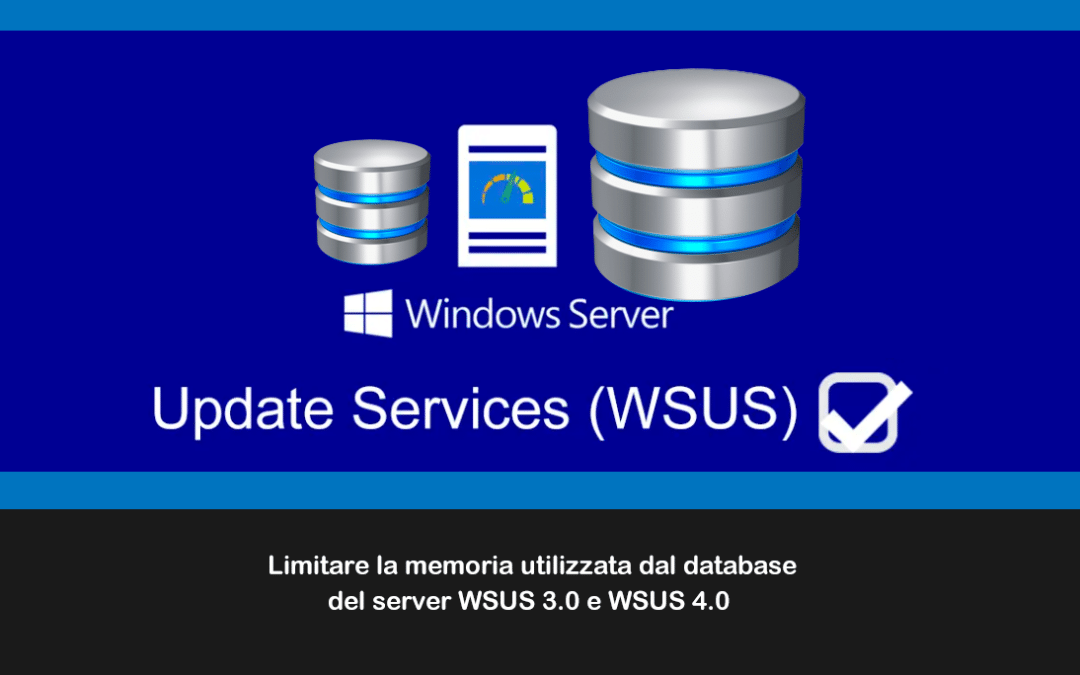
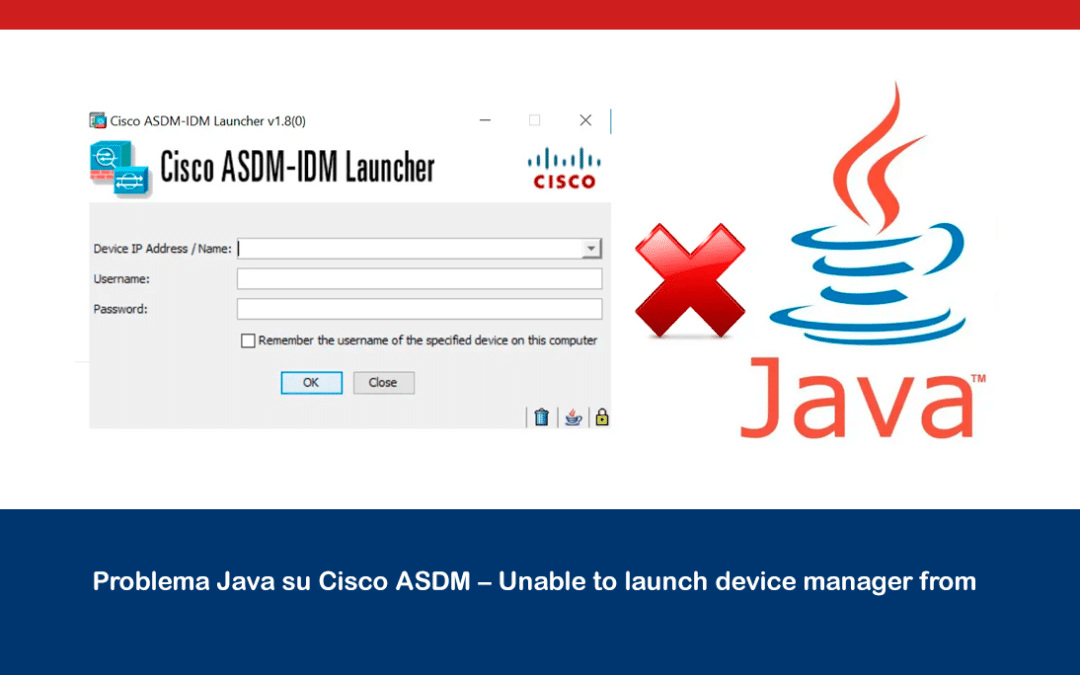
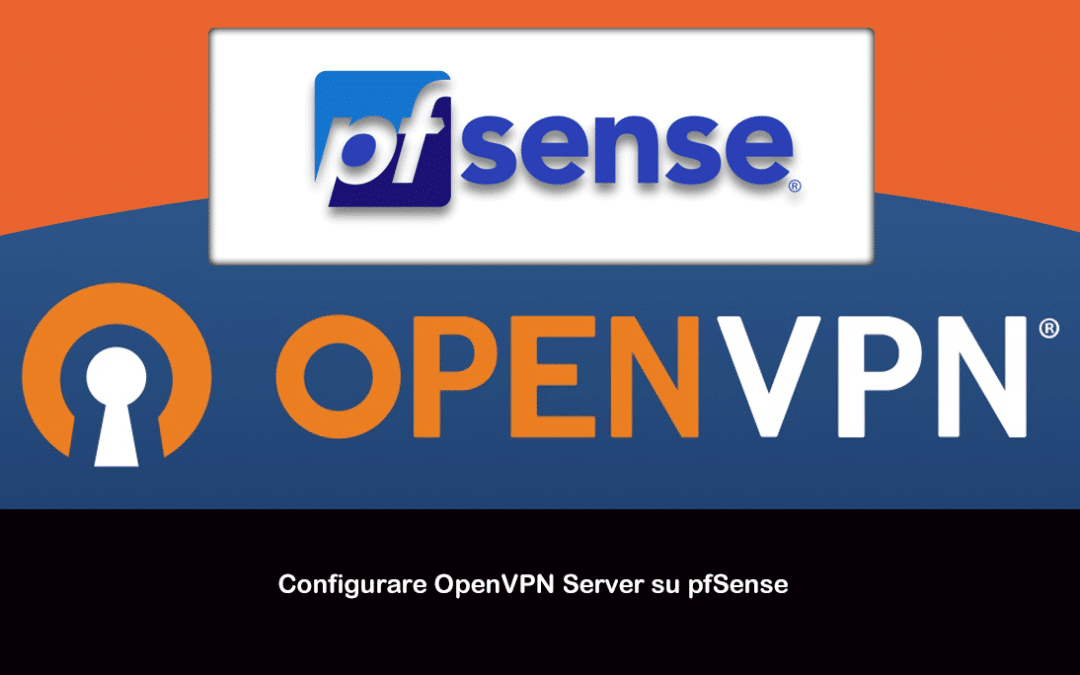

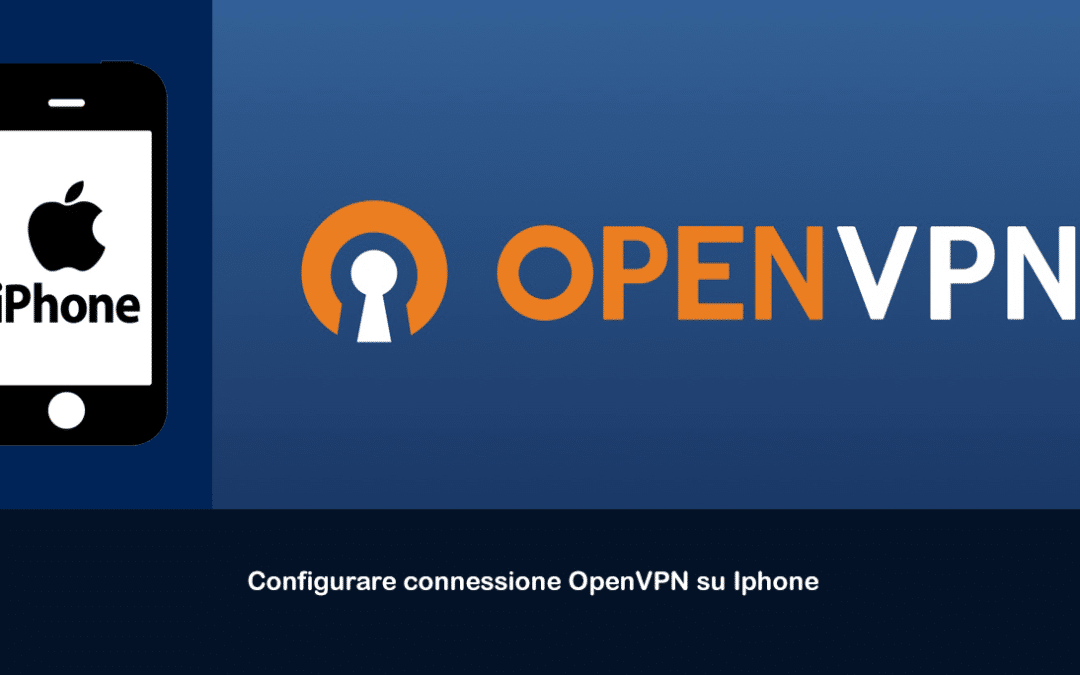
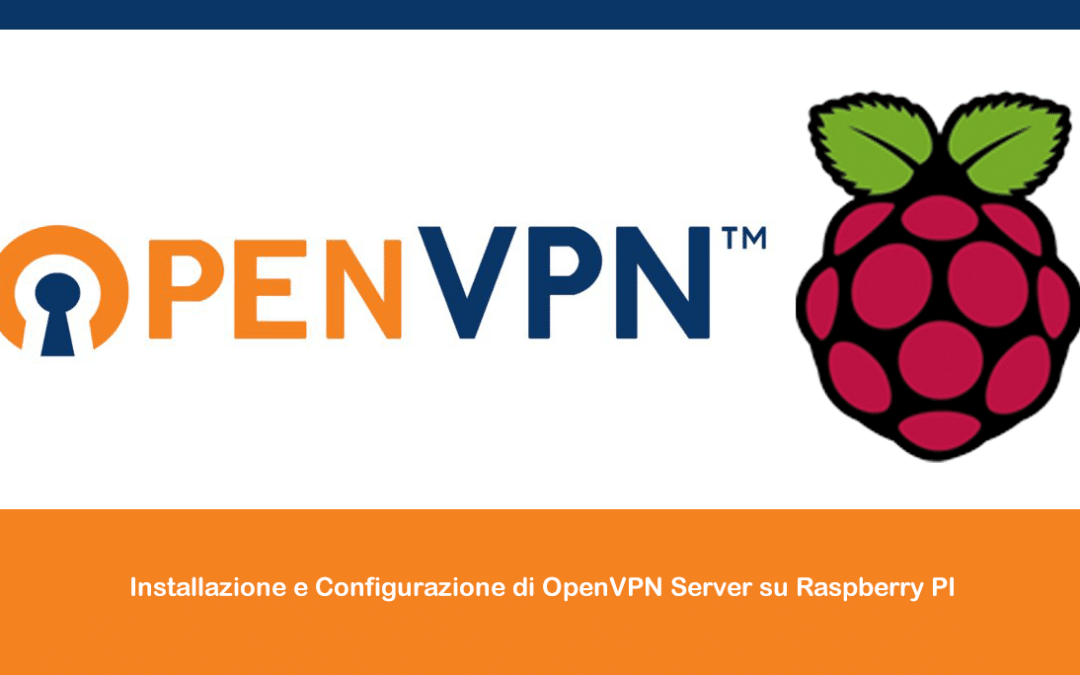



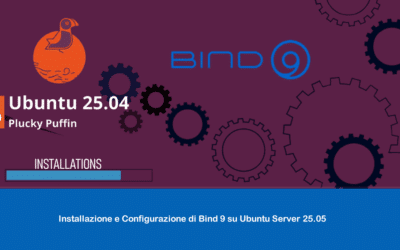

0 commenti