PRE-REQUISITI
Prima di procedere con la configurazione e schedulazione dei backup verificare che i seguenti pre-requisiti siano
SQL Server Agent deve essere attivo e settato in Automatico cosi ad ogni riavvio del server parte senza problemi
SQL Management Studio installato
Credenziali di Sysadmin sull’istanza che intendiamo salvare
CONFIGURAZIONE BACKUP
Aprire l’istanza di cui si intende fare il Backup con il Management Studio
Cliccare su Management quindi Maintenance Plans
Cliccare con il tasto destro su Maintenance Plans e selezionare l’opzione Maintenance Plan Wizard
Cliccare Next
Inserire il nome da dare alla pianificazione quindi cliccare su Change per schedulare il Job
Impostare la schedulazione a nostro piacimento quindi cliccare Ok per confermare
Verificare se è tutto OK come mostrato nell’immagine sovrastante quindi cliccare Next
Selezionare la tipologia di Backup che si intende eseguire:
Backup Database (Full)
Backup Database (Differential)
Backup Database (Transaction Log)
Quindi cliccare su Next
Cliccare Next
Cliccare sul Menu a tendina come indicato nell’immagine sovrastante
Selezionare i database di cui si intende fare il backup quindi cliccare OK
In questa sezione abbiamo tre opzioni:
All Databaase: effettua il backup di tutti i database presenti nell’istanza
System Database: effettua il backup dei soli database di sistema (master, model, msdb, tempdb)
All users databases: effettua il backup di tutti i database
Se è tutto corretto nella scheda General dovremmo vedere una configurazione come mostrato nell’immagine sovrastante
Cliccare sul Tab Destination per personalizzare il path dove salvare i backup
Impostare il path e selezionare l’opzione Create a sub-directory for each database quindi cliccare sul tab Options
Nella scheda Options è possibile impostare varie opzioni tra cui la retention dei backup, la verifica dell’integrità e tanto altro ancora.
Dopo aver settato le opzioni desiderate cliccare Next
Impostare la cartella dove salvare i report quindi cliccare Next
Verificare che sia tutto Ok quindi cliccare su Finish
Se la creazione è avvenuta con successo dovremmo vedere una schermata come quella sovrastante
Cliccare Close per uscire da Wizard
Se è tutto corretto dovremmo vedere il nostro Plans BackupDB come mostrato nell’immagine sovrastante
TEST DI BACKUP
Per verificare che il backup funzioni cliccare con il tasto destro sul plan BackupDB quindi selezionare Execute
NOTA BENE: la velocità di esecuzione varia in base alla grandezza dei Database che intendiamo salvare
Se è andato tutto a buon fine dovremmo vedere una schermata come quella sovrastante
Per fare un Double Check andare all’interno della cartella impostata durante il wizard e verificare che siano presenti tutte le cartelle con i nomi dei database e all’interno di ciascuna il file .BAK.
Inoltre all’interno della cartella Report dovremmo vedere il .TXT con il Report dei backup effettuati.
A questo punto non resta che attendere l’ora impostata del backup e verificare che vada tutto a buon fine.

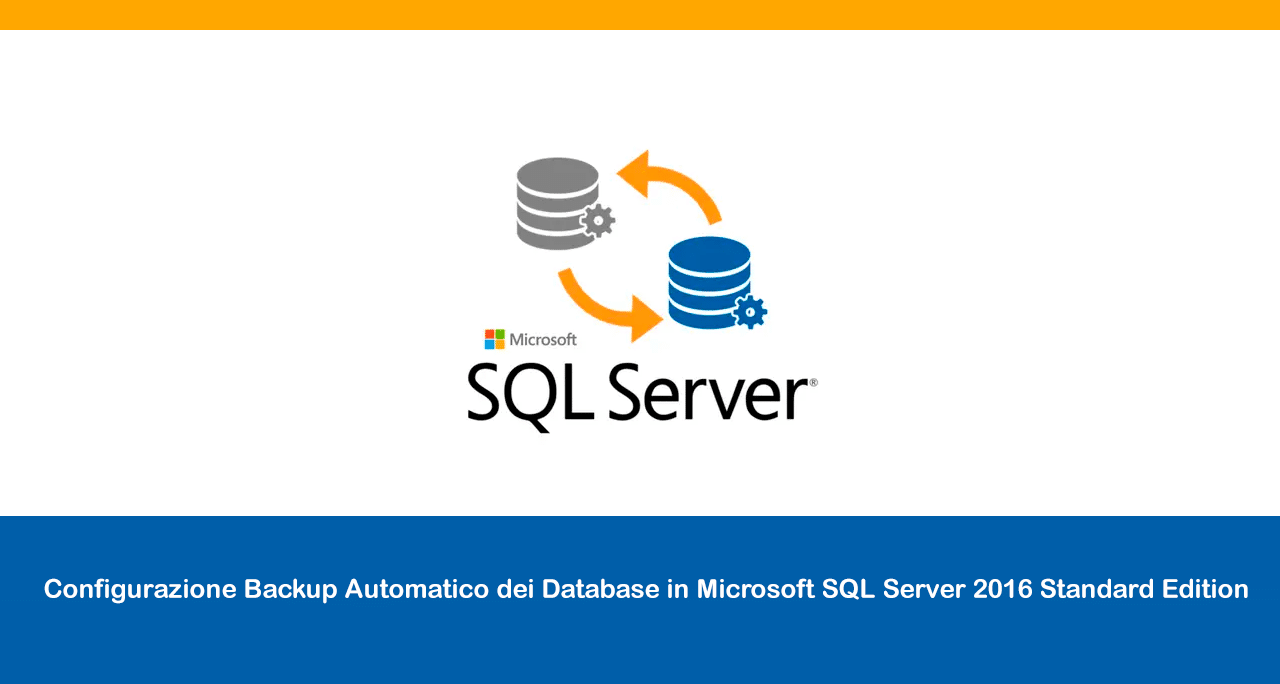

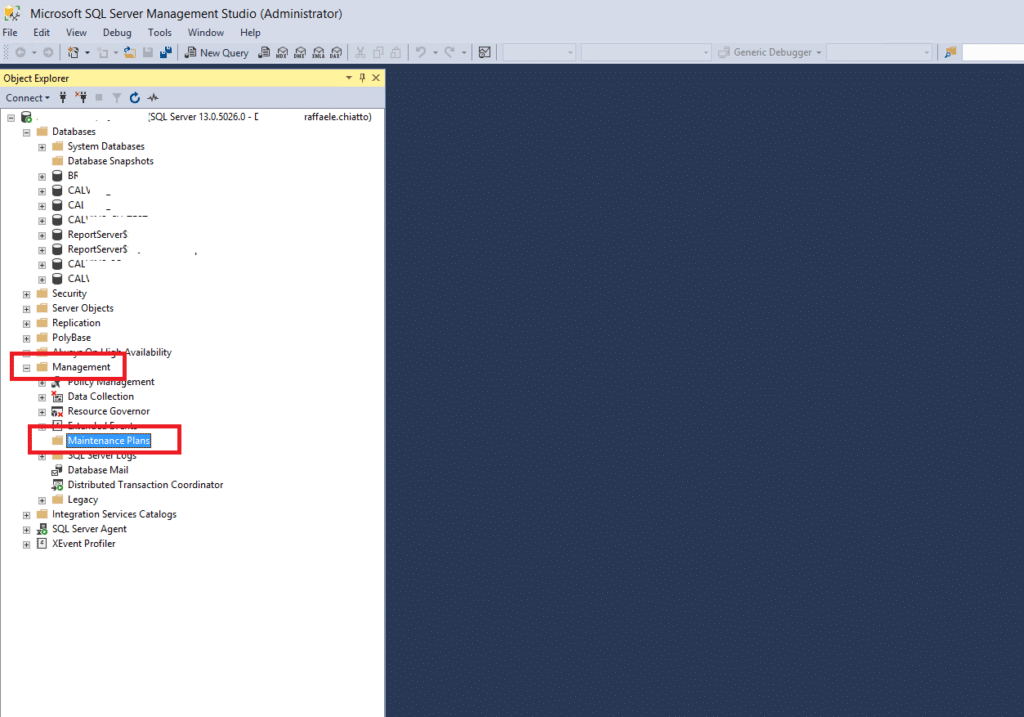
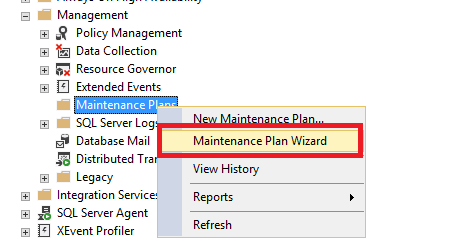
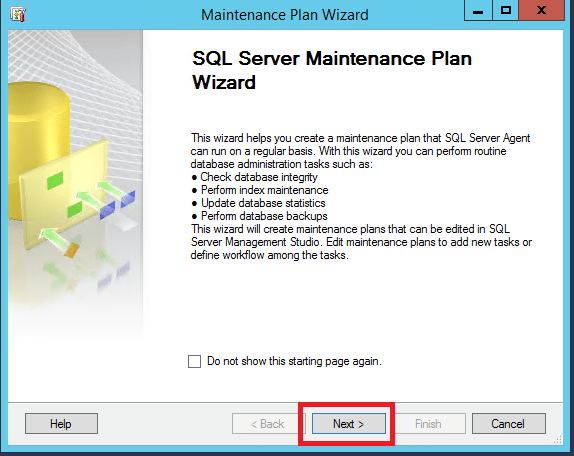
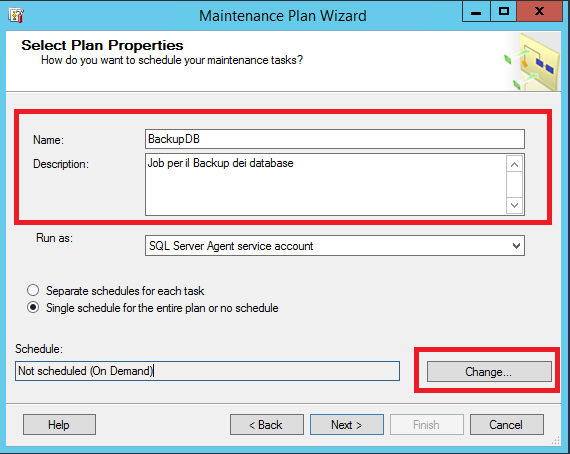
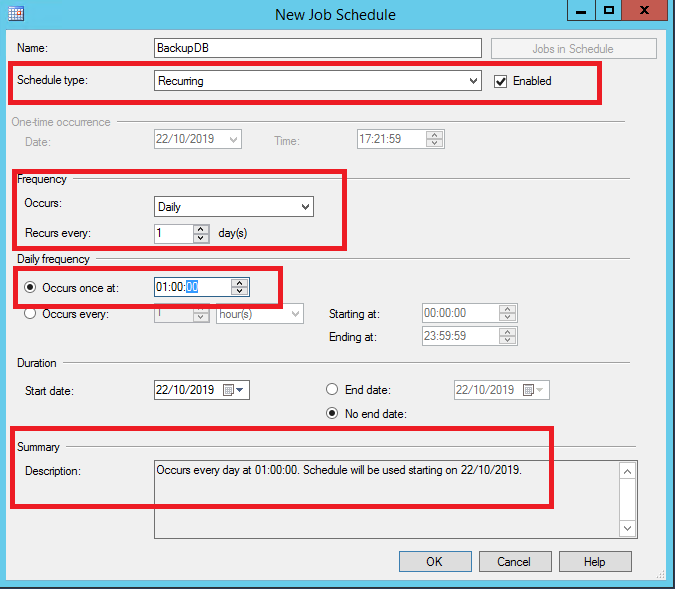
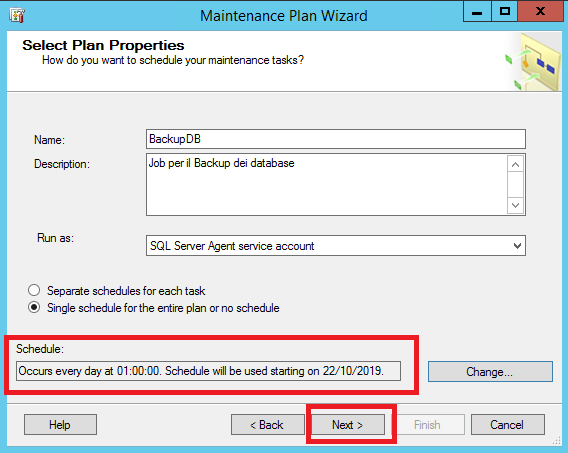
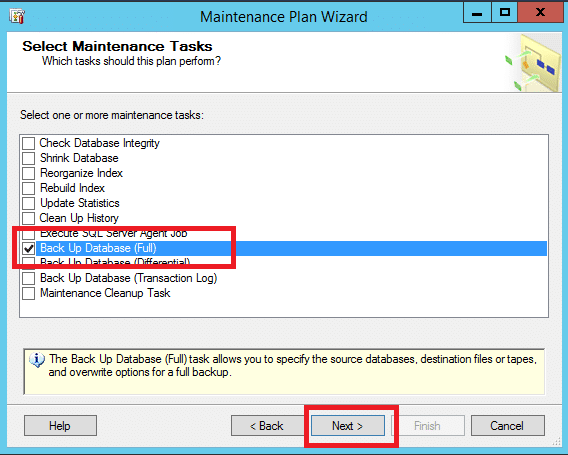
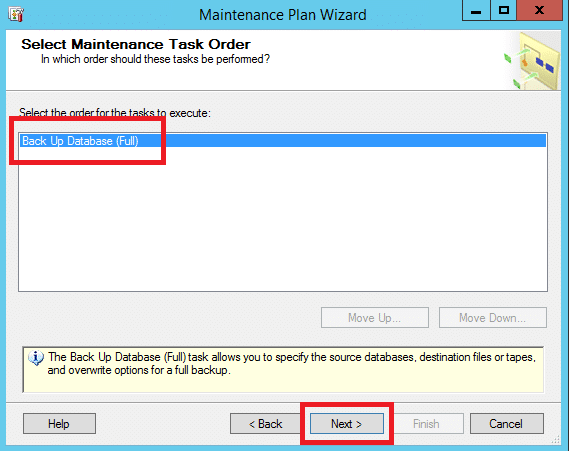
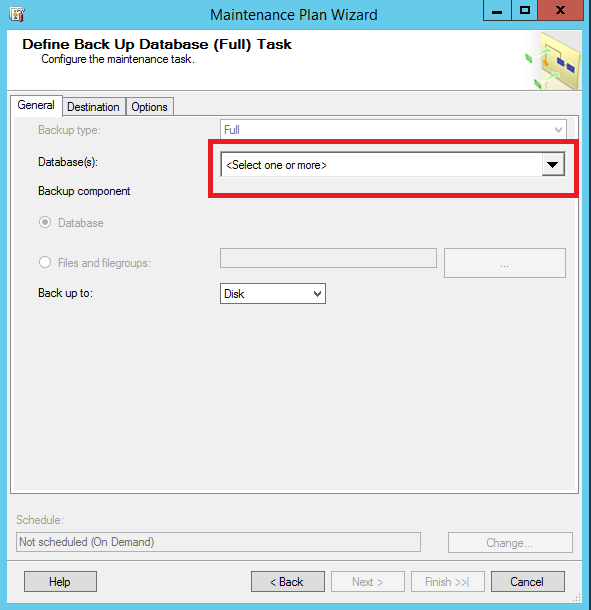
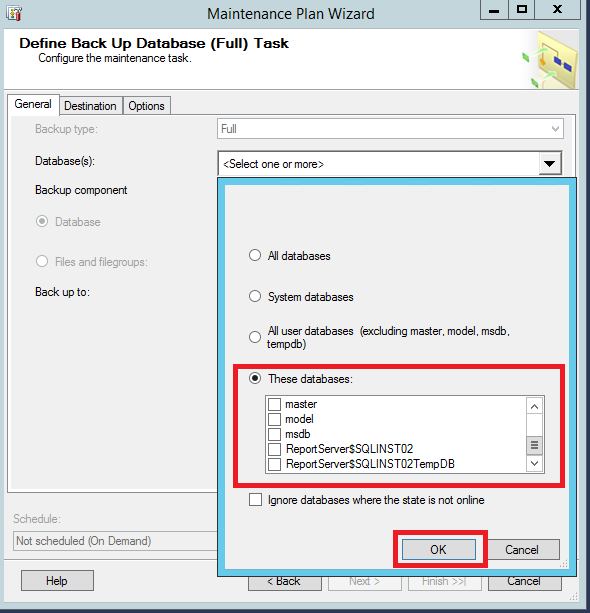
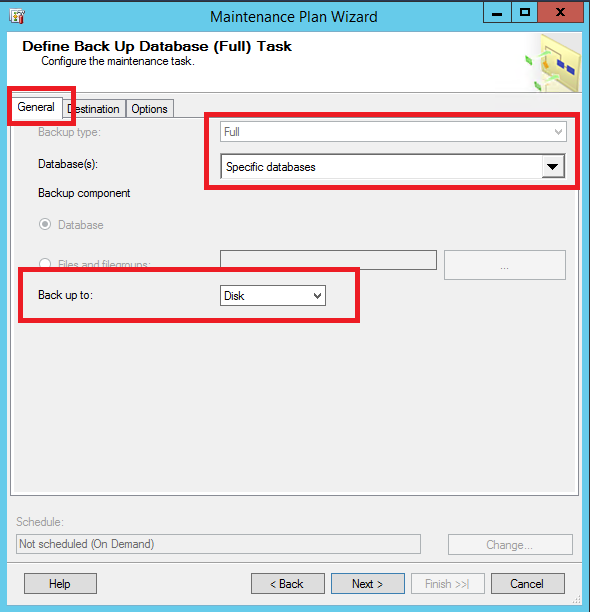
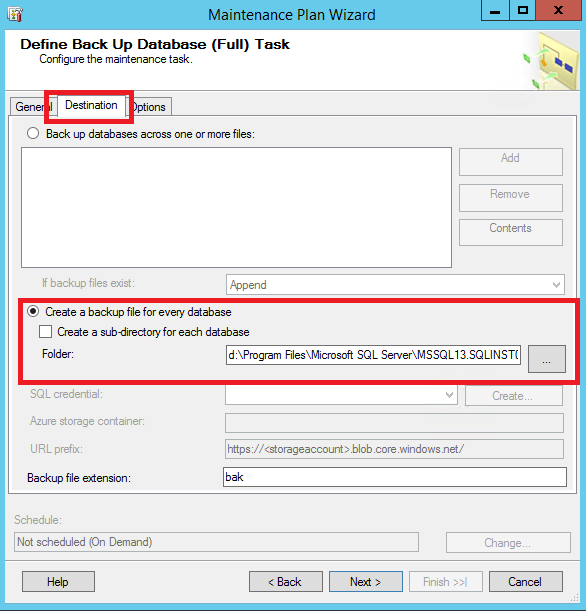
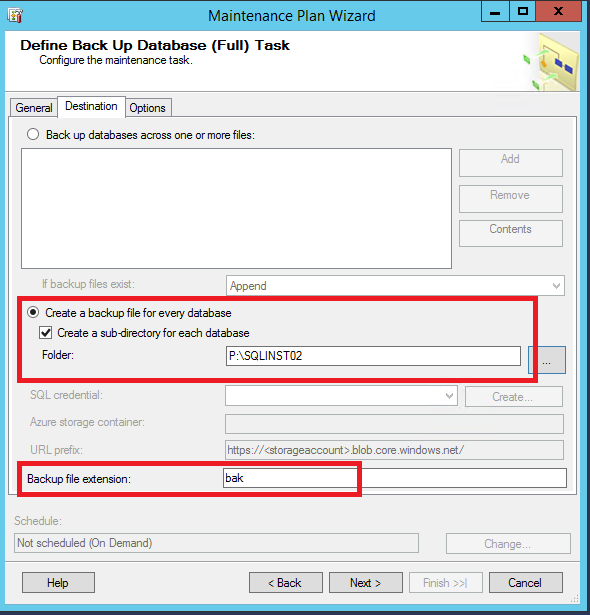
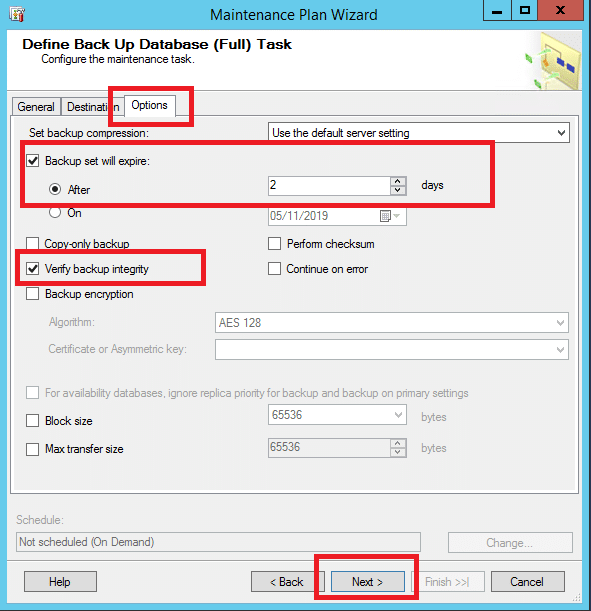
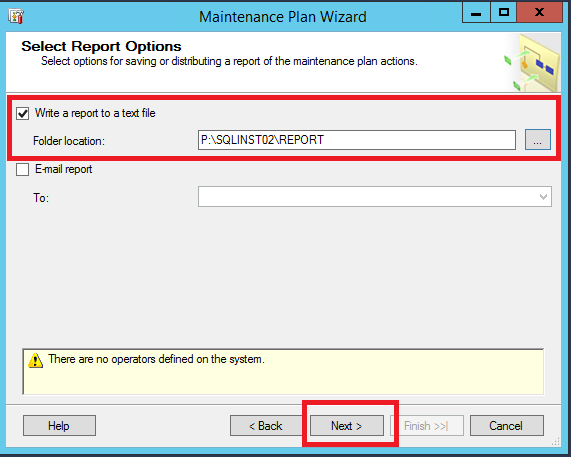
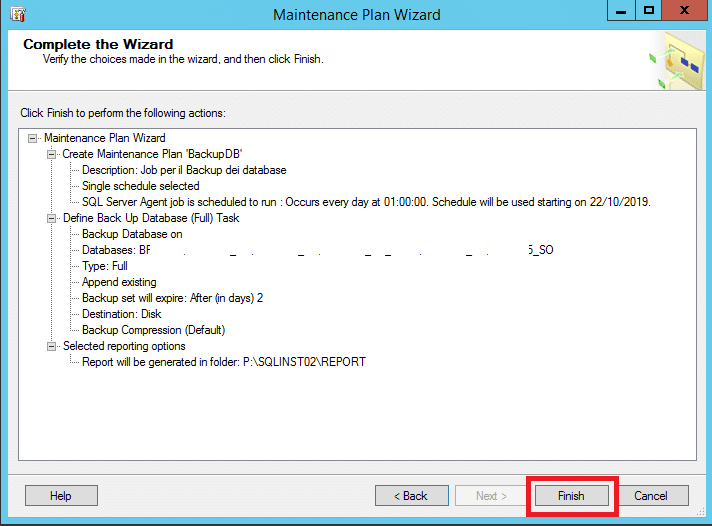
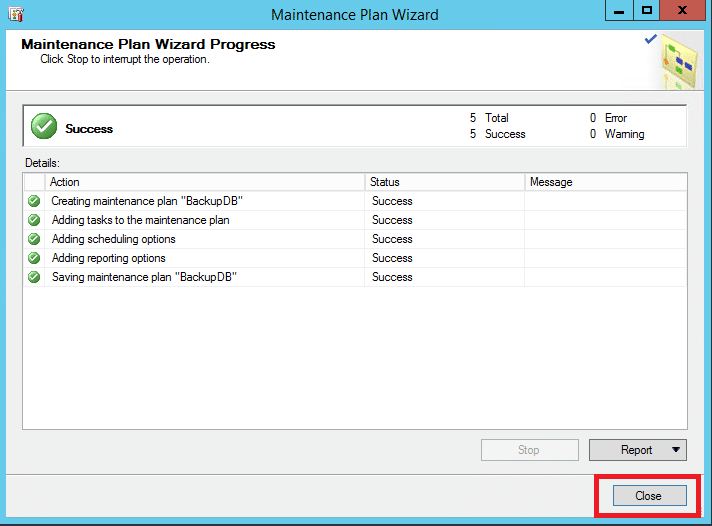
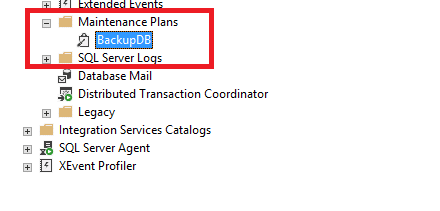
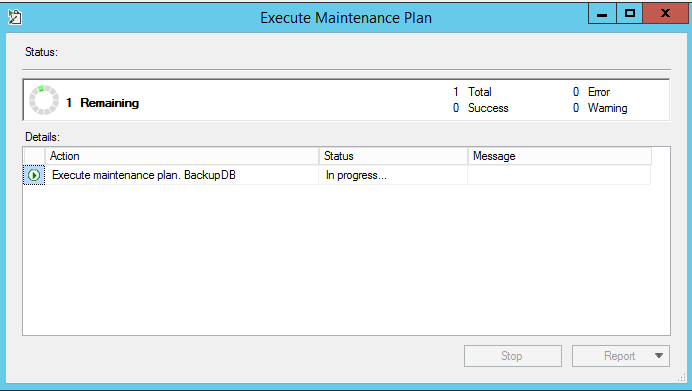
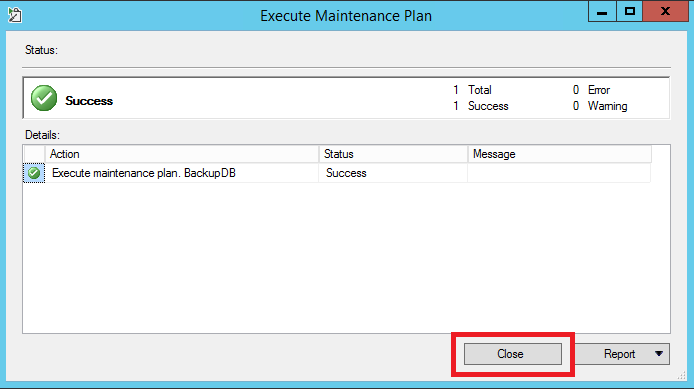
































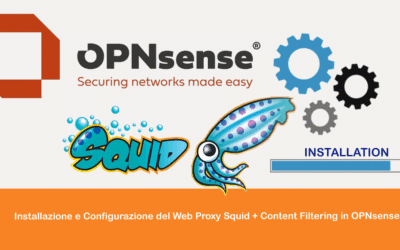


0 commenti