
Windows si è avvicinato sempre di più alle schermate di blocco presenti sui nostri smartphone e laptop mentre i tablet/laptop ibridi come Microsoft Surface sono diventati più popolari.
La schermata di blocco di Windows non è funzionale come quella di uno smartphone, ma oltre a bloccare i visitatori indesiderati, può mostrare uno snippet di informazioni come ad esempio il numero di messaggi di posta elettronica non letti.
La schermata di blocco di Windows generalmente richiede una password per sbloccarsi. La password è collegata a un account e viene impostata durante la configurazione del computer.
La casella di input viene visualizzata quando cliccando sulla schermata di blocco.
Quindi se all’interno di un azienda si vuole impostare un immagine personalizzata per la schermata di blocco per tutti i PC si ricorre alle Group Policy di Active Directory in maniera nativa o modificando le chiavi di registro opportune.
ATTENZIONE: Purtroppo non molti sono a conoscenza che il cambio dell’immagine del Lock Screen tramite Group Policy di Active Directory è possibile solo per sistemi Enterprise, Education e Server SKUs.
CONFIGURAZIONE IMMAGINE SCHERMATA DI BLOCCO TRAMITE GPO
Tramite GPO è possibile impostare un immagine della schermata di Blocco.
Aprire la Console Group Policy Management quindi creare una nuova policy e editarla.
Andare nella sezione Computer Configuration->Policies->Administrative Templates->Personalization
Quindi individuare i due settaggi come da immagine sovrastante
Force a spcific default lock screen and logon image – questa policy permette di selezionare un immagine da configurare nella schermata di blocco
Prevent changing lock screen and logon image – questa policy impedisce agli utenti di modificare la schermata di blocco
Nel settaggio Force a spcific default lock screen and logon image inserire il path dell’immagine da caricare
ATTENZIONE: è possibile inserire path locali oppure UNC Path
Cliccare OK per salvare le impostazioni
Nel settaggio Prevent changing lock screen and logon image cliccare su Enable quindi OK
Se abbiamo fatto tutto correttamante dovremmo vedere una schermata come quella sovrastante con i due criteri Enabled
Adesso non resta che linkare la policy alla OU dei PC e attendere che si propaghi
PROBLEMA: Purtroppo questa Policy non funziona per PC con licenza Professional. Infatti nella schermata di configurazione della policy precedente ci avverte di questo limite.
Come è possibile leggere nel riquadro rosso dell’immagine sovrastante: Note: This setting only applies to Enterprise, Education, and Server SKUs.
CONFIGURAZIONE IMMAGINE SCHERMATA DI BLOCCO TRAMITE REGISTRO DI SISTEMA
Ho provato quindi a creare una GPO che modifica le seguenti chiavi di registro per provare a bypassare il problema della versione del sistema operativo.
Ho creato un GPO che configura le seguenti chiavi di registro:
|
0
1
2
3
4
5
6
7
8
|
KEY: REG_SZ
KEY NAME: LockScreenImage
PATH: HKLM\SOFTWARE\Policies\Microsoft\Windows\Personalization
VALORE: C:\Windows\Web\Wallpaper\Lock-Screen-Image.png
KEY: DWORD
KEY NAME: NoChangingLockScreen
PATH: HKLM\SOFTWARE\Policies\Microsoft\Windows\System
VALORE: 1
|
Purtroppo anche in questo caso le policy non hanno funzionato su Windows 10 e Windows 11 in versione Professional.
CONFIGURAZIONE IMMAGINE SCHERMATA DI BLOCCO TRAMITE REGISTRO DI SISTEMA PER WINDOWS 10 E WINDOWS 11 PROFESSIONAL
Per risolvere definitivamente il problema esiste un workaround che permette di customizzare l’immagine della schermata di blocco massivamente e queindi utilizzando le GPO
Basta creare e valorizzare tramite GPO le seguenti chiavi di registro e magicamente anche per i sistemi professional sarà possibile cambiare l’immagine del blocca schermo.
|
0
1
2
3
4
5
6
|
HKLM\SOFTWARE\Microsoft\Windows\CurrentVersion\PersonalizationCSP
HKLM\SOFTWARE\Microsoft\Windows\CurrentVersion\PersonalizationCSP /v LockScreenImagePath /t REG_SZ /d "C:\Windows\Web\Wallpaper\Lock-Screen-Image.png" /f
HKLM\SOFTWARE\Microsoft\Windows\CurrentVersion\PersonalizationCSP /v LockScreenImageUrl /t REG_SZ /d "C:\Windows\Web\Wallpaper\Lock-Screen-Image.png" /f
HKLM\SOFTWARE\Microsoft\Windows\CurrentVersion\PersonalizationCSP /v LockScreenImageStatus /t REG_DWORD /d 1 /f
|
Linkare la policy creata e verificare che l’immagine del blocca schermo dei PC venga modificata con successo.


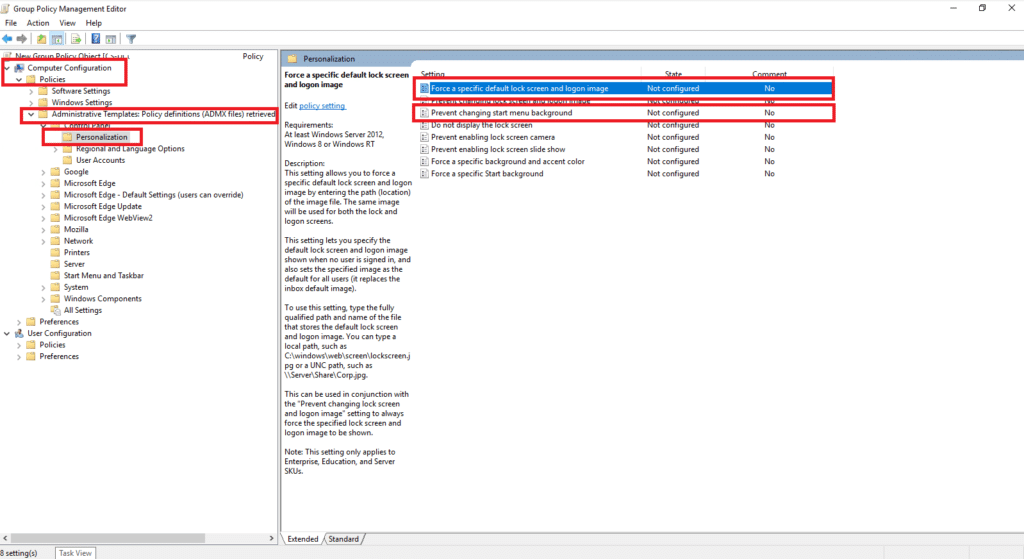
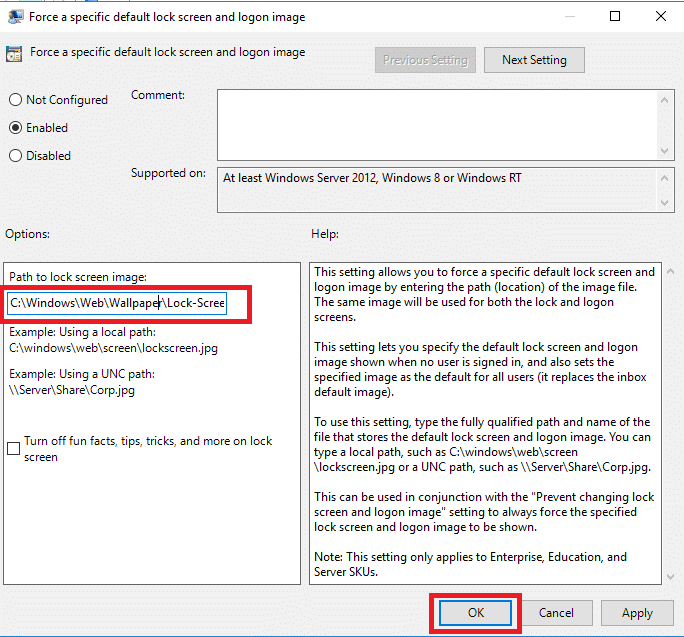
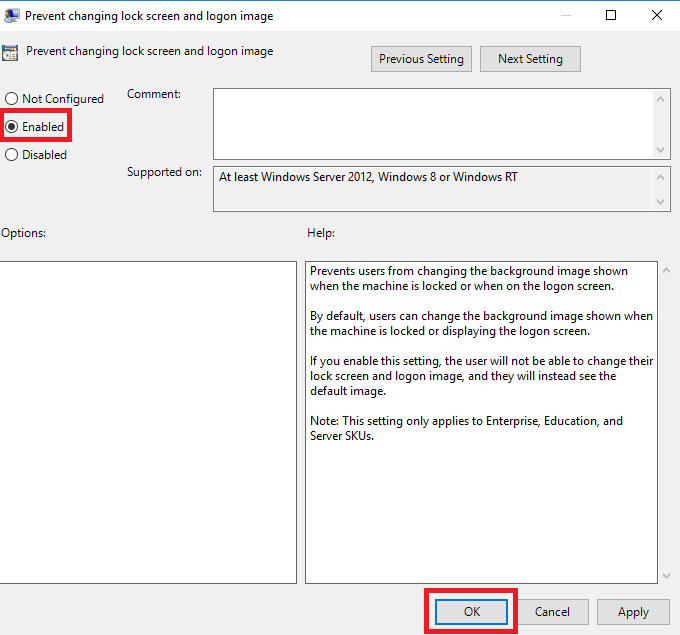
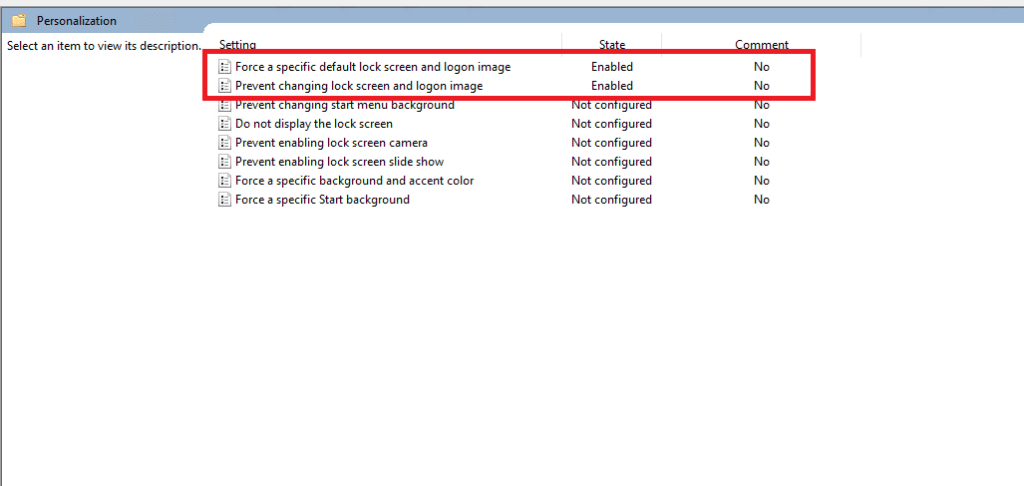
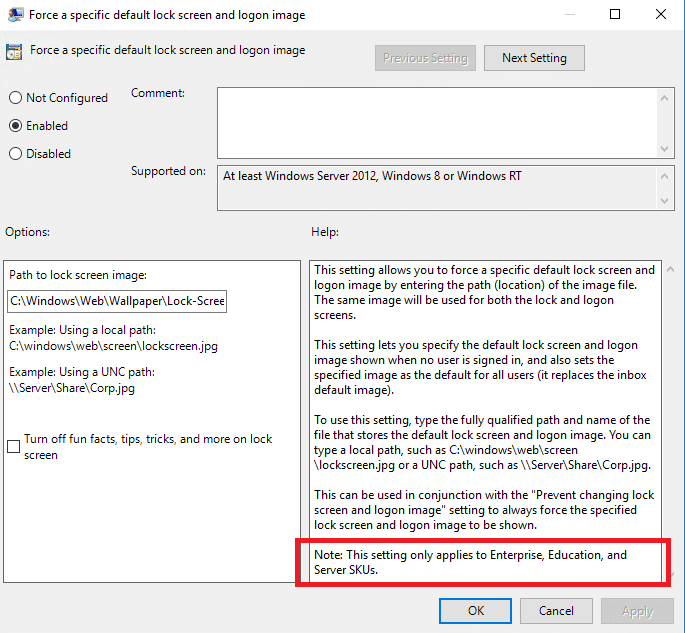



































0 commenti