
OpenVPN è un programma VPN open source scritto da James Yonan e rilasciato con licenza GPL. È usato per creare tunnel crittografati punto-punto sicuri fra due computer attraverso una rete non sicura, ad esempio Internet.
L’intero programma è contenuto in un singolo file eseguibile che può funzionare sia in modalità server che client, da un file di configurazione opzionale e da uno o più file contenenti le chiavi, in funzione del metodo di autenticazione usato.
Il seguente tutorial spiega come configurare il client di OpenVPN per la connessione automatica della VPN in fase di avvio del PC.
CONFIGURAZIONE L’AUTOLOGON DEL PC O DEL SERVER
Per la configurazione dell’Autologon utilizzare il tool Autologon della Sysinternals scaricabile al seguente link
https://learn.microsoft.com/en-us/sysinternals/downloads/autologon
Dopo aver scaricato il software scompattarlo in C:\Autologon quindi eseguire il file Autologon.exe
Inserire user e password quindi cliccare su Enable
Cliccare OK per confermare le impostazioni
CONFIGURAZIONE DEL CLIENT OPENVPN
Per quanto riguarda il client OpenVPN provvedere allo scarico del software dal seguente link
https://openvpn.net/community-downloads
Selezionare la versione del client da installare in base al sistema opertativo
NOTA BENE: durante la stesura del seguente tutorial la versione del client è OpenVPN 2.5.7 e nello specifico il file è OpenVPN-2.5.7-I602-amd64.msi
Installare il software seguendo il semplice wizard quindi caricare il file di configurazione della VPN che si intende stabilire.
Avviare il client OpenVPN
Inserire la user e la password dell’utenza quindi selezionare Save Password come mostrato nell’immagine sovrastante.
Cliccare OK per stabilire la connessione
Accertarsi che la connesisone venga stabilità guardando il monitor in basso a destra vicino all’orologio come mostrato nell’immagine sovrastante. Se è verde vuol dire che la VPN è attiva.
A questo punto aprire i servizi di Windows e accertarsi che il servizio OpenVPNServiceInteractive sia configurato in Automatico
Se è tutto OK dovremmo vedere una schermata come quella sovrastante
CONFIGURAZIONE DELL’AUTO CONNESSIONE DEL CLIENT OPENVPN ALL’AVVIO DEL PC O DEL SERVER
Per fare in modo che il client di OpenVPN stabilisca la connessione VPN all’avvio del PC bisogna configurare un Task con il Task Scheduler.
Aprire il seguente path Control Panel -> Administrative Tools quindi eseguire il Task Scheduler
Cliccare su Create Basic Task…
Inserire il nome da assegnare al Task quindi cliccare Next
Selezionare l’Opzione When I Log On quindi cliccare Next
Selezionare l’opzione Start a Program quindi cliccare Next
Inserire le seguenti info quindi cliccare Next
Program /Scripts = “C:\Program Files\OpenVPN\bin\openvpn-gui.exe”
Add arguments (optional) = –connect “NOME_DEL_FILE_OPENVPN.ovpn”
ATTENZIONE: Al posto di NOME_DEL_FILE_OPENVPN dovreste inserire il nome del file di configurazione .OVPN
Selezionare l’opzione Open the Properties dialog for this task when I click Finish quindi cliccare Finish
Selezionare l’opzione Run with highest privileges quindi selezionare il sistema operativo (nel mio caso Windows Server 2019)
Cliccare OK
Riavviare il server o il pc per accertarsi che al logon venga stabilita in automatico la connessione VPN.


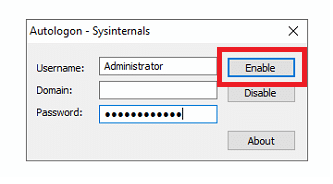
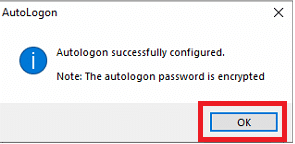
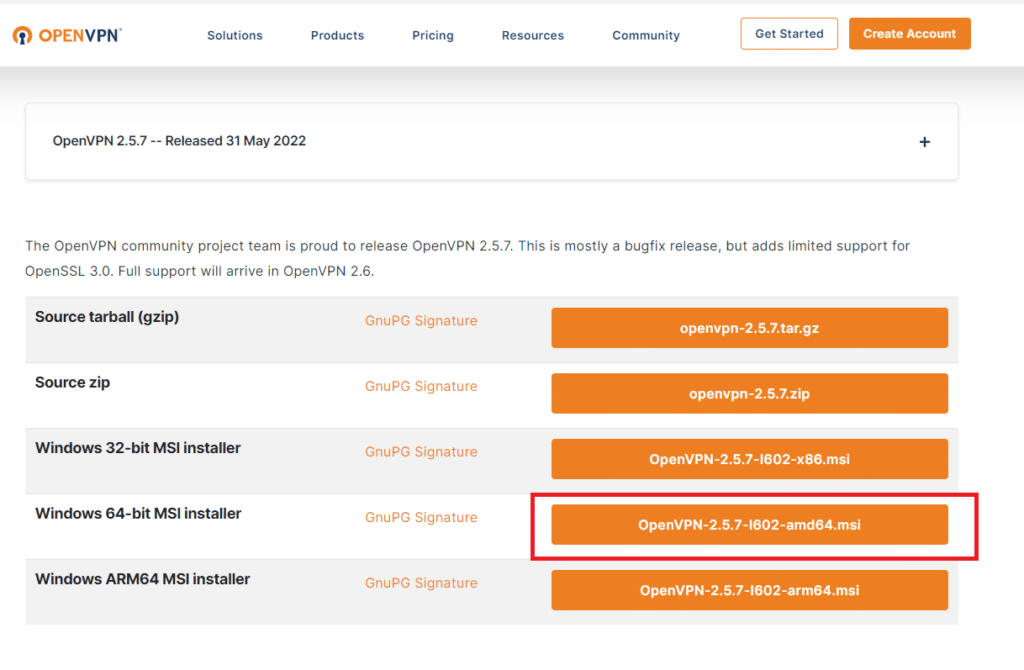
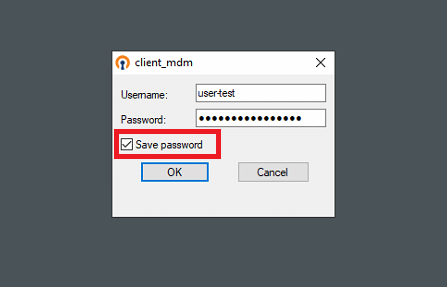
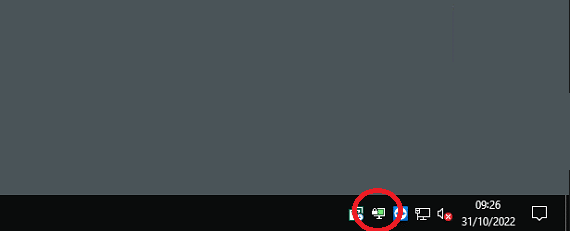
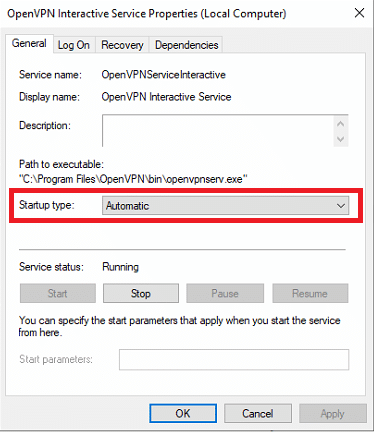
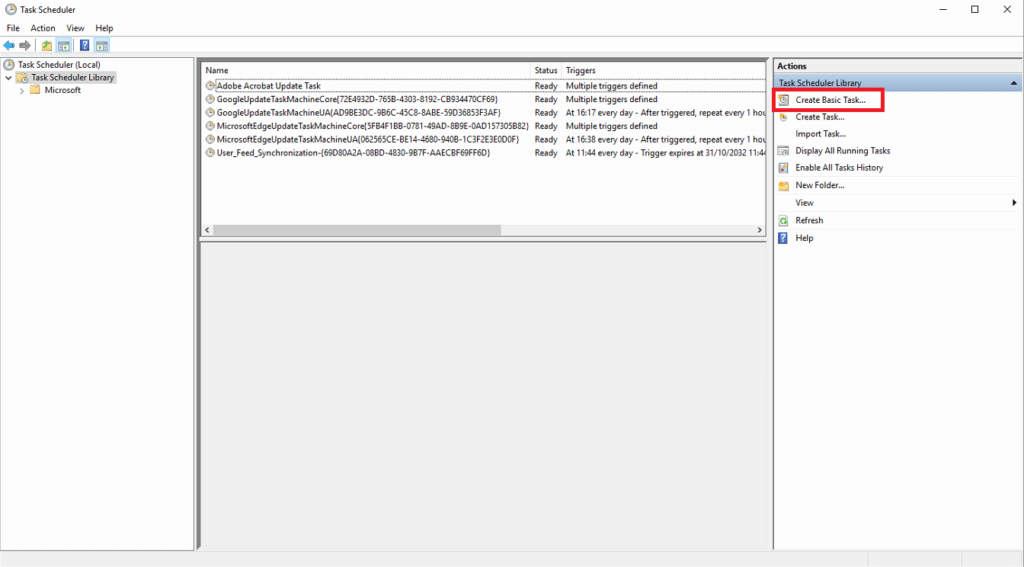
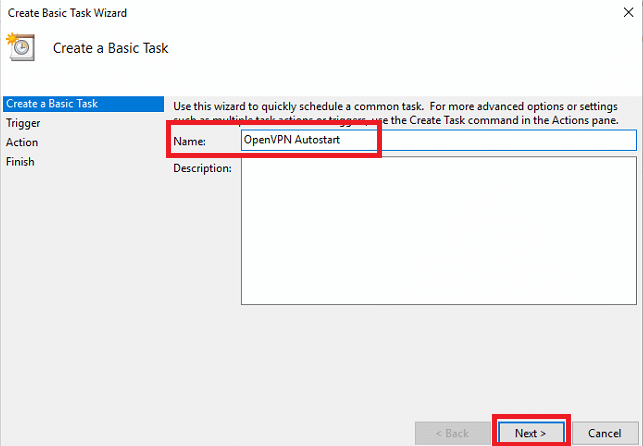
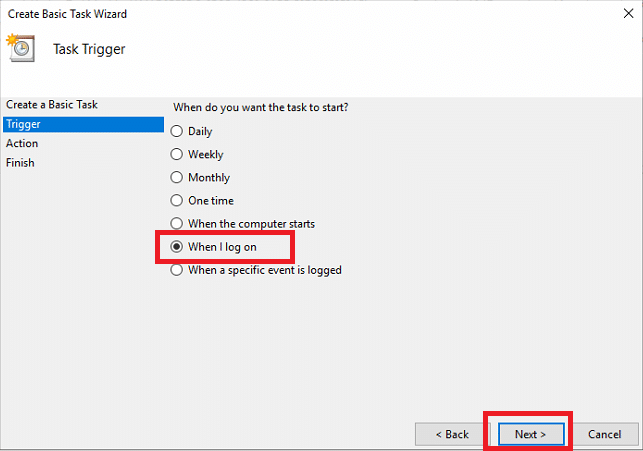
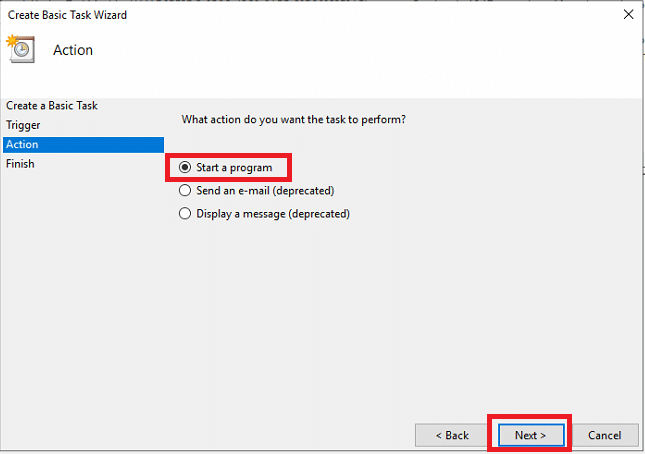
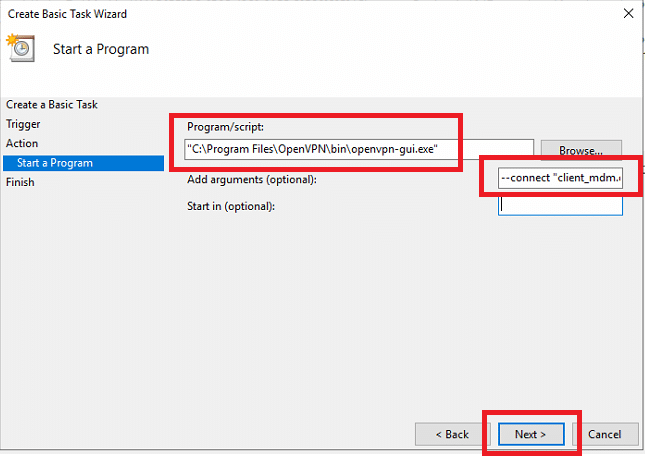
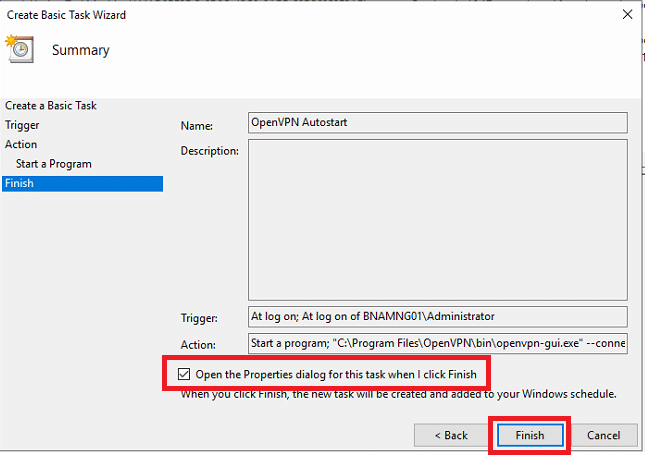
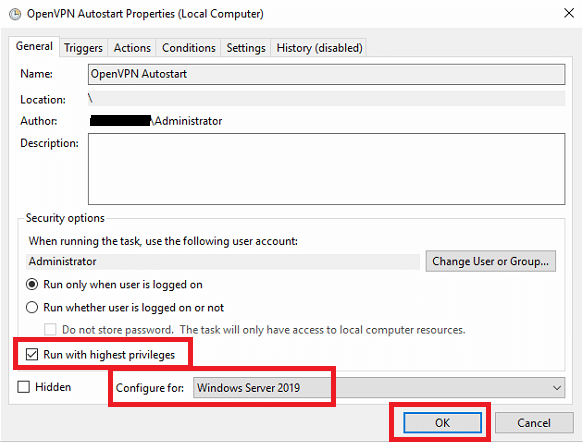



































Davvero un ottimo articolo!