
SYSpass è un gestore di password intuitivo, sicuro e multiutente.
Migliorato per le prestazioni e non fare affidamento su framework pesanti solo PHP, HTML5 e Javascript. Consente di installare ed esportare senza requisiti di installazione avanzati.
Crittografia password con CBC AES-256 e utilizzo di PKI per inviarli in modo sicuro.
Disponibile in spagnolo, catalano, inglese, tedesco, francese, russo, polacco e ungherese. Facile da tradurre in qualsiasi lingua.
PRE-REQUISITI E VERSIONI SOFTWARE
SISTEMA OPERATIVO:
CentOS Linux release 7.6.1810 (Core)
WEB SERVER: Apache version 2.4.6
PHP: 7.2.14
DATABASE SERVER: MySQL version 5.5.60
SYSPASS: 3.0.1.19012002
INSTALLAZIONE E CONFIGURAZIONE DEL LAMP
Lanciare i seguenti comandi in sequenza
|
0 1 2 3 4 |
yum update -y && yum upgrade -y cd ~ curl 'https://setup.ius.io/' -o setup-ius.sh sudo bash setup-ius.sh yum install -y httpd mariadb-server mariadb php70u php70u-mcrypt php70u-ldap php70u-xml php70u-curl php70u-json php70u-gd php70u-pdo php70u-mbstring mod_php70u php70u-cli php70u-mysqlnd mod_ssl wget |
Attendere qualche istante fino al completamento dell’installazione di tutti i pacchetti
Lanciare il seguente comando per abilitare il servizio http:
|
0 |
systemctl enable httpd.service |
Se è tutto corretto dovremmo visualizzare un messaggio come questo:
|
0 |
Created symlink from /etc/systemd/system/multi-user.target.wants/httpd.service to /usr/lib/systemd/system/httpd.service. |
Quindi lanciare il comando seguente per avviare il servizio Http:
|
0 |
systemctl start httpd.service |
Lanciare il seguente comando per abilitare il servizio del database:
|
0 |
systemctl enable mariadb.service |
Se è tutto corretto dovremmo visualizzare un messaggio come questo:
|
0 |
Created symlink from /etc/systemd/system/multi-user.target.wants/mariadb.service to /usr/lib/systemd/system/mariadb.service. |
Quindi lanciare il comando seguente per avviare il servizio del Database:
|
0 |
systemctl start mariadb.service |
Lanciare il seguente comando per la configurazione della password su MariaDB:
|
0 |
/usr/bin/mysql_secure_installation |
Rispondere alle domande come mostrato nell’immagine sovrastante.
CONFIGURAZIONE O DISATTIVAZIONE DEL FIREWALL
Se si desidera lasciare il firewall attivo aggiungere le eccezioni per l’http e https lanciando i comandi elencati di seguito:
|
0 1 2 |
firewall-cmd --permanent --zone=public --add-service=http firewall-cmd --permanent --zone=public --add-service=https firewall-cmd --reload |
Se invece si desidera disattivare il firewall lanciare i comandi elencati di seguito in sequenza:
|
0 1 2 |
systemctl disable firewalld systemctl stop firewalld systemctl status firewalld |
INSTALLAZIONE DI SYSPASS
Come prima cosa verificare la versione disponibile andando al seguente link
https://github.com/nuxsmin/sysPass/releases
Quindi lanciare il comando seguente per scaricarla (al momento della scrittura di quest’articolo la versione di sysPass è la 3.0.1.19012002)
|
0 |
wget https://github.com/nuxsmin/sysPass/archive/3.0.1.19012002.tar.gz |
Lanciare i seguenti comandi in sequenza:
|
0 1 2 3 |
cp *.tar.gz /var/www/html/ cd /var/www/html/ tar xzf *.tar.gz mv */ sysPass |
Lanciare il comando:
|
0 |
setsebool -P httpd_can_connect_ldap 1 |
VERIFICA DEL PHP
Per verificare se il PHP è attivo da console lanciamo il seguente comando:
|
0 |
php -v |
Se dovesse comparire il seguente messaggio di errore vuol dire che c’è qualcosa che non è andato a buon fine nell’installazione dei pacchetti
|
0 |
-bash: php: command not found |
Per essere sicuri al 100% creiamo una pagina PHP per la verifica con il seguente comando:
|
0 |
echo '<?php phpinfo(); ?>' > /var/www/html/infophp.php |
Adesso se da un broswer richiamamo il link http://NOME-SERVER/infophp.php e vediamo una pagina bianca vuol dire che effettivamente c’è qualcosa che non va.
Per riparare l’installazione del PHP lanciare i seguenti comandi:
|
0 |
yum clean all && yum install epel-release yum-utils -y && curl -O http://rpms.remirepo.net/enterprise/remi-release-7.rpm && rpm -Uvh remi-release-7.rpm |
quindi procediamo con l’installazione dell’ultima versione con il comando:
|
0 |
export PHP_VER="7.2" && export PHP_VER=${PHP_VER//[-._]/} && yum-config-manager --enable remi-php${PHP_VER} && yum install php php-fpm php-cli php-common php-mbstring php-gd php-intl php-xml php-mysql php-zip php-mysqlnd php-curl -y |
Quindi riavviamo il server web con il comando:
|
0 |
systemctl restart httpd.service |
NOTA BENE: se vogliamo installare una versione diversa dalla 7.2 basterà sostituire all’inizio del comando il seguente parametro:
PHP_VER=”5.6″
PHP_VER=”7.0″
PHP_VER=”7.1″
PHP_VER=”7.3″
Al termine dell’installazione lanciamo il comando:
|
0 |
php -v |
Se è tutto corretto dovremmo vedere questo messaggio:
|
0 1 2 |
PHP 7.2.14 (cli) (built: Jan 8 2019 14:05:15) ( NTS ) Copyright (c) 1997-2018 The PHP Group Zend Engine v3.2.0, Copyright (c) 1998-2018 Zend Technologies |
E se proviamo a richiamare il link http://NOME-SERVER/infophp.php
Se è tutto OK dovremmo vedere una schermata come quella sovrastante
NOTA BENE: la versione attuale del sysPass funziona solo con le versione PHP >= 7.0 <= 7.2
UPGRADE PHP DALLA VERSIONE 5.4 ALLA VERSIONE 7 (FACOLTATIVO)
Di seguito riporto i comandi da eseguire in sequenza per aggiornare la versione del PHP dalla 5.4 alla 7
|
0 1 2 3 4 5 6 7 8 |
yum install https://dl.fedoraproject.org/pub/epel/epel-release-latest-7.noarch.rpm yum install http://rpms.remirepo.net/enterprise/remi-release-7.rpm yum install yum-utils yum-config-manager --enable remi-php70 <span style="text-decoration: underline;"><strong>[Install PHP 7.0]</strong></span> yum-config-manager --enable remi-php71 <span style="text-decoration: underline;"><strong>[Install PHP 7.1]</strong></span> yum-config-manager --enable remi-php72 <span style="text-decoration: underline;">[Install PHP 7.2]</span> |
|
0 |
php -v |
|
0 |
systemctl restart httpd.service |
INSTALLAZIONE DEL COMPOSER
Per installare il composer lanciare il comando:
|
0 |
sudo yum install php-cli php-zip wget unzip |
Posizionarsi nella cartella /var/www/html/sysPass con il comando:
|
0 |
cd /var/www/html/sysPass/ |
quindi lanciare i seguenti comandi in sequenza:
|
0 1 |
php -r "copy('https://getcomposer.org/installer', 'composer-setup.php');" php -r "if (hash_file('sha384', 'composer-setup.php') === '93b54496392c062774670ac18b134c3b3a95e5a5e5c8f1a9f115f203b75bf9a129d5daa8ba6a13e2cc8a1da0806388a8') { echo 'Installer verified'; } else { echo 'Installer corrupt'; unlink('composer-setup.php'); } echo PHP_EOL;" |
Se è andato a buon fine dovremmo vedere il seguente messaggio:
|
0 |
Installer verified |
Lanciare il comando:
|
0 |
php composer-setup.php |
Se è andato a buon fine dovremmo vedere il seguente messaggio:
|
0 1 2 3 4 |
All settings correct for using Composer Downloading... Composer (version 1.8.0) successfully installed to: /var/www/html/sysPass/composer.phar Use it: php composer.phar |
Lanciare il comando:
|
0 |
php -r "unlink('composer-setup.php');" |
quindi il comando:
|
0 |
php composer.phar install --no-dev |
Se è andato tutto buon fine dovremmo vedere una schermata come quella sovrastante
Lanciamo i seguenti comandi per attribuire le ACL corrette:
|
0 1 2 3 |
chown -R apache /var/www/html/sysPass/app/config chown -R apache /var/www/html/sysPass/app/backup chown -R apache /var/www/html/sysPass/app/cache chown -R apache /var/www/html/sysPass/app/temp |
quindi lanciamo:
|
0 1 |
chmod 750 /var/www/html/sysPass/app/config/ chmod 761 /var/www/html/sysPass/app/cache/ |
quindi lanciamo:
|
0 1 2 3 |
chcon -R -t httpd_sys_rw_content_t /var/www/html/sysPass/app/config/ chcon -R -t httpd_sys_rw_content_t /var/www/html/sysPass/app/backup/ chcon -R -t httpd_sys_rw_content_t /var/www/html/sysPass/app/temp/ chcon -R -t httpd_sys_rw_content_t /var/www/html/sysPass/app/cache/ |
Riavviare il server per rendere effettive le modifiche:
|
0 |
shutdown -r now |
CONFIGURAZIONE SSL DI APACHE
Per configurare il protoccolo SSL su Apache seguire l’articolo mostrato di seguito:
Configurazione del protocollo SSL in Apache su Linux Centos 7
Al termine della configurazione SSL possiamo richiamare il link del sysPass
https://IP_OR_SERVER_ADDRESS/syspass/index.php
Inserire le le password dell’utente sysPass Admin e la Master Password. Inserire le credenziali di accesso al database creato in precedenza.
Quindi cliccare su Install
Inserire le credenziali di root per accedere
A questo punto è possibile utilizzare il software per memorizzare le password.

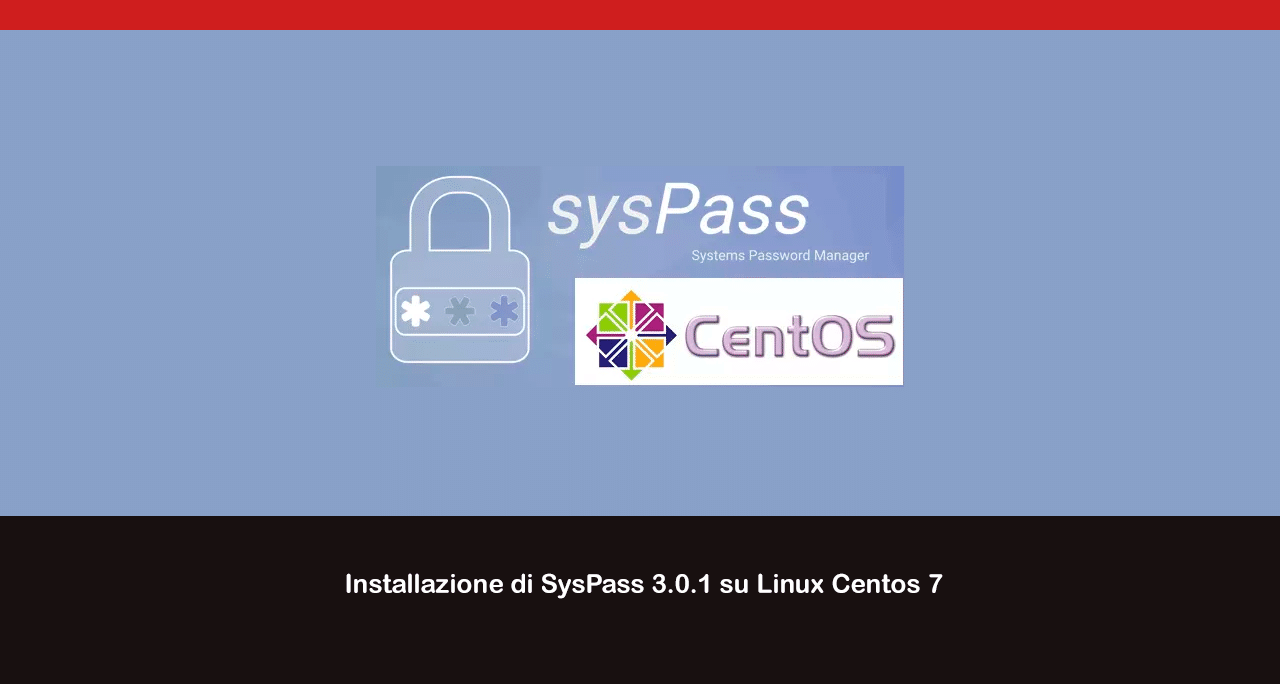
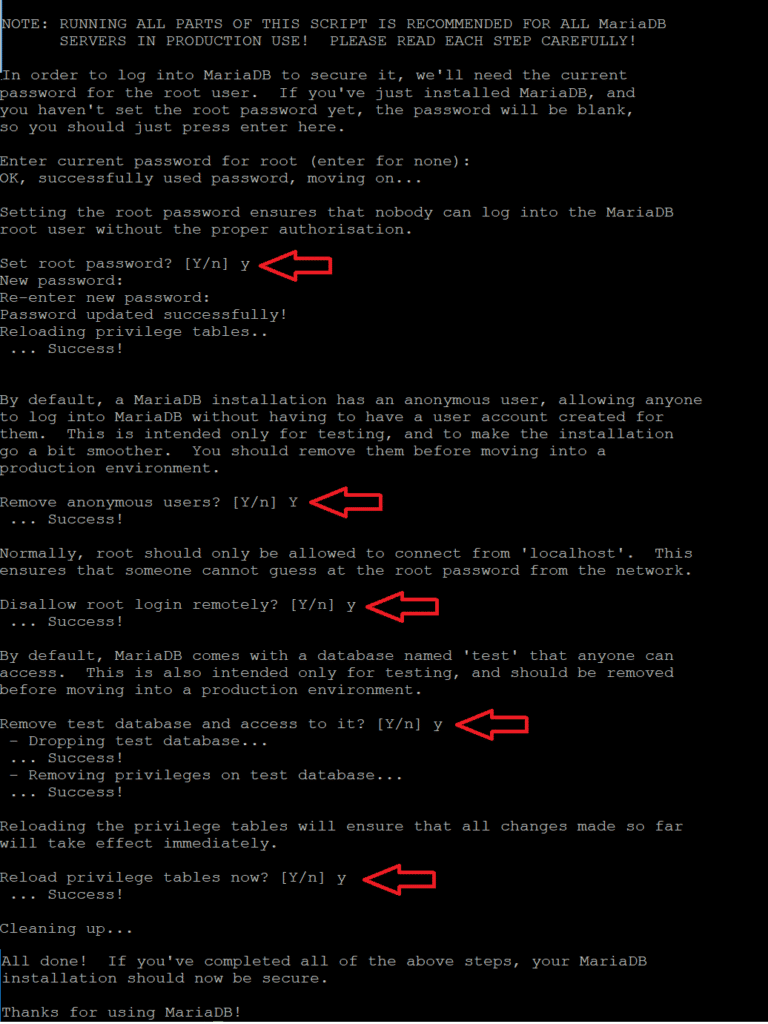
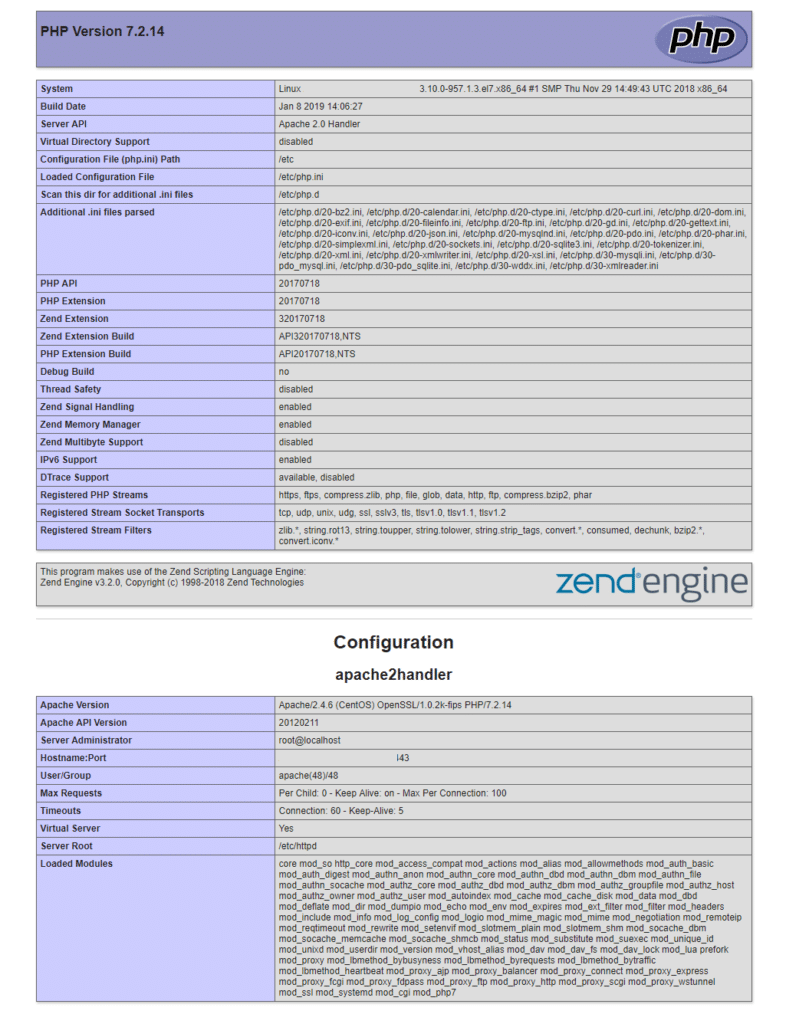
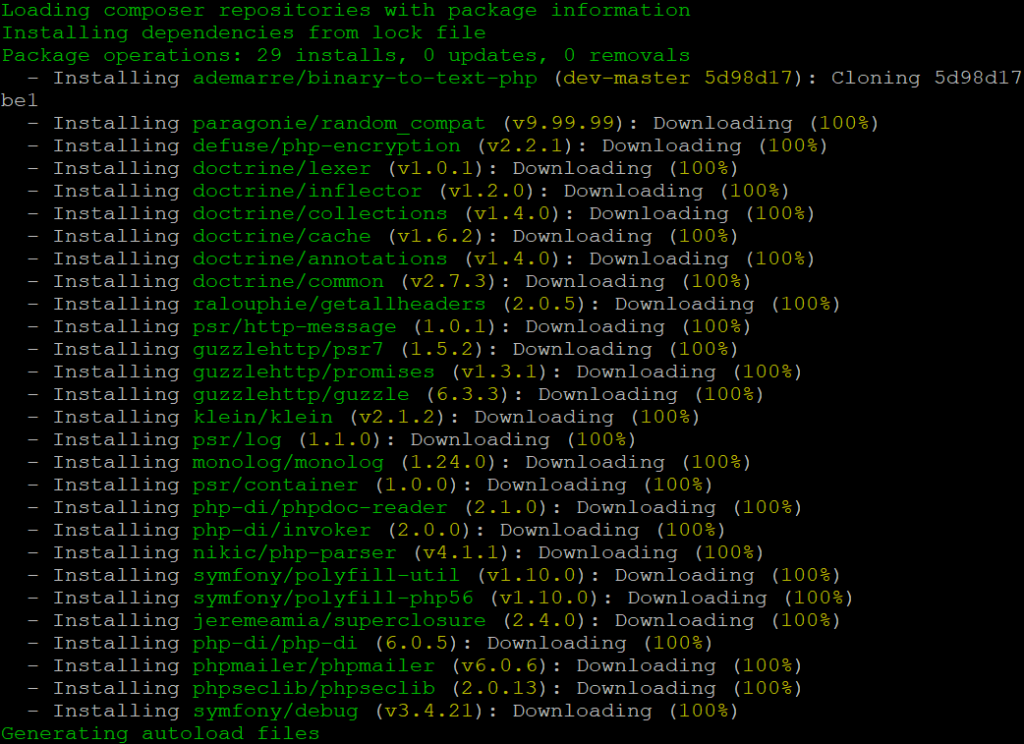
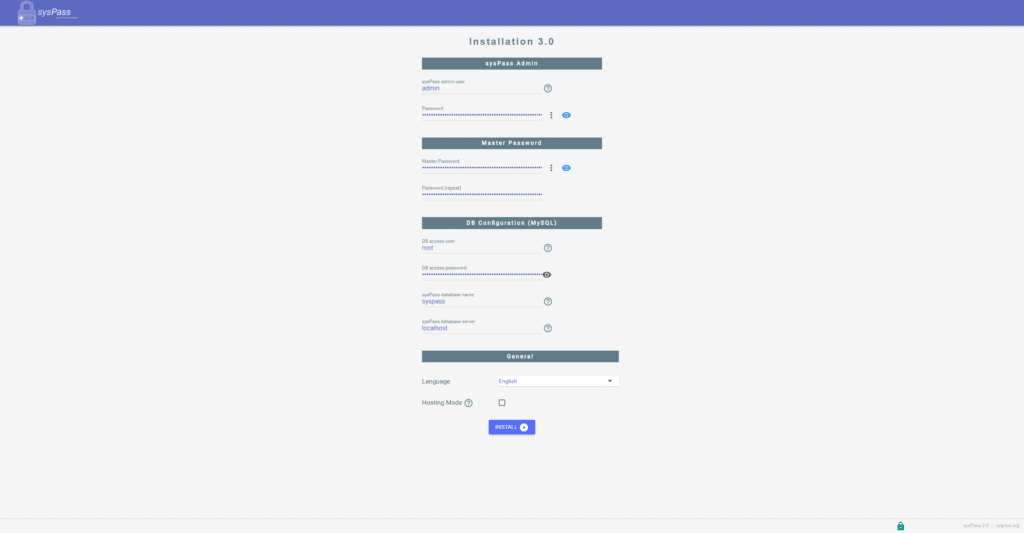
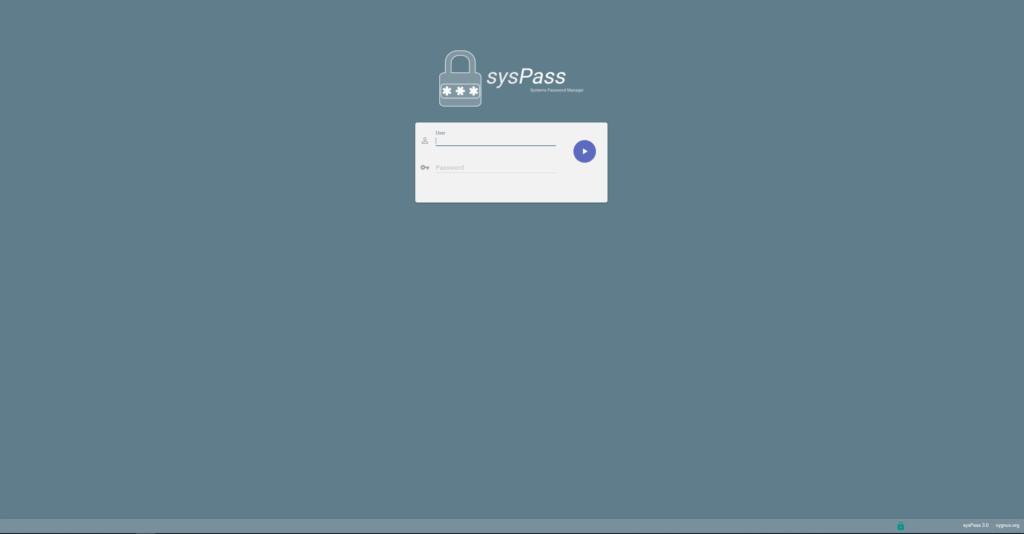



































0 commenti