
Nel panorama sempre più dinamico della virtualizzazione open-source, XCP-ng si distingue come una delle soluzioni più affidabili e performanti per la gestione di ambienti virtualizzati, offrendo un’alternativa gratuita e potente a piattaforme commerciali. Affiancato da Xen Orchestra (XOA), uno strumento di gestione completo e intuitivo, XCP-ng consente di creare e amministrare cluster virtuali con grande semplicità ed efficienza.
In questo articolo vedremo come configurare un cluster a tre nodi con XCP-ng, sfruttando le funzionalità di Xen Orchestra per centralizzare la gestione e semplificare il controllo dell’intero ambiente. Dalla preparazione dell’infrastruttura alla configurazione del cluster, ti guideremo passo dopo passo in un processo pensato per garantire alta disponibilità, scalabilità e robustezza della tua infrastruttura IT.
PREREQUISITI
- Tre host fisici compatibili con XCP-ng, con CPU supportata per la virtualizzazione.
- XCP-ng installato su tutti e tre i nodi (puoi usare ISO ufficiale).
Installazione e Configurazione Base di Xen Cloud Platform – Next Generation (XCP-ng)
- Rete correttamente configurata, idealmente con:
- Una rete per management
- Una rete per lo storage condiviso (es. NFS, iSCSI)
- Una rete per migrazioni (opzionale ma consigliata)
- Storage condiviso accessibile da tutti i nodi (es: NFS, iSCSI, o shared SR su Ceph o GlusterFS).
- Xen Orchestra (XOA) già installato e accessibile via browser.
CREAZIONE DEL CLUSTER A 3 NODI
Collagarsi al server XOA via Web
Individuare dal menù a sinistra la voce New come mostrato nell’immagine sovrastante
Dal menù selezionare Server
Inserire le info relative all’Host 2 come mostrato nell’immagine sovrastante
Quindi cliccare Connect
Dopo aver aggiunto l’host dovremmo visualizzare un triangolo Rosso come mostrato nell’immagine sovrastante
Cliccare sul triangolo rosso
Cliccare su OK per accettare il certificato self-signed
Se abbiamo fatto tutto correttamante dovremmo visualizzare l’host in stato Enabled come mostrato nell’immagine sovrastante
A questo punto eseguire la stessa procedura per aggiungere l’Host 3
Al termine dell’aggiunta del terzo Host dovremmo vedere una schermata come mostrato nell’immagine sovrastante
Cliccando su Dashboard è possibile vedere che il numero di Pools e il numero di Hosts è diventato 3
A questo punto è possibile iniziare a creare le VM…

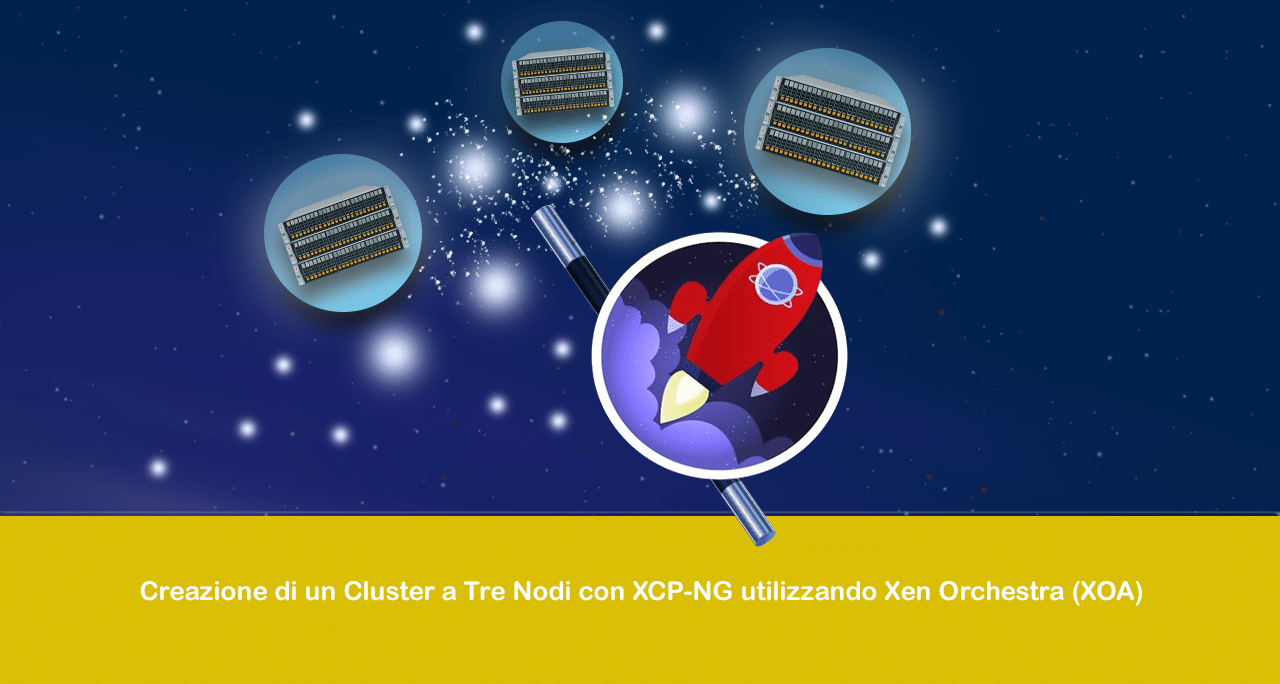
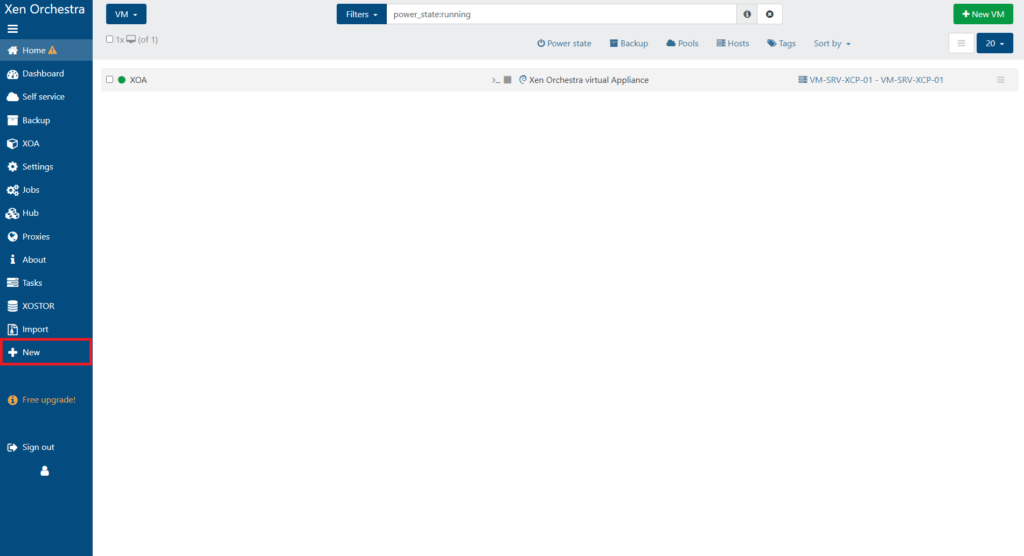
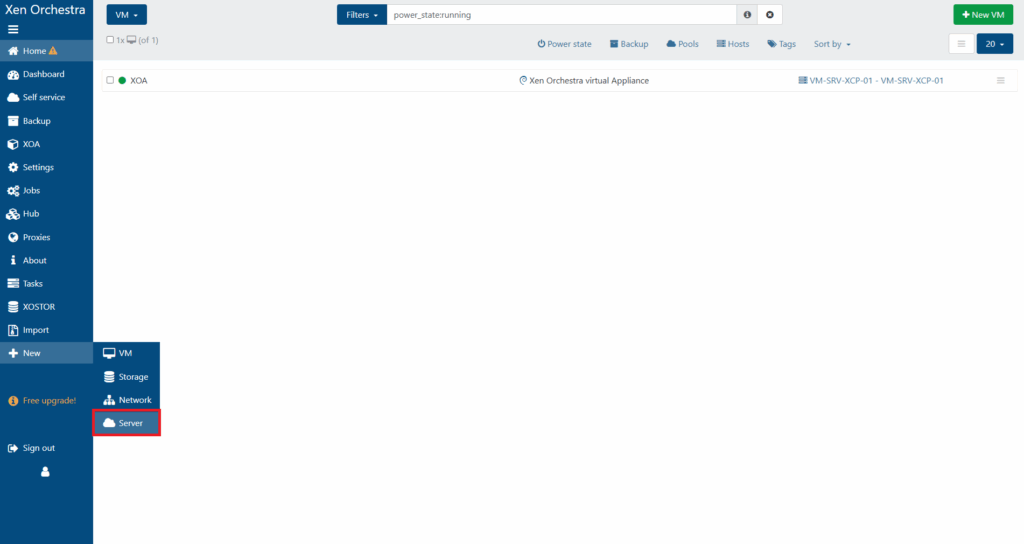
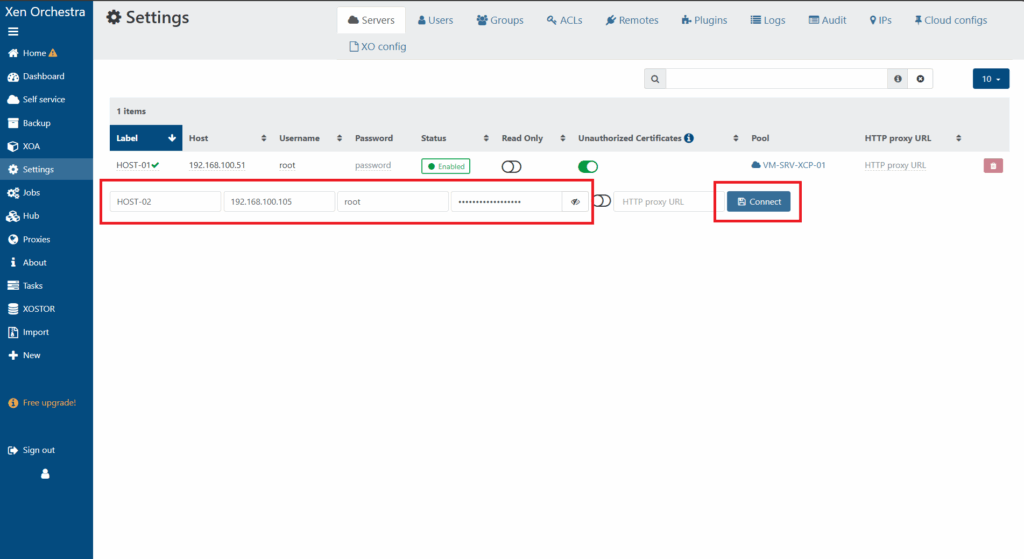
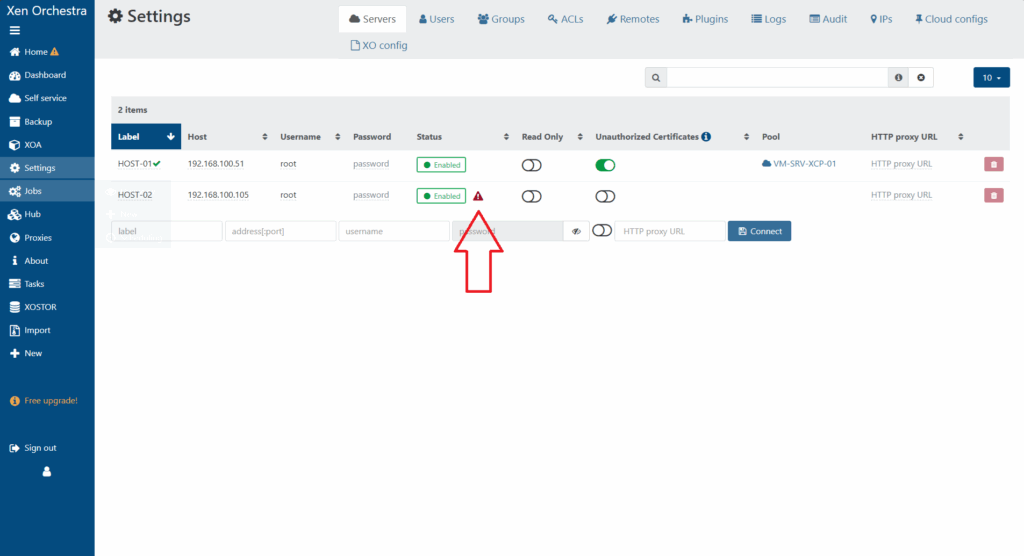
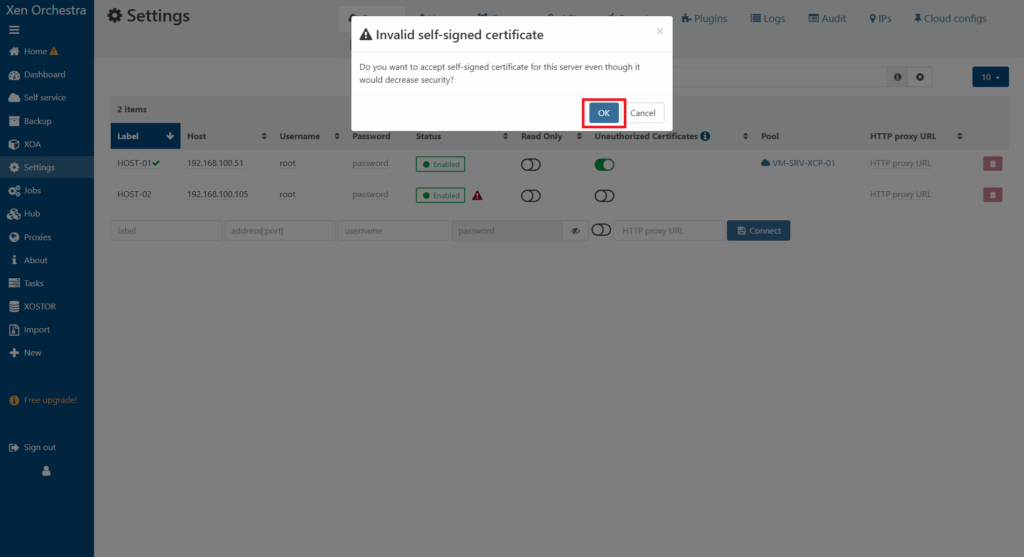
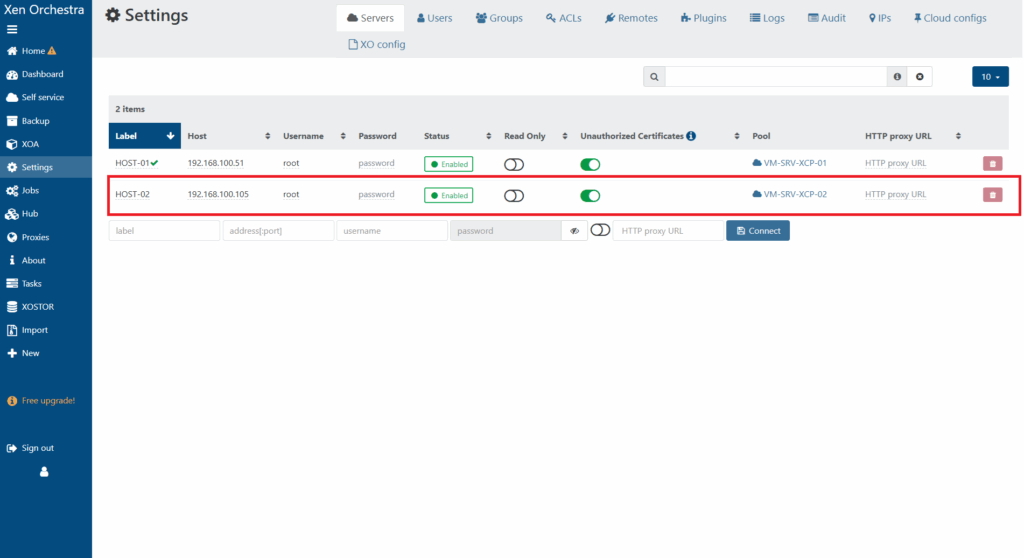
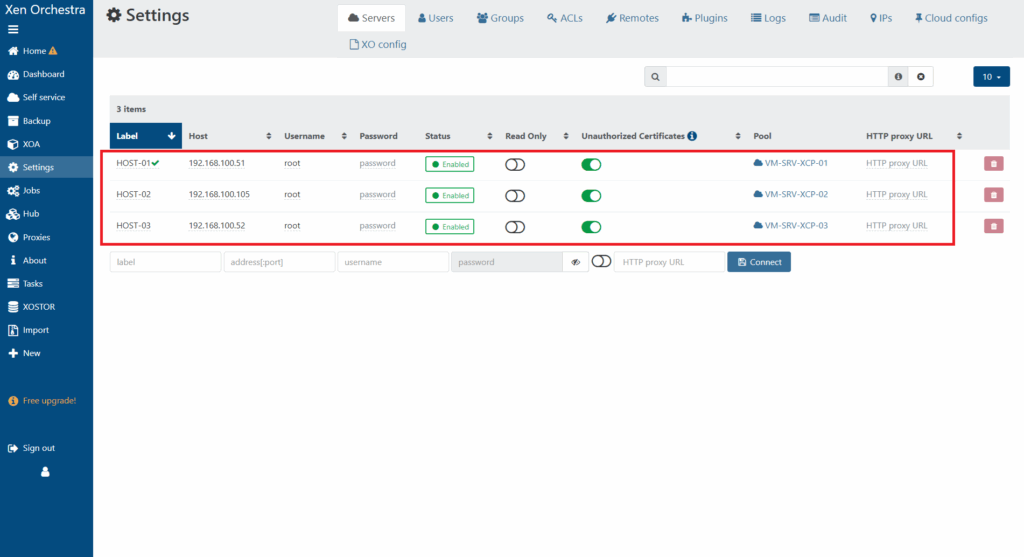
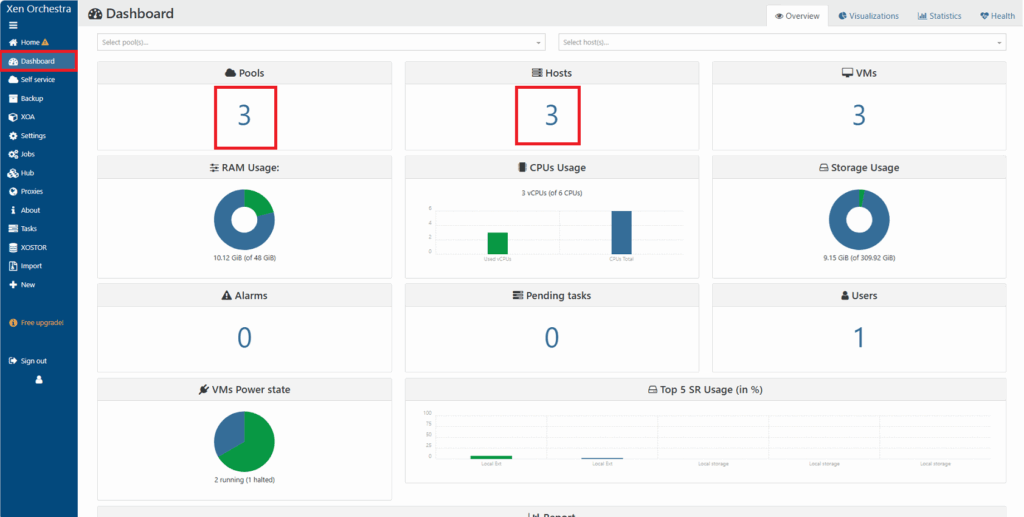
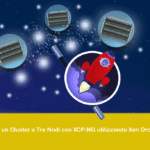
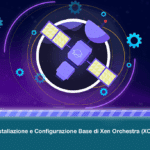
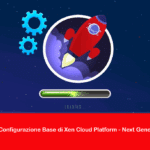
















![Errore in LibreNMS: Python3 module issue found: ‘Required packages: [‘PyMySQL!=1.0.0’, ‘python-dotenv’, ‘redis>=4.0’, ‘setuptools’, ‘psutil>=5.6.0’, ‘command_runner>=1.3.0’]](https://www.raffaelechiatto.com/wp-content/uploads/2024/09/Errore_in_LibreNMS_Python3_module_issue_found-1080x675.png)














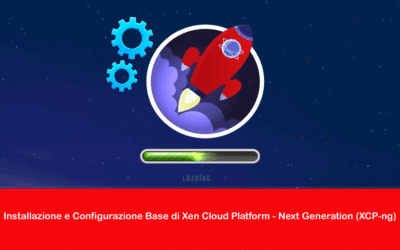

0 commenti