
Recentemente mi è stato richiesto di sostituire il disco originale di un iMac con un disco SSD per incrementare le prestazioni.
Prima di procedere con la clonazione vera è propria bisogna eseguire le seguenti attività:
- Acquistare un disco SSD delle stesse dimensione del disco presente nell’ iMac
- Collegare il Disco SSD con un adatattore USB al Mac
- Disattivare sul disco del nostro iMac il FileVault se attivo
- Procurarsi Giraviti Torx
La prima operazione da eseguire è quella di spegnere l’iMac
Alla riaccensione tenere premuti i tast COMMAND + R fino a quando non si visualizza il logo Apple
Se è tutto OK dovrebbero avviarsi le Utility MacOS
Selezionare l’Opzione Utility Disco quindi cliccare su Continua
In questa schermata scegliere il disco SSD (dovrebbe trovarsi sotto la voce Esterni) quindi cliccare su Inizializza nel menù in alto
A questo punto inserire i seguenti parametri:
Nome: inserire un nome qualsiasi tanto in fase di clonazione verrà sovrascritto dal nome del disco che andremo a clonare
Formato: Mac OS Esteso (Journaled)
Scheme: GUID Partition Map
Cliccare su Inizializza
Cliccare su Fine
A questo punto selezioniamo il disco SSD appena inizializzato e clicchiamo su Ripristina dal menù in alto
Selezioniamo il disco interno quindi cliccare su Ripristina
Attendere il termine della clonazione.
NOTA BENE: il tempo può variare in base alla dimensione e alle condizioni di funzionamento del disco da clonare. Per esperienza la clonazione di un disco da 1 TB in condizioni ottimali dura circa 4 ore.
Al termine della clonazione cliccare su FIne
Cliccare su Spegni per spegnere il nostro iMac.
Adesso non ci resta che aprire il nostro iMac per sostituire il disco originale con il disco SSD.
La prima operazione (è anche la più delicata) consiste nel rimuovere il copri vetro in plexiglass.
ATTENZIONE: il copri vetro è fissato con delle calamite al telaio dell’iMac
Con una taglierina sottile fate leva su uno spigolo del monitor sollevando leggeremente il copri vetro quindi inserite uno spessore in palstica facendolo correre lungo tutta la lughezza.
Dopo aver rimosso il coprivetro svitare le 8 viti che fissano il monitor al telaio (sono presenti 4 viti a destra e 4 viti a sinistra)
Dopo aver svitato tutto fare un leggera pressione in alto sul monitor per rimuoverlo facendo attenzione a non strattonare nulla.
Come si può notare il monitor è collegato alla scheda madre con 4 cavi, scollegarli tutti quindi rimuovere il monitor.
Al centro dell’iMac è presente il disco come evidenziato nella foto in alto
Svitare le viti del supporto quindi montare all’interno il nostro disco SSD.
Come si può vedere dall ‘immagine ho fissato l’SSD ad una sola vite del telaio e garantisco che non c’è nessun problema proprio perchè il peso dell’SSD è irrisorio.
Se invece volete fare le cose per bene basta acquistare una slitta che adatta un disco da 2.5 Pollici ad un disco da 3.5 Pollici ed il gioco è fatto.
Adesso il vostro iMac avrà una marcia in più…

Sono Raffaele Chiatto, un appassionato di informatica a 360°…
Mi sono avvicinato al mondo dell’informatica nel lontano 1996 con Windows 95 e da allora non ho più smesso di dedicarmi allo studio ed approfondimento di questo settore.
Laureato in Ingegneria Informatica nel 2009, lavoro nel campo dell’IT dal lontano 2001.


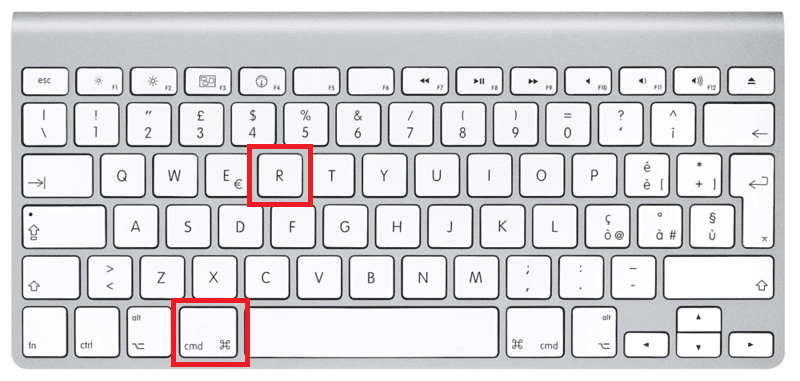
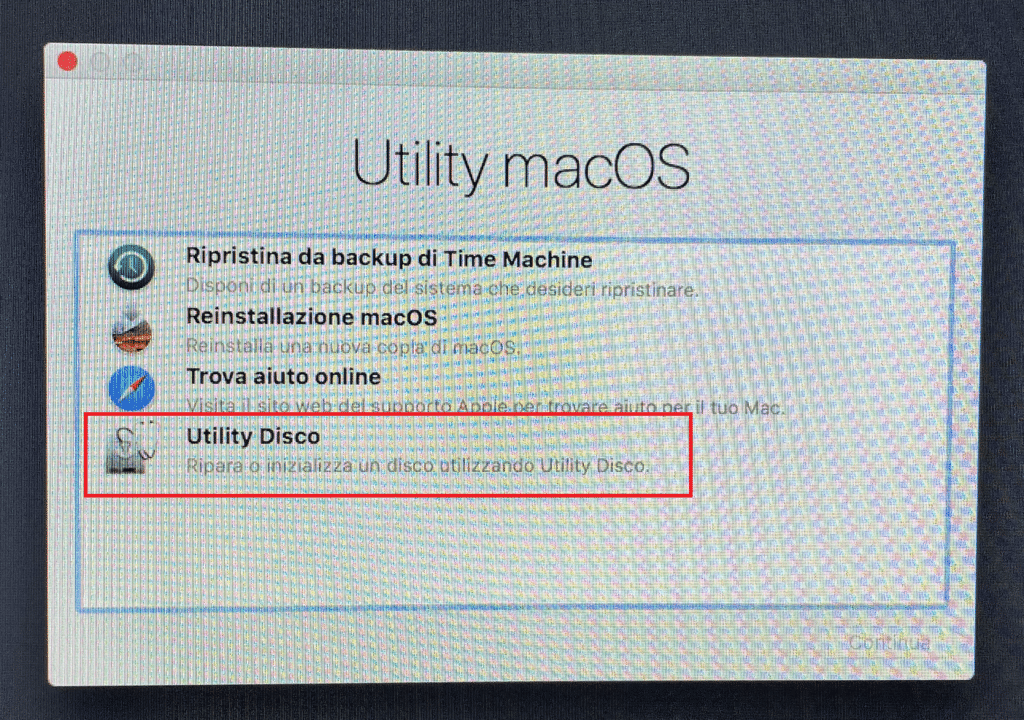
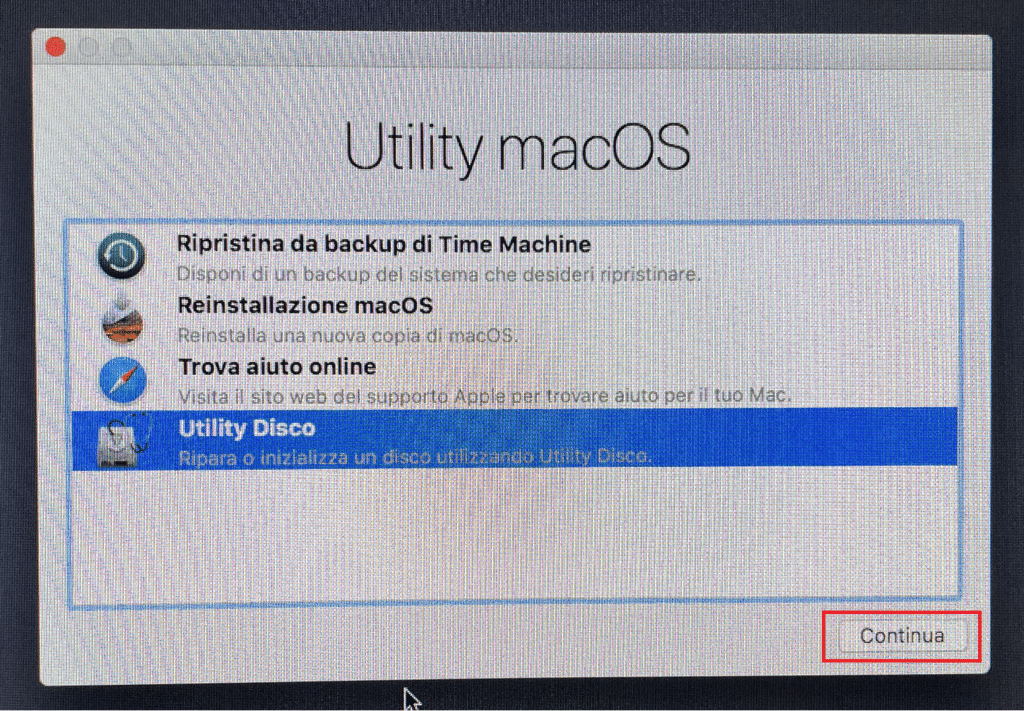
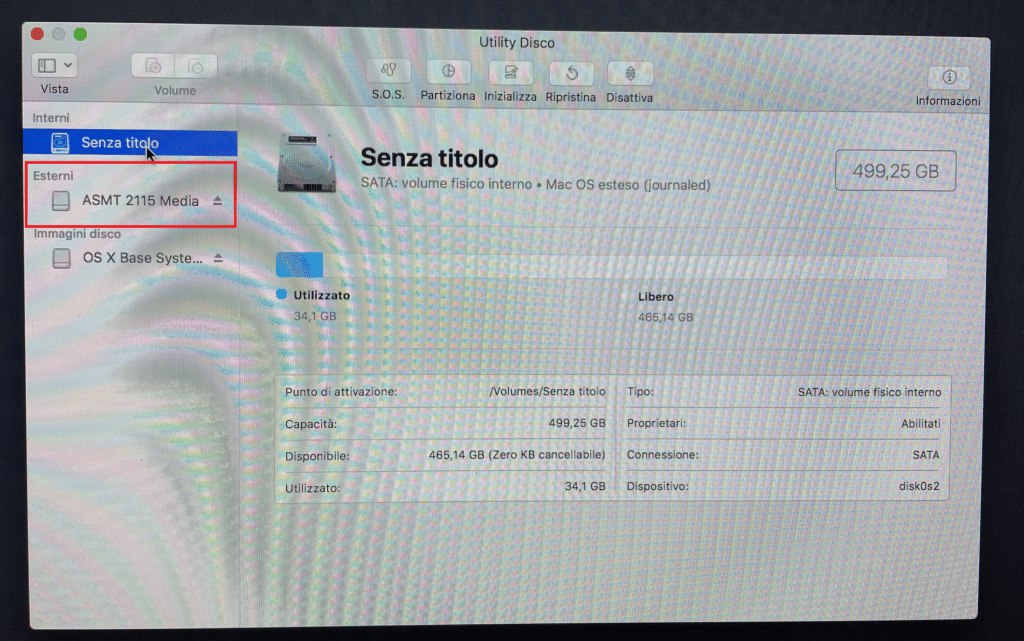
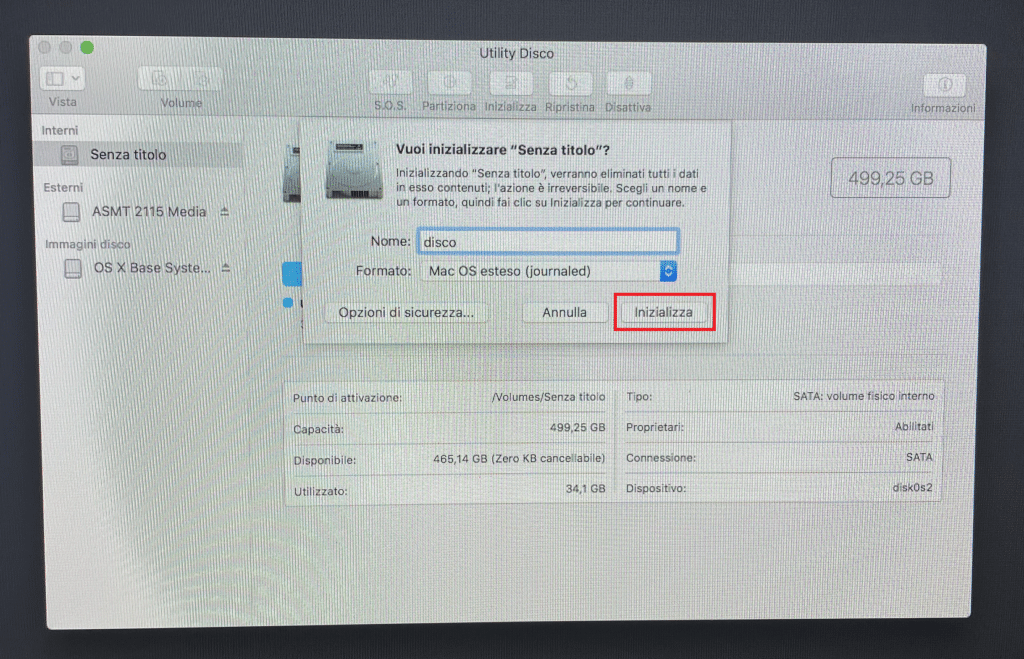
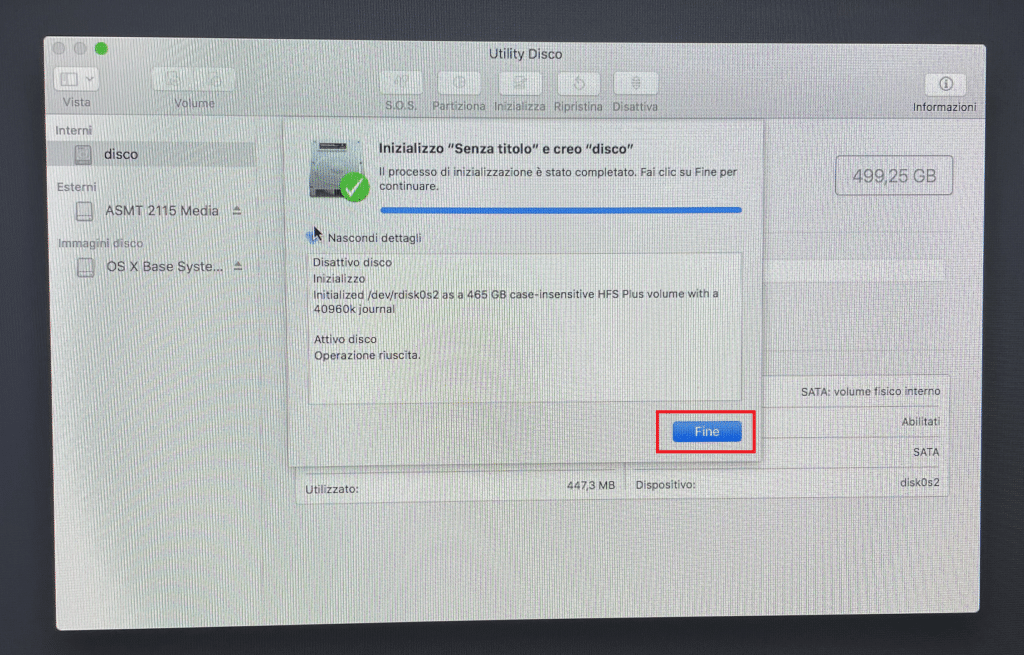
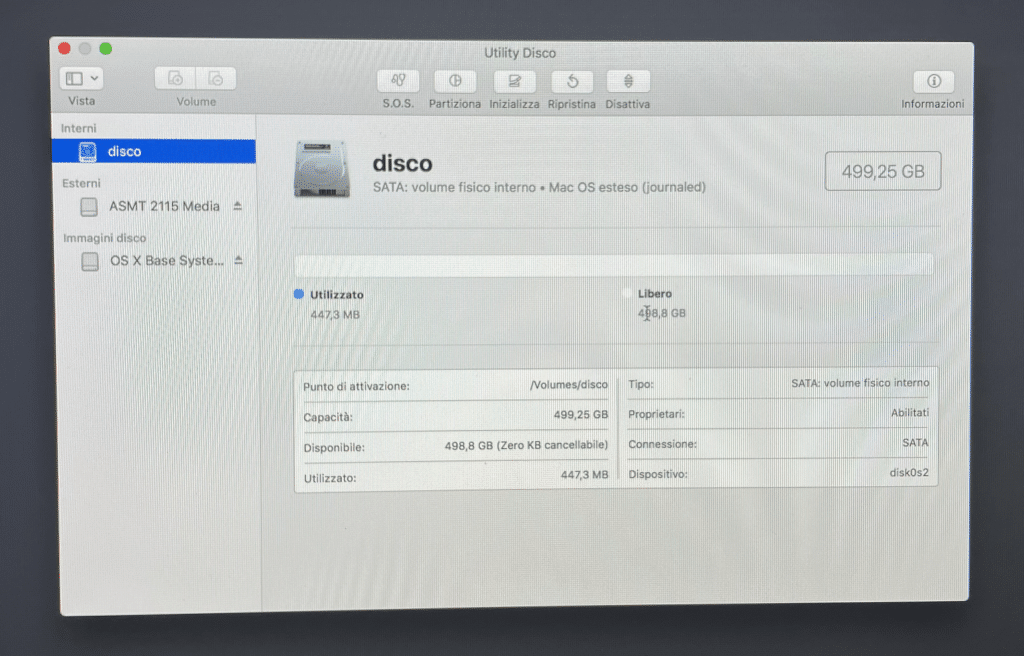
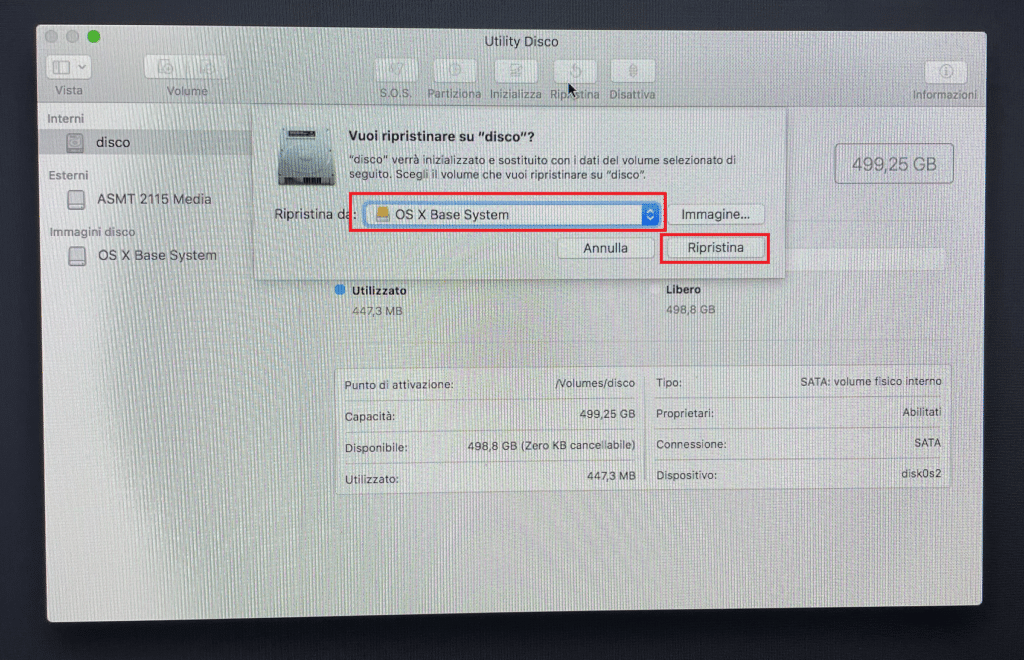
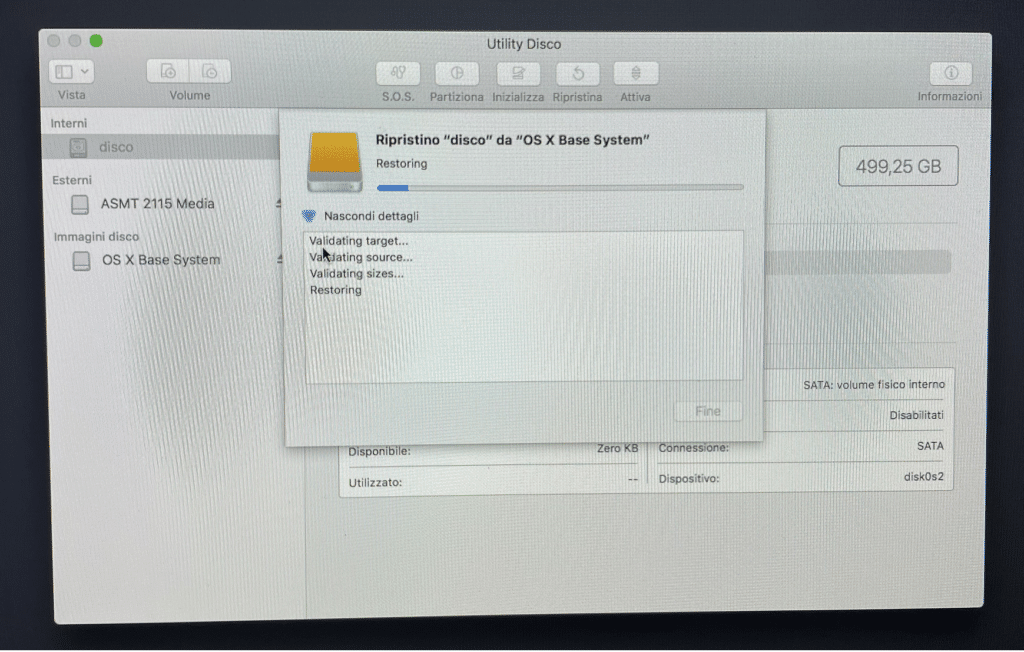
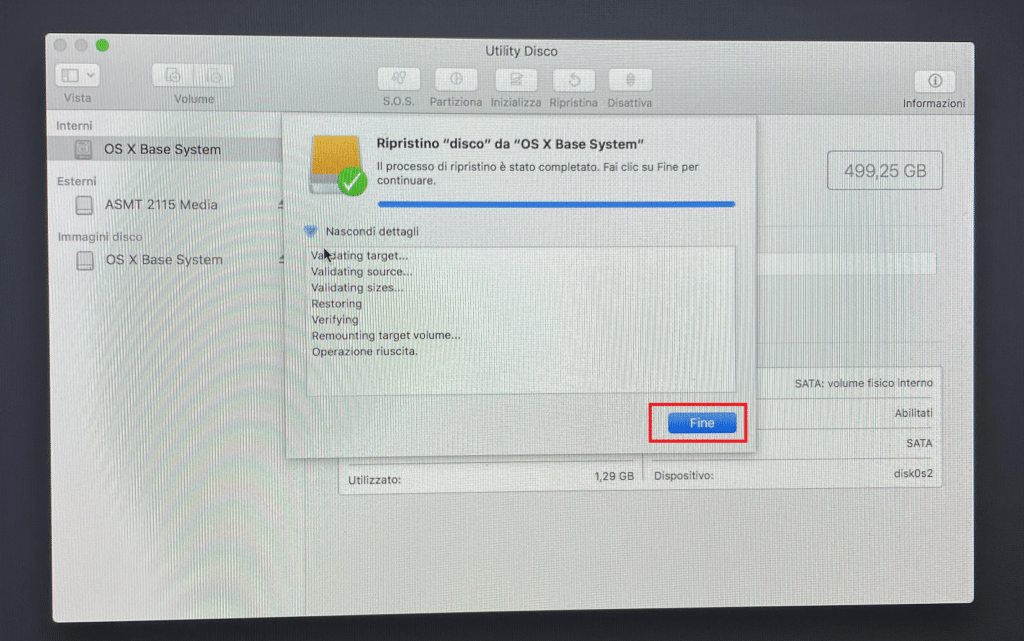
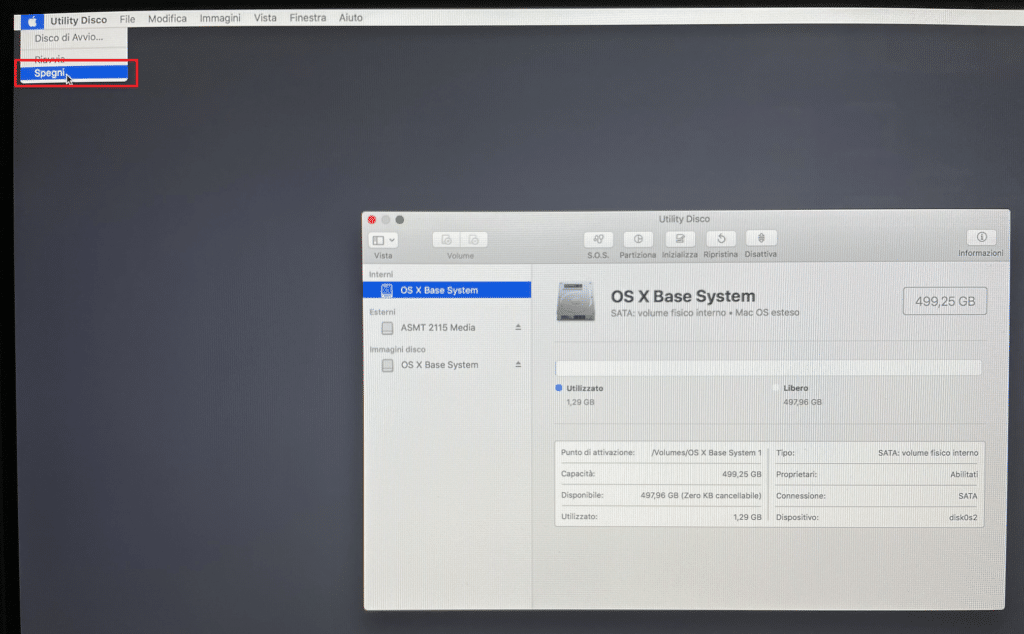
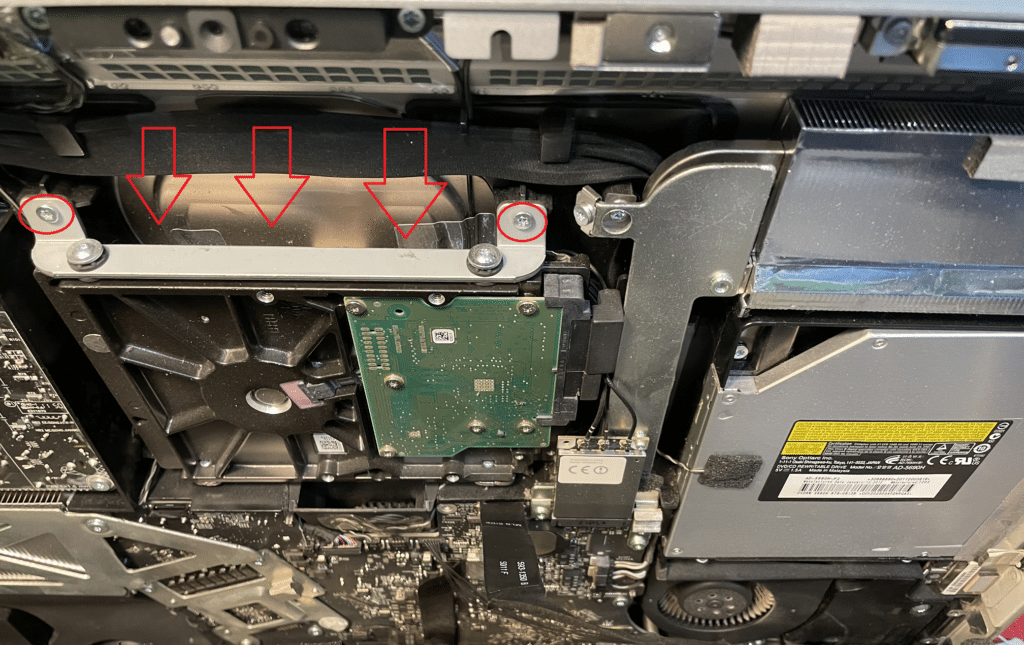
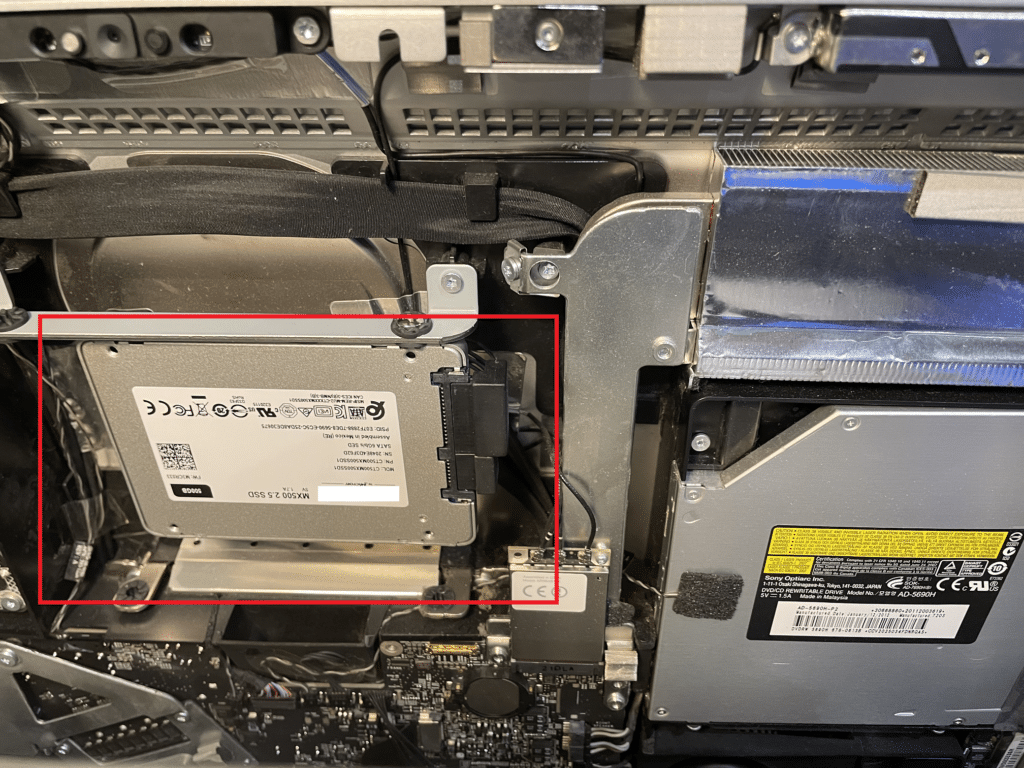

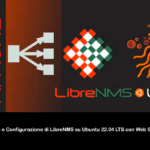














0 commenti