
Come si può notare il LibreNMS di default ci da solo alcune categorie in cui inserire i nostri device.
Nello specifico con la versione di LibreNMS 1.45-59-gc5bb609 abbiamo le seguenti categorie/type:
Servers
Network
Wireless
Firewall
Power
Environment
Load Balancer
Storage
Printers
Appliance
Collaboration
Workstation
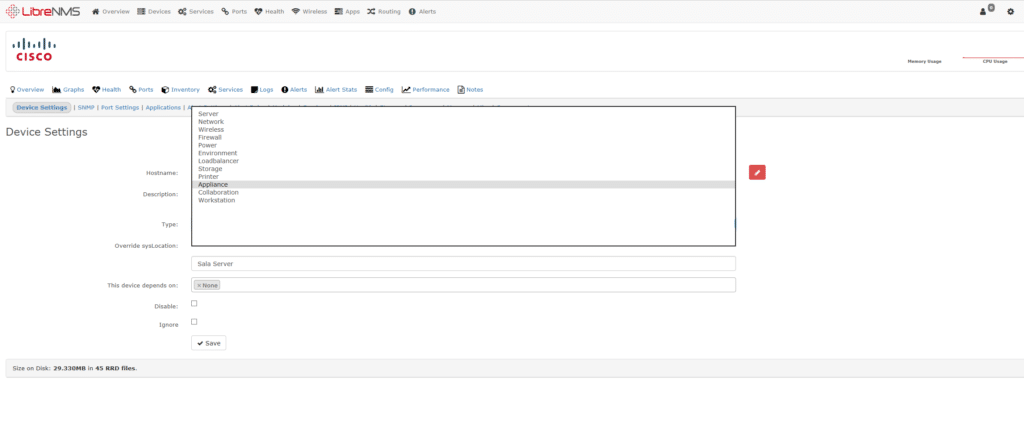
Per poter aggiungere ulteriori Type a quelli di default presenti in LibreNMS bisogna editare il file definitions.inc.php
Il file è reperibile nel path /opt/librenms/includes
Posizionarsi nella cartella con il comando
|
0 |
cd /opt/librenms/includes |
quindi editare il file definitions.inc.php con il comando
|
0 |
sudo nano definitions.inc.php |
Di default al fondo del file dovremmo vedere queste righe:
|
0 1 2 3 4 5 6 7 8 9 10 11 12 13 14 15 16 17 18 19 20 21 22 23 24 25 26 27 28 29 30 31 32 33 34 35 36 37 38 39 40 41 42 43 44 45 46 47 48 49 50 51 52 53 54 55 56 57 58 |
// Device Types$i = 0; $config['device_types'][$i]['text'] = 'Servers'; $config['device_types'][$i]['type'] = 'server'; $config['device_types'][$i]['icon'] = 'server.png'; $i++; $config['device_types'][$i]['text'] = 'Network'; $config['device_types'][$i]['type'] = 'network'; $config['device_types'][$i]['icon'] = 'network.png'; $i++; $config['device_types'][$i]['text'] = 'Wireless'; $config['device_types'][$i]['type'] = 'wireless'; $config['device_types'][$i]['icon'] = 'wireless.png'; $i++; $config['device_types'][$i]['text'] = 'Firewalls'; $config['device_types'][$i]['type'] = 'firewall'; $config['device_types'][$i]['icon'] = 'firewall.png'; $i++; $config['device_types'][$i]['text'] = 'Power'; $config['device_types'][$i]['type'] = 'power'; $config['device_types'][$i]['icon'] = 'power.png'; $i++; $config['device_types'][$i]['text'] = 'Environment'; $config['device_types'][$i]['type'] = 'environment'; $config['device_types'][$i]['icon'] = 'environment.png'; $i++; $config['device_types'][$i]['text'] = 'Load Balancers'; $config['device_types'][$i]['type'] = 'loadbalancer'; $config['device_types'][$i]['icon'] = 'loadbalancer.png'; $i++; $config['device_types'][$i]['text'] = 'Storage'; $config['device_types'][$i]['type'] = 'storage'; $config['device_types'][$i]['icon'] = 'storage.png'; $i++; $config['device_types'][$i]['text'] = 'Printers'; $config['device_types'][$i]['type'] = 'printer'; $config['device_types'][$i]['icon'] = 'printer.png'; $i++; $config['device_types'][$i]['text'] = 'Appliance'; $config['device_types'][$i]['type'] = 'appliance'; $config['device_types'][$i]['icon'] = 'appliance.png'; $i++; $config['device_types'][$i]['text'] = 'Collaboration'; $config['device_types'][$i]['type'] = 'collaboration'; $config['device_types'][$i]['icon'] = 'collaboration.png'; $i++; $config['device_types'][$i]['text'] = 'Workstation'; $config['device_types'][$i]['type'] = 'workstation'; $config['device_types'][$i]['icon'] = 'workstation.png'; |
Se abbiamo la necessità di aggiungere altri Type basterà aggiungere le seguenti righe con le descrizioni opportune al fondo del file di configurazione:
NOTA BENE: al posto dell’icona potete inserire un immagine a vostro piacimento oppure lasciare una di quelle già esistenti
|
0 1 2 3 4 5 6 7 8 9 10 11 12 13 14 15 16 17 18 |
$i++; $config['device_types'][$i]['text'] = 'Router'; $config['device_types'][$i]['type'] = 'router'; $config['device_types'][$i]['icon'] = 'workstation.png'; $i++; $config['device_types'][$i]['text'] = 'WebLink'; $config['device_types'][$i]['type'] = 'weblink'; $config['device_types'][$i]['icon'] = 'workstation.png'; $i++; $config['device_types'][$i]['text'] = 'Accelerator'; $config['device_types'][$i]['type'] = 'accelerator'; $config['device_types'][$i]['icon'] = 'workstation.png'; $i++; $config['device_types'][$i]['text'] = 'Voip'; $config['device_types'][$i]['type'] = 'voip'; $config['device_types'][$i]['icon'] = 'workstation.png'; |
Terminata la configurazione del file basterà fare un refresh sulla GUI Web per vedere le modifiche e quindi le nuove Categorie
A questo punto se proviamo a fare Validate Config scopriremo che è presente un errore
Questo errore è dovuto al fatto che abbiamo cambiato un file di configurazione e quindi il LibreNMS ci avverte che non saranno possibili gli aggiornamenti automatici del software in futuro.
NOTA BENE: se avete disattivato gli aggiornamenti automatici in fase di installazione potete anche ignorare l’errore. Se invece avete gli aggiornamenti automatici attivi e non volete disattivarli di seguito trovare un workaround.
Prima di tutto rimuoviamo la configurazione fatta in precedenza sul file includes/definitions.inc.php.
Procediamo quindi con il ripristino dei file originali di LibreNMS.
Da console SSH lanciamo il comando
|
0 |
cd /opt/librenms |
quindi
|
0 |
./scripts/github-remove -s |
Se è tutto corretto dovremmo vedere un messaggio come riportato di seguito:
|
0 1 |
Saved working directory and index state On master: github-remove saved on 2018-11-23 12:41:20.173132 HEAD ora si trova a c5bb609 add app for getting status of TCP connections for specified services (#8090) |
A questo punto per verificare che sia tutto OK lanciare di nuovo Valdate Config
Se abbiamo fatto tutto correttamente dovremmo vedere una schermata come quella sovrastante
A questo punto procediamo alla modifica del file config.php
Lanciare il comando
|
0 |
cd /opt/librenms |
quindi
|
0 |
sudo nano config.php |
Posizioniamoci quindi al fondo del file ed aggiungiamo le seguenti righe:
|
0 1 2 3 4 5 6 7 8 9 10 11 12 13 14 15 16 17 18 19 20 |
# Aggiunta Categorie or Type - Chiatto Raffaele (2018-11-23) $i++; $config['device_types'][$i]['text'] = 'Router'; $config['device_types'][$i]['type'] = 'router'; $config['device_types'][$i]['icon'] = 'workstation.png'; $i++; $config['device_types'][$i]['text'] = 'WebLink'; $config['device_types'][$i]['type'] = 'weblink'; $config['device_types'][$i]['icon'] = 'workstation.png'; $i++; $config['device_types'][$i]['text'] = 'Accelerator'; $config['device_types'][$i]['type'] = 'accelerator'; $config['device_types'][$i]['icon'] = 'workstation.png'; $i++; $config['device_types'][$i]['text'] = 'Voip'; $config['device_types'][$i]['type'] = 'voip'; $config['device_types'][$i]['icon'] = 'workstation.png' |
Salviamo il file e chiudiamolo
Terminata la configurazione del file basterà fare un refresh sulla GUI Web per vedere le modifiche e quindi le nuove Categorie
Se proviamo a fare un Validate Config noteremo che il sistema non ci restituirà nessun errore.


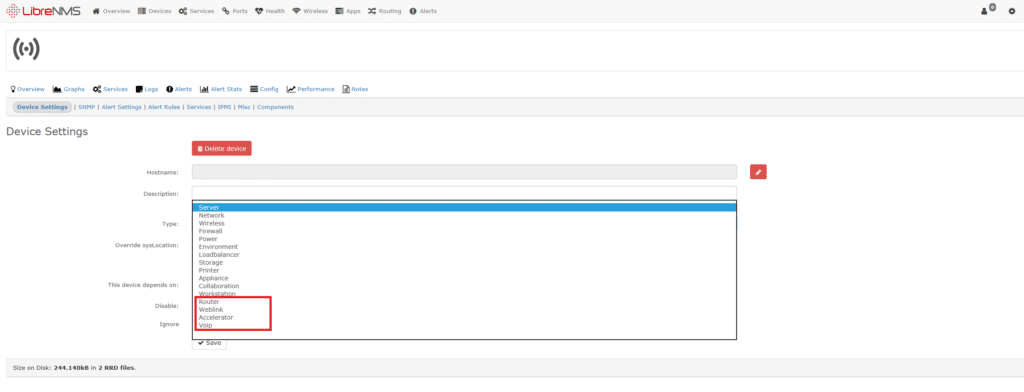

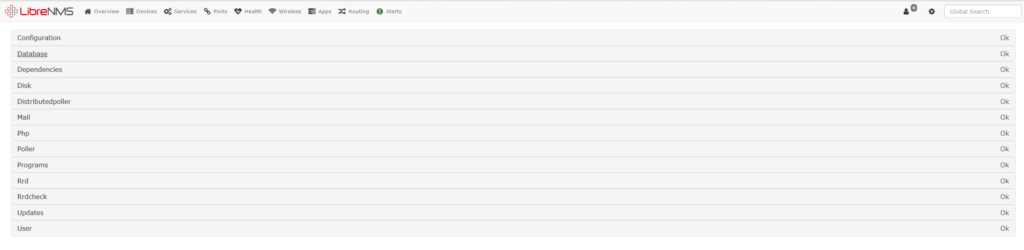



































0 commenti