
La procedura consigliata per la migrazione del server DHCP è quello di utilizzare i comandi di importazione ed esportazione attraverso netsh.
Di seguito la procedura per la migrazione da un server DHCP Windows Server 2003 a un server DHCP Windows Server 2008.
In breve le attività da eseguire sono, esportare il database DHCP da server che esegue Microsoft Windows Server 2003 e la successiva importazione sul server Windows Server 2008.
Di seguito gli step da seguire per la migrazione:
SERVER ORIGINE WINDOWS 2003
1. Accedere al server DHCP di origine utilizzando un account che sia membro del gruppo locale Administrators o del gruppo DHCP Administrators
2. Fare clic su Start, scegliere Esegui, digitare cmd nella casella Apri, quindi fare clic su OK.
3. Al prompt dei comandi digitare le seguenti stringhe:
netsh
dhcp server
export C:\dhcpDB all
quindi premere INVIO.
Nota: Mentre il comando export si può lanciare a caldo, in questo caso il DHCP server viene arrestato e non risponde ai client.
Alla fine di questo passaggio, si avrà tutta la configurazione DHCP nel file dhcpDB.dat. Adesso è possibile arrestare il servizio DHCP sul server di origine.
INSTALLAZIONE SERVIZIO DHCP SU WINDOWS 2008 SERVER
Per installare il servizio server DHCP esistente in un computer Windows Server 2008:
1. Avviare Server Manager.
2. Fare clic su Aggiungi ruoli.
3. Selezionare il ruolo di server DHCP e premere Avanti.
4. Clicca attraverso la sequenza successiva per gli schermi della procedura guidata di installazione per completare l’installazione del server DHCP. Si consiglia di non autorizzare il server DHCP a questo punto.
SERVER TARGET WINDOWS 2008
1. Accedere come un utente che è un membro del gruppo Administrators locale o DHCP gruppo di amministratori.
2. Copiare il file esportato database DHCP sul disco rigido locale del computer Windows Server 2008.
3. Verificare che il servizio DHCP sia stato avviato nel computer Windows Server 2008.
4. Fare clic su Start, scegliere Esegui, digitare cmd nella casella Apri, quindi fare clic su OK.
5. Al prompt dei comandi digitare le seguenti stringhe:
netsh
dhcp server
import C:\dhcpDB all
quindi premere INVIO.
e quindi premere INVIO, dove C:\dhcpDB.dat è il percorso completo e il nome del file del database che è stato copiato sul server.
6. Dopo aver ricevuto il messaggio che il comando è stato eseguito, chiudere il prompt dei comandi.
Autorizzare il server DHCP
1. Fare clic su Start, scegliere Tutti i programmi, Strumenti di amministrazione e quindi fare clic su DHCP. È necessario accedere al server utilizzando un account che sia membro del gruppo Administrators. In un dominio Active Directory, è necessario accedere al server utilizzando un account che sia membro del gruppo Enterprise Administrators.
2. Nella struttura della console dello snap-in DHCP, espandere il nuovo server DHCP. Se c’è una freccia rossa in basso a destra dell’oggetto server, il server non è stato ancora autorizzato.
3. Pulsante destro del mouse sull’oggetto server, quindi fare clic su Autorizza.
4. Dopo alcuni momenti, fare clic nuovamente il server, e quindi fare clic su Aggiorna. Una freccia verde indica che il server DHCP è autorizzato.

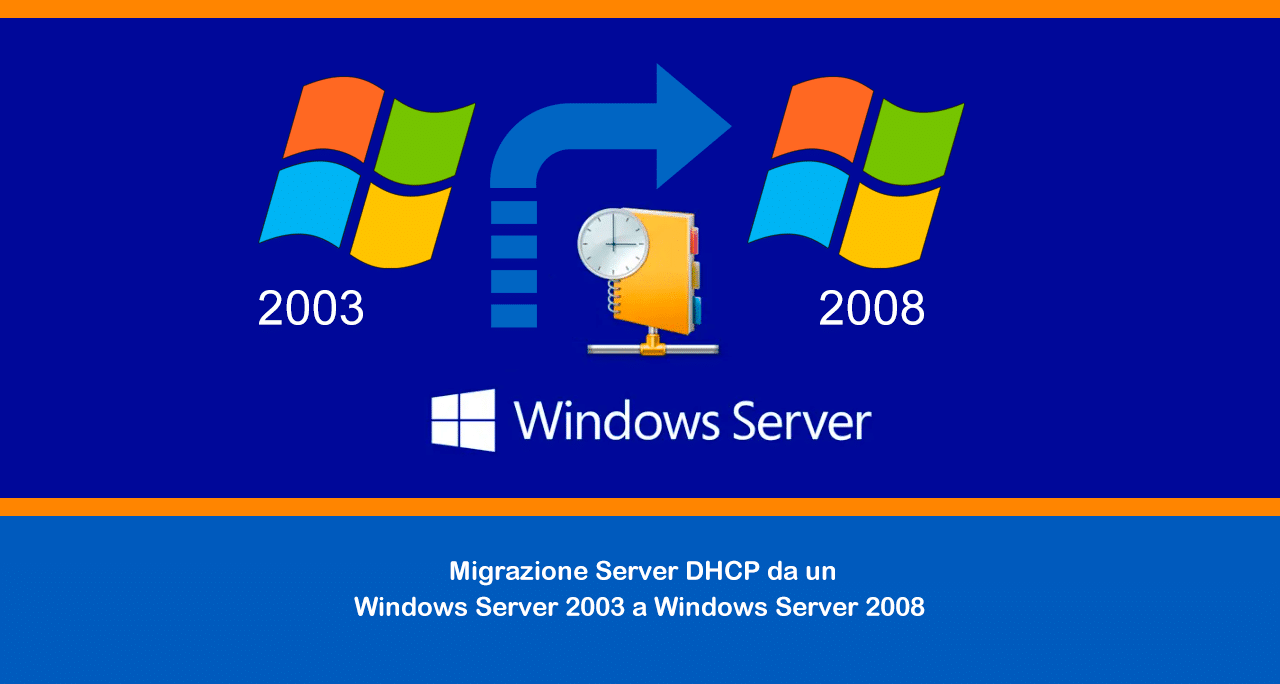

































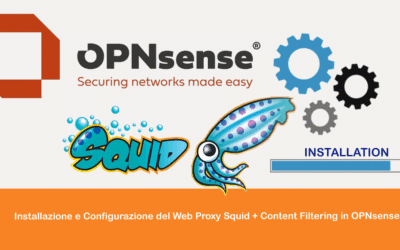

Perfetto e grazie assai.
Un appunto finale: controllare che il DNS server rilasciato dal nuovo DHCP server sia corretto.
Infatti è assai probabile che con il DHCP si migri anche il DNS e che quindi la configurazione che con questo procedura si importa ed esporta vada modificata.