
Scarica l’app mobile di passbolt per portare le tue password con te, ovunque tu vada. Tutte le funzionalità dell’applicazione web che ami, racchiuse in un’app di gestione delle password sul tuo dispositivo mobile. Crittografia sicura, compilazione automatica dei moduli, autenticazione biometrica e a più fattori: tutto ciò di cui hai bisogno per generare, archiviare e utilizzare in sicurezza le tue credenziali mentre sei in movimento.
Cosa c’è di così speciale in passbolt mobile?
• Completamente open source e basato su standard di sicurezza comprovati.
• Autenticazione biometrica: accedi e sblocca le password con l’impronta digitale o l’ID facciale
• Accesso sicuro 2FA: utilizza Yubikey con NFC per accedere in modo sicuro
• Compilazione automatica: inserisci automaticamente e facilmente le credenziali sul tuo dispositivo mobile
Con sede in Lussemburgo, passbolt è sicuro per impostazione predefinita. Il modello di sicurezza del gestore password open source segue rigorosi principi di crittografia end-to-end. Per l’app mobile, uno dei modi in cui ciò prende forma è il fatto che le chiavi private vengono trasferite dal browser all’app via cavo, attraverso più codici QR.
PRE REQUISITI
Passbolt installato su Server con HTTPS abilitato
Installazione e Configurazione base di Passbolt su Ubuntu Server 22.04
IMPORTAZIONE DEL CERTIFICATO SSL SU IPHONE
Il server passbolt deve avere HTTPS abilitato per poter utilizzare l’app mobile passbolt.
Se si utilizzano certificati selfsigned, è necessario importare il certificato del server nel dispositivo mobile.
Le schermate seguenti presuppongono l’importazione di un certificato CA radice (nel caso in cui i certificati autofirmati siano considerati attendibili da un’autorità di certificazione locale), ma la procedura rimane la stessa nel caso in cui si importi un certificato server.
Inviare il certificato SelfSigned (file .PEM) via mail sull’Iphone quindi aprirlo. Nel momento in cui ci viene chiesto di scegliere un dispositivo selezionare iPhone
Cliccare sui Chiudi
Aprire le Impostazioni quindi cliccare su Profilo scaricato
Cliccare su Installa per procedere all’installazione del profilo
Cliccare su Installa
Cliccare Installa
Controllare che il certificato sia Verificato quindi cliccare Fine
Selezionare Profilo di Configurazione come mostrato nell’immagine sovrastante
Controllare che il certificato sia Verificato come mostrato nell’immagine sovrastante
Selezionare Info
Al fondo del menù info selezionare la voce Attendibilità Certificati
Individuare la voce Abilita Attendibilità Completa per certificati root
Cliccare su Continua per abilitare l’attendibilità
Verificare che sia abilitato come nella figura sovrastante
PROCEDURA DI GENERAZIONE DEL QR CODE SU PASSBOLT SERVER
Da un qualsiasi PC aprire un browser e richiamare il link di Passbolt Server.
Aprire la Dashboard di Passbolt quindi cliccare Profile
Cliccare su Mobile Setup
Quindi cliccare su Start per la scansione del QR
Dovremmo vedere il QR Code da scansionare con il nostro iPhone
CONFIGURAZIONE DELL’APP PASSBOLT SU IPHONE
Installare l’applicazione Passbolt dall’Apple Store
Eseguire l’applicazione Passbolt
Cliccare su Connect to an existing account
Cliccare su Scan QR Codes
Inquadrare il QR Code fino a quando non riceviamo il messaggio Your Information has been Transferred!
Cliccare Continue
Inserire la Passphrase da utilizzare per accedere al nostro database delle password
Abilitare l’uso del FaceID cliccando su Use FaceID
Cliccare su Go to settings
Per consentire l’uso del FaceID cliccare su Consenti
A questo punto impostare Passbolt per l’inserimento automatico delle password e passkey.
Posizionarsi nel menù Impostazioni quindi selezionare Password
Cliccare su Opzioni Password
Quindi attivare Inserimento automatico delle password e passkey selezionare Passbolt e abilitare l’opzione Elimina in automatico come mostrato nell’immagine sovrastante
Dalla Dashboard di Passbolt verificare che tutto sia andato a buon fine. Se è tutto OK dovremmo visualizzare una schermata come mostrato nell’immagine sovrastante.

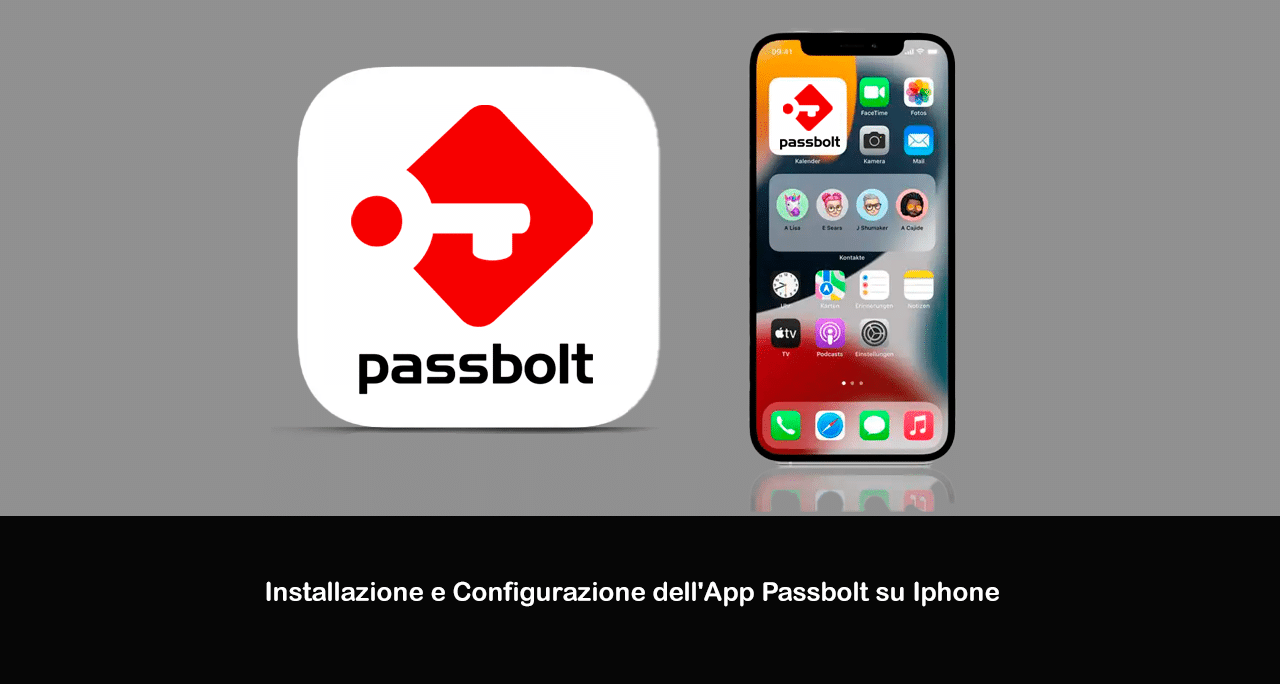
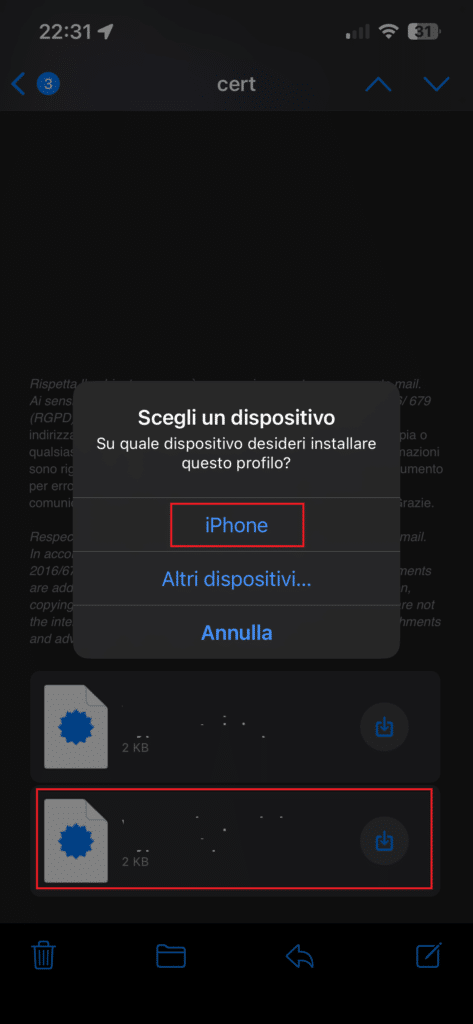
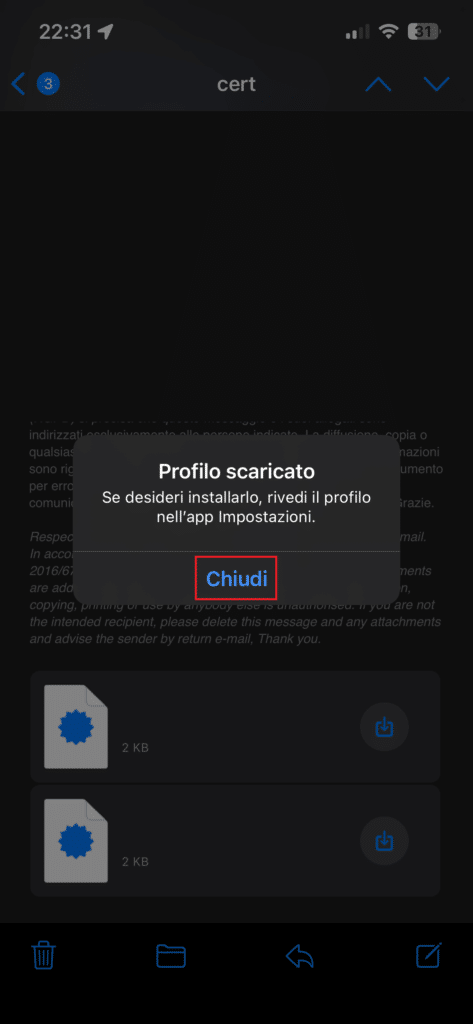
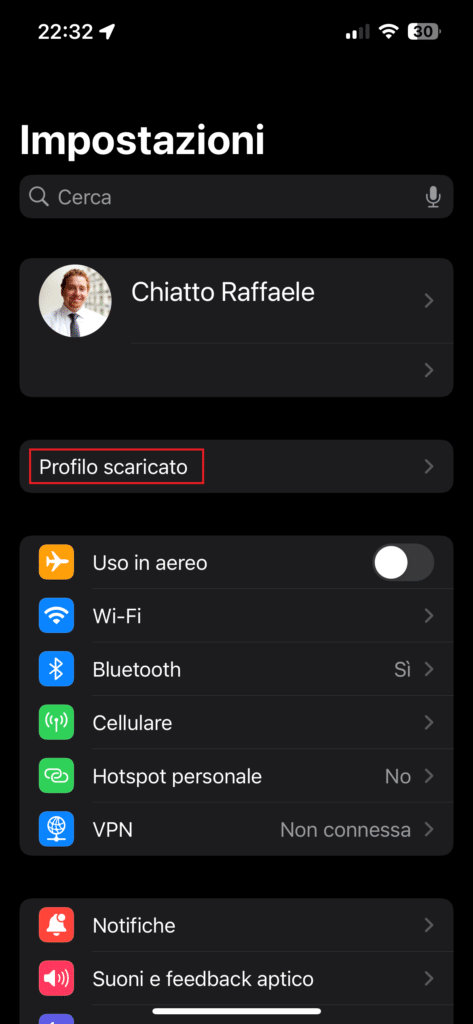
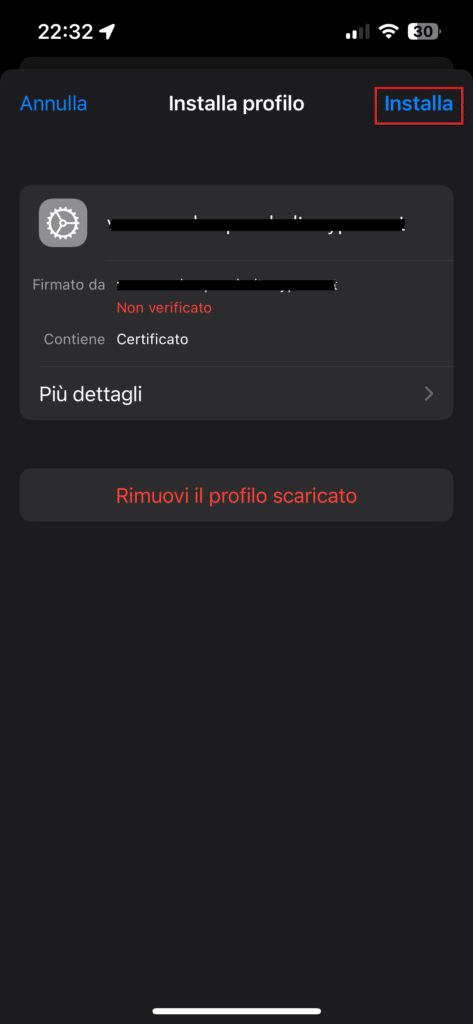
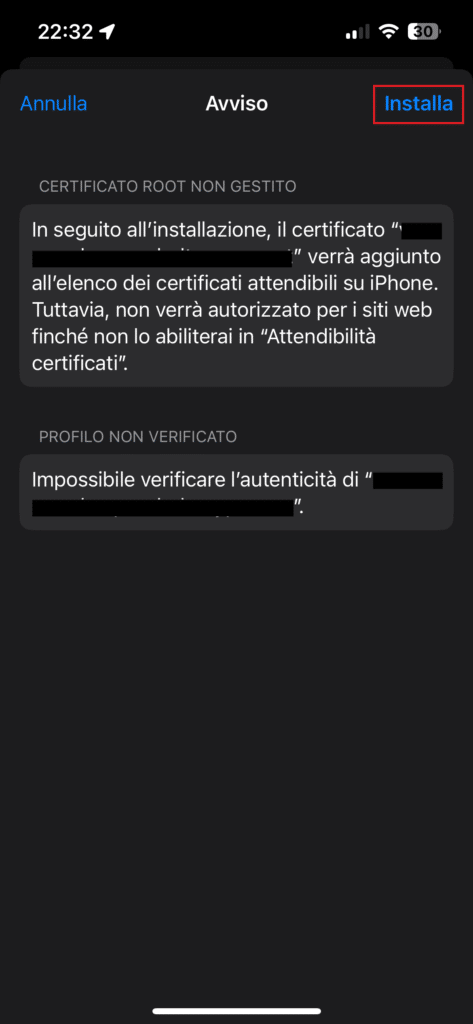
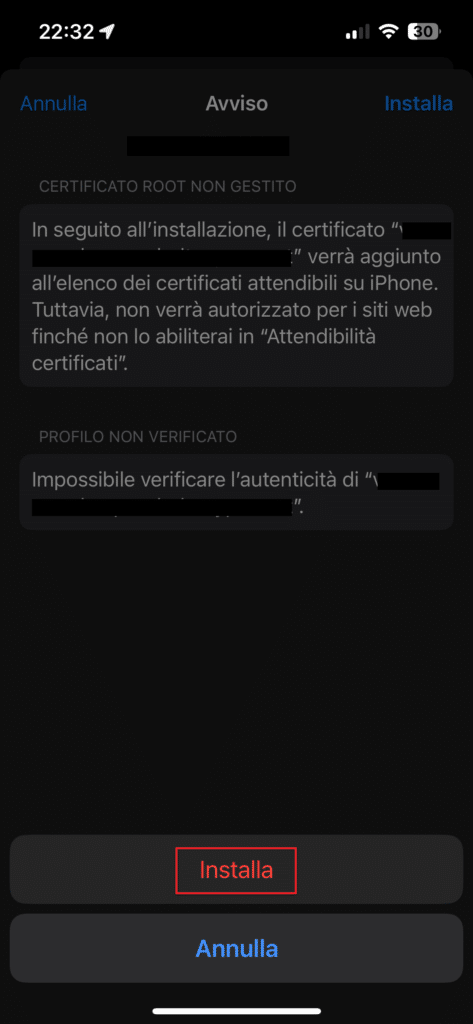
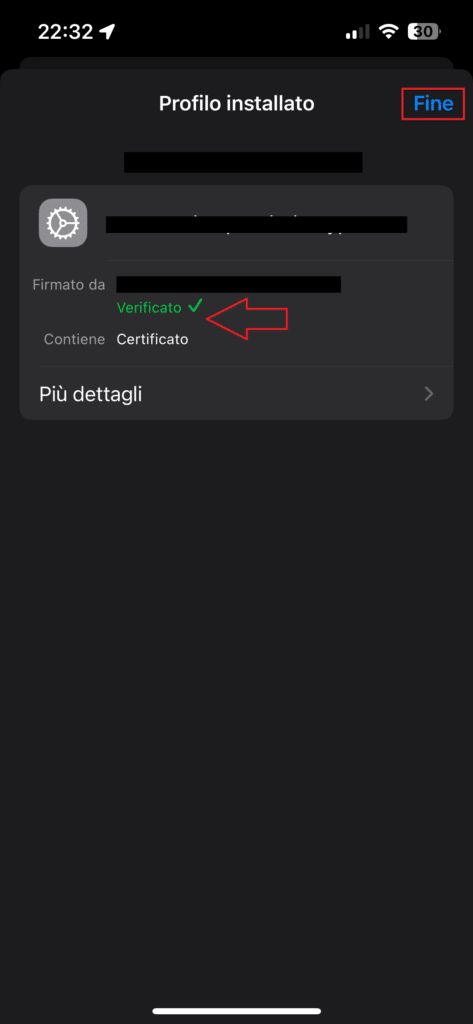
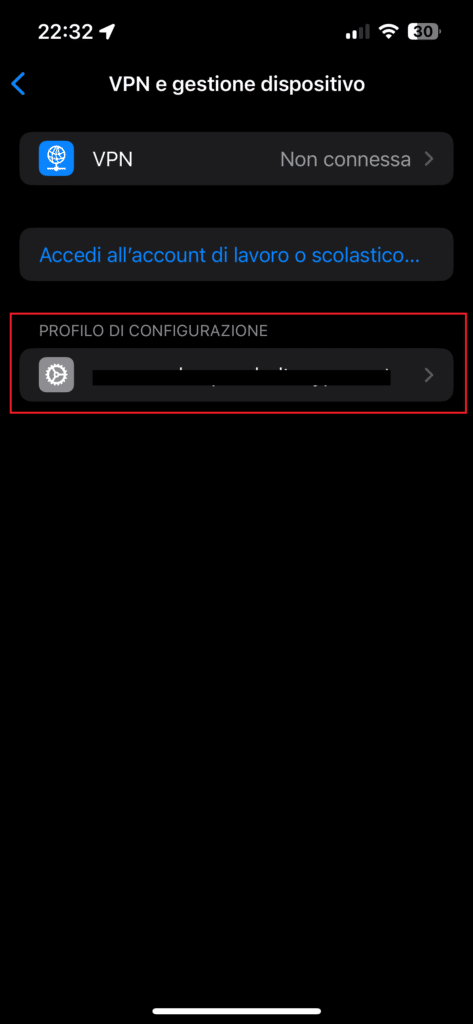
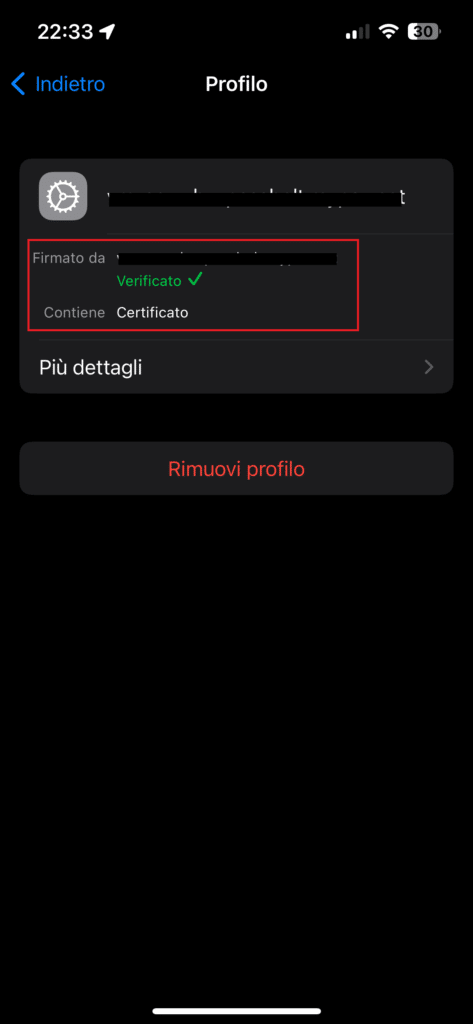
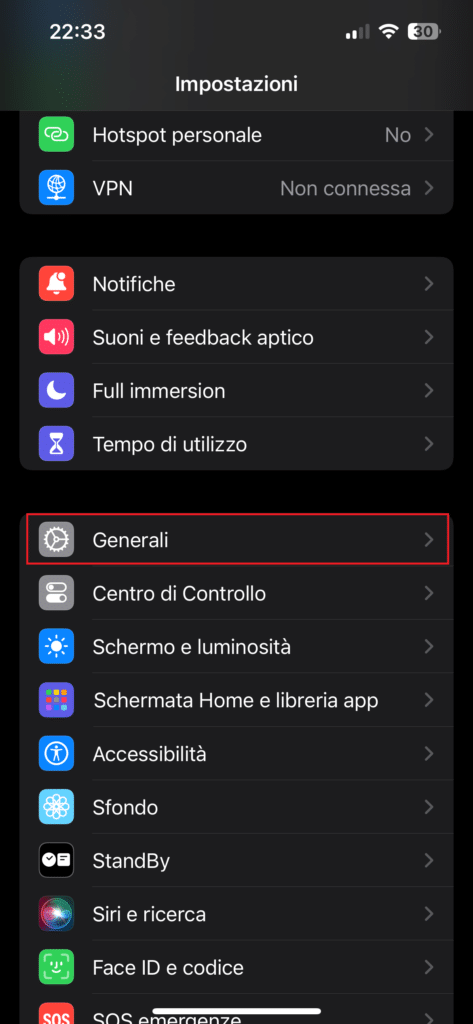
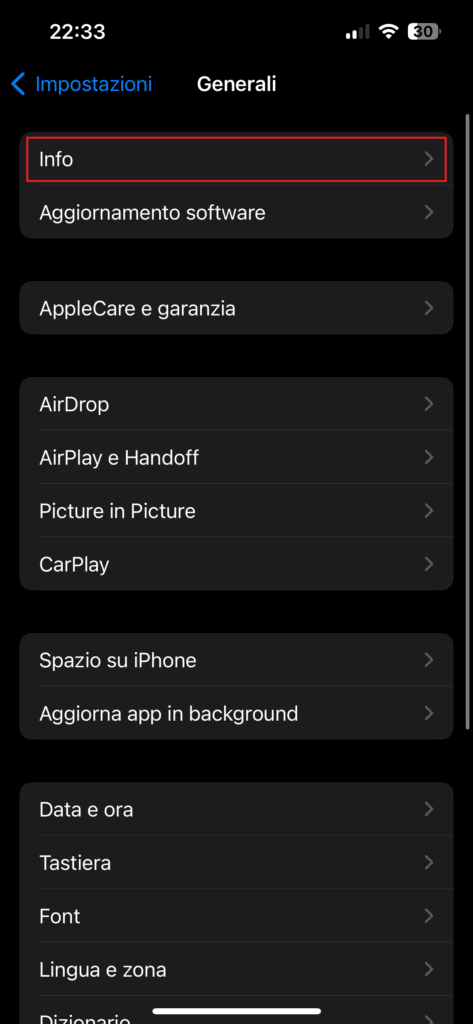
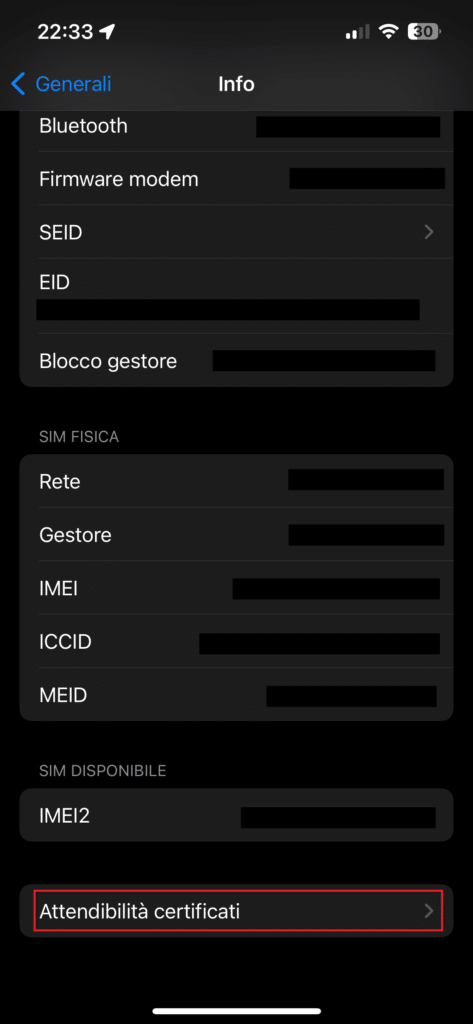
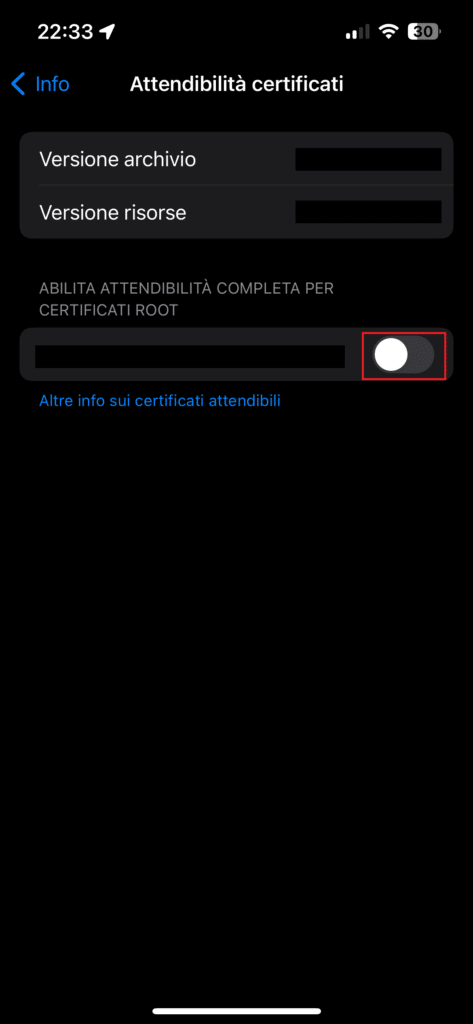
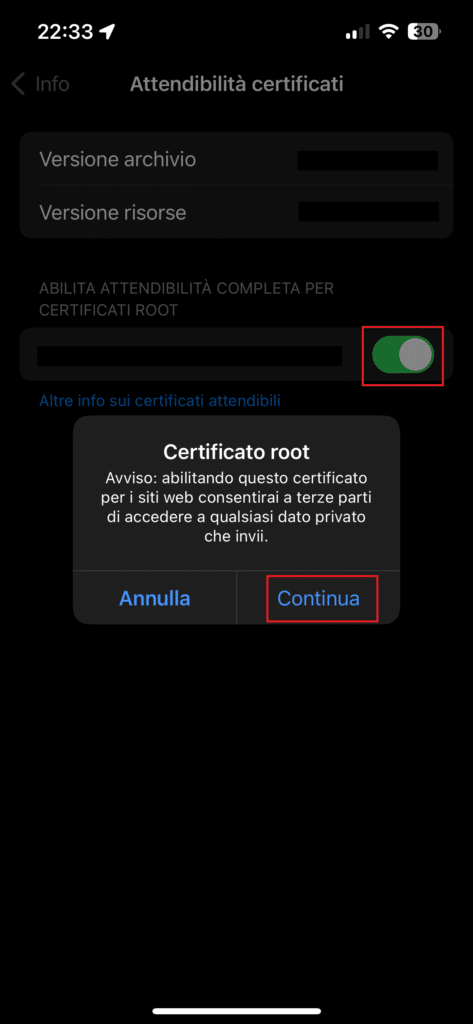
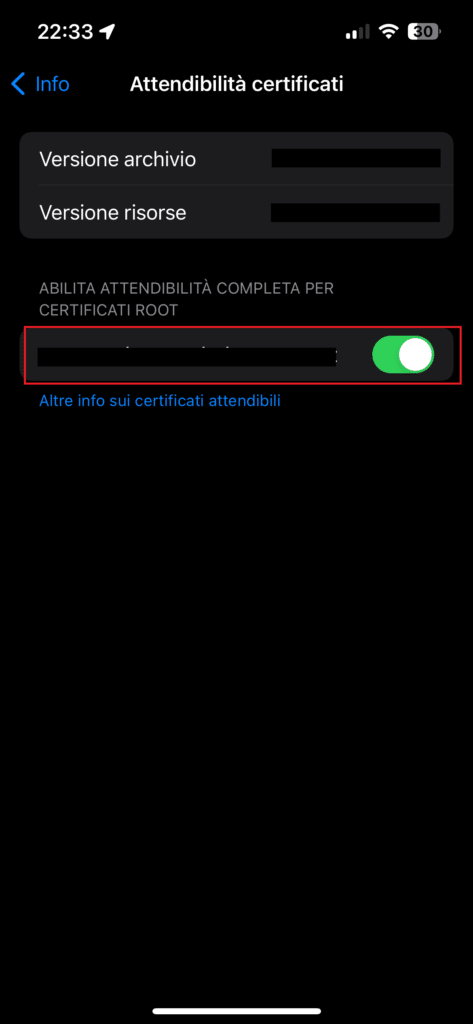
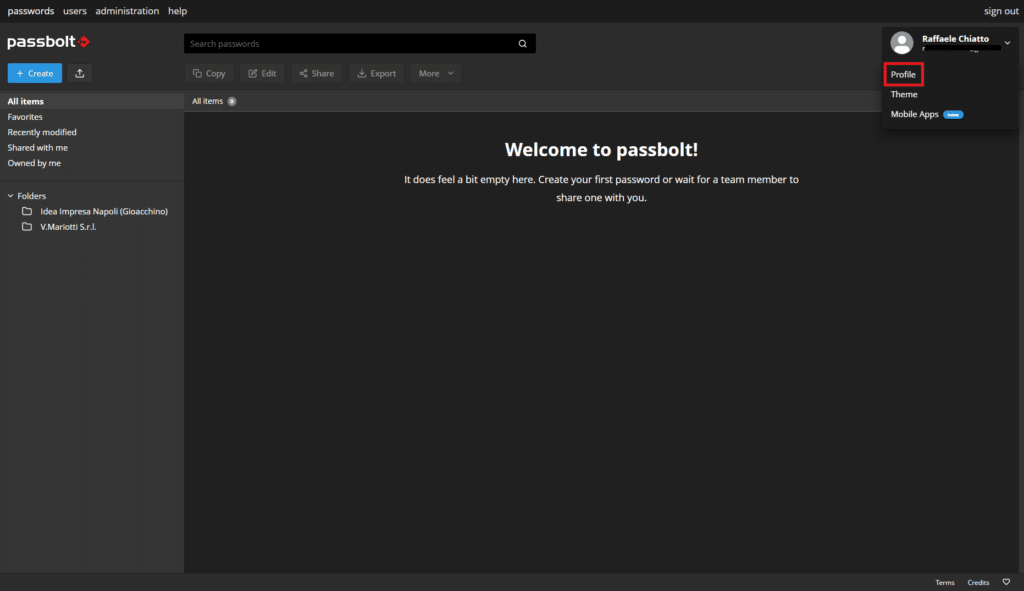
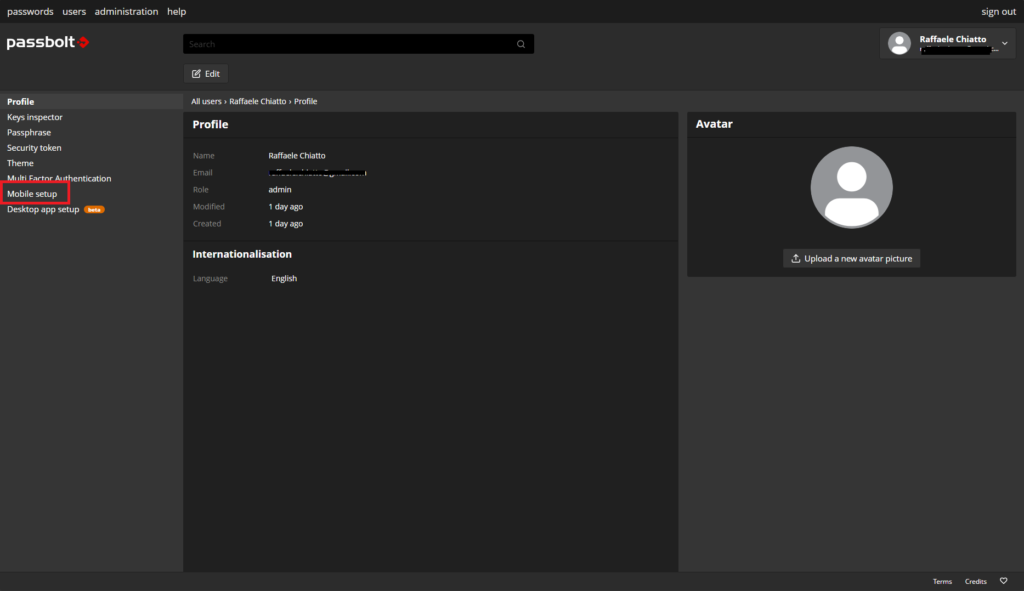
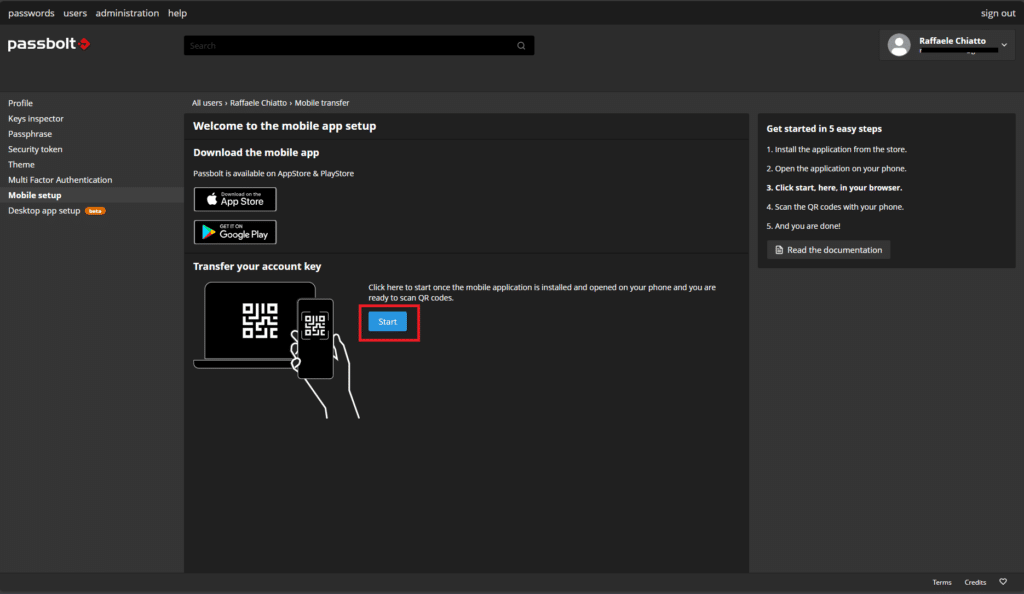
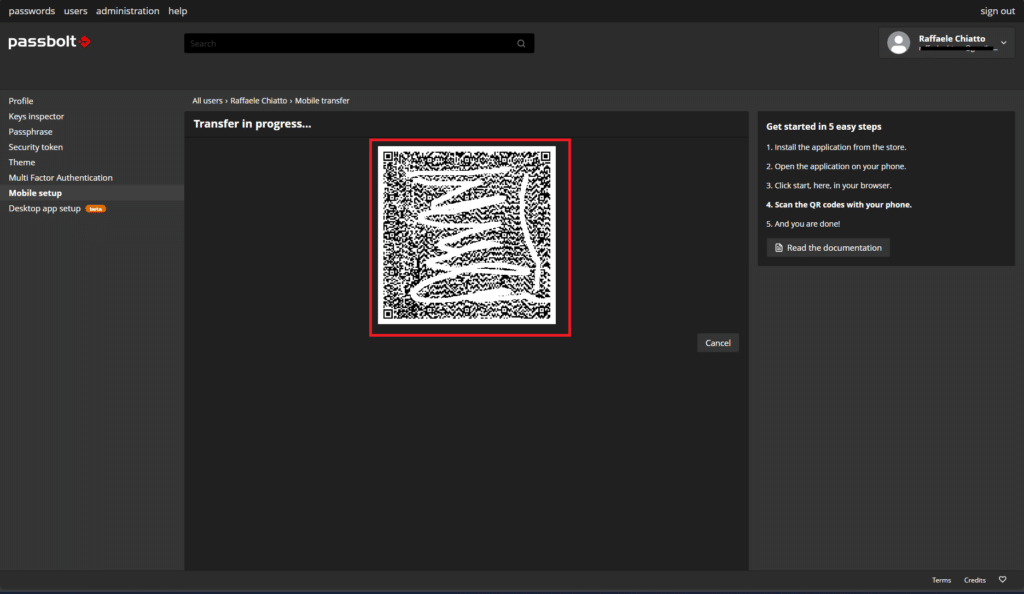
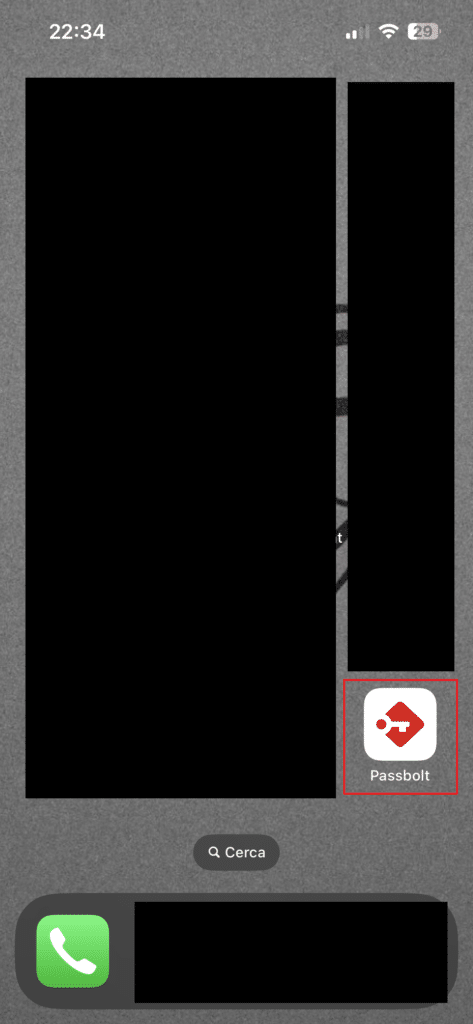
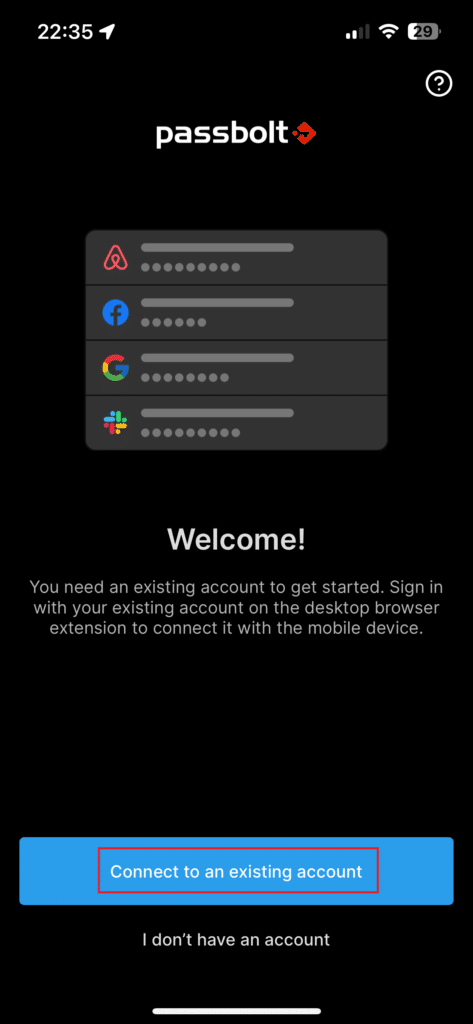
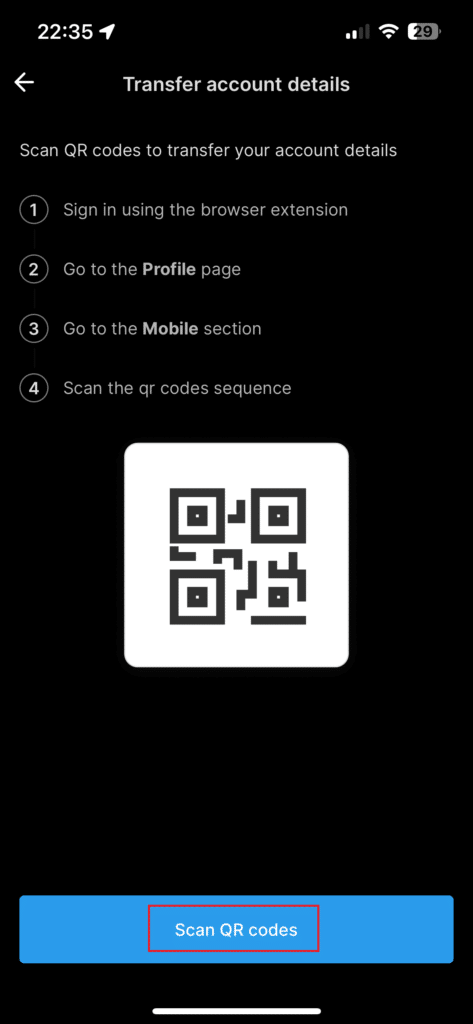
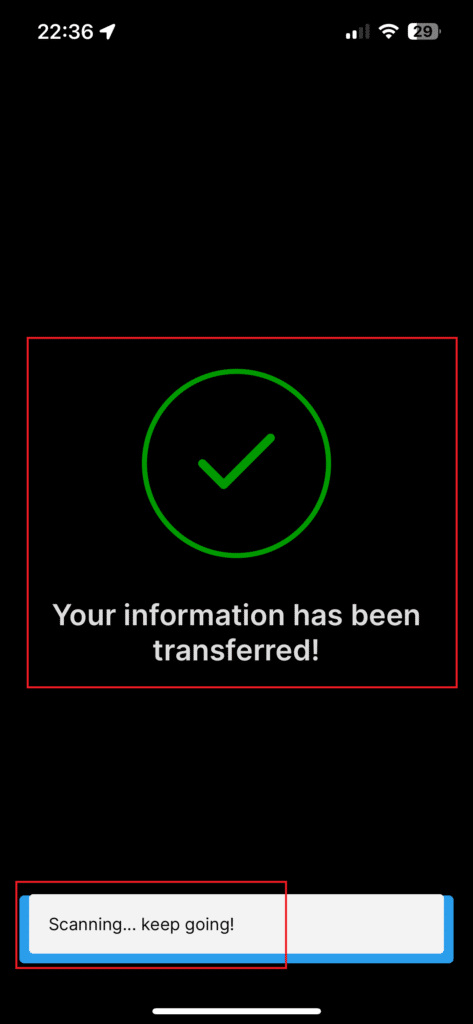
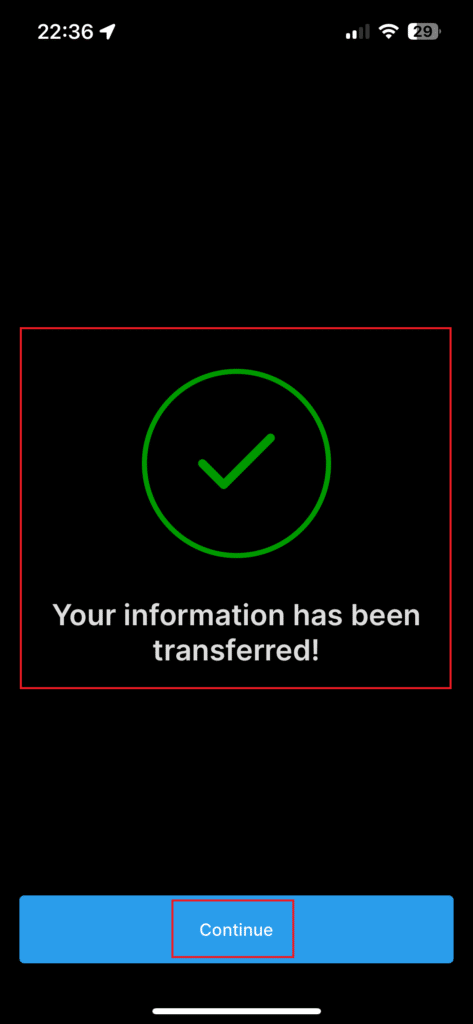
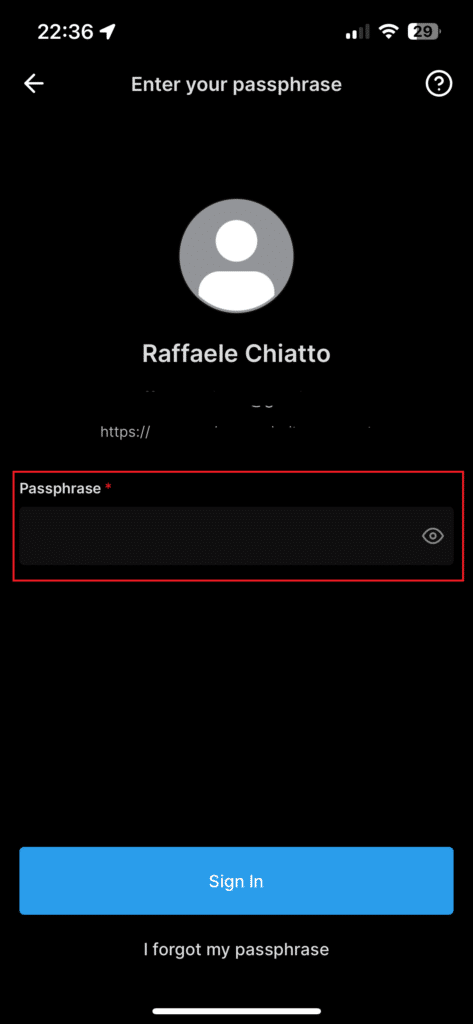
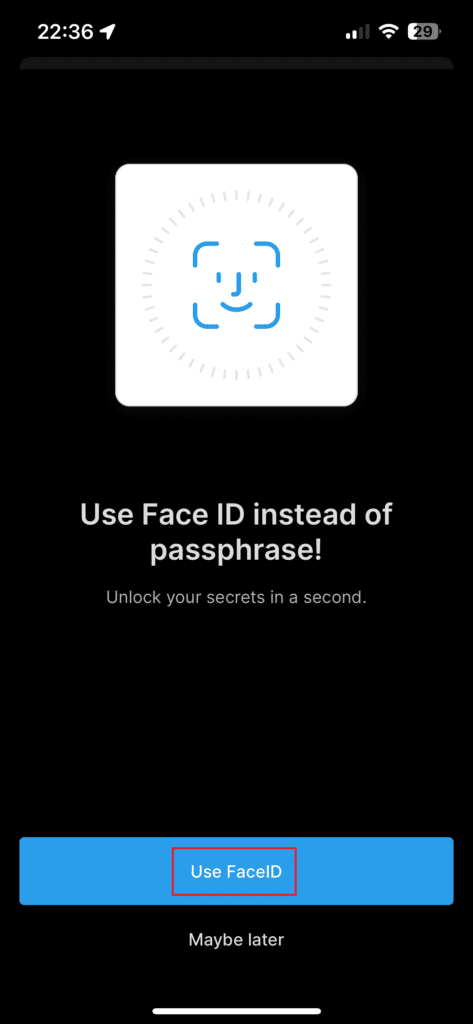
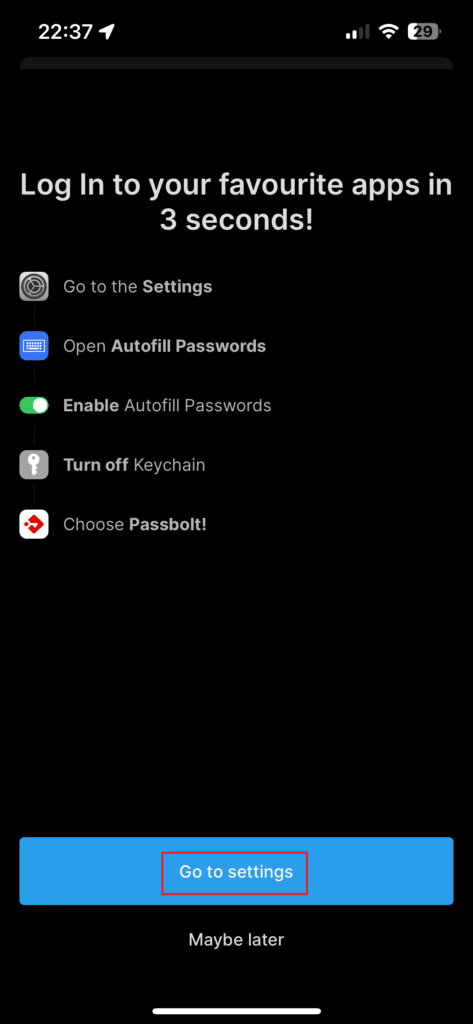
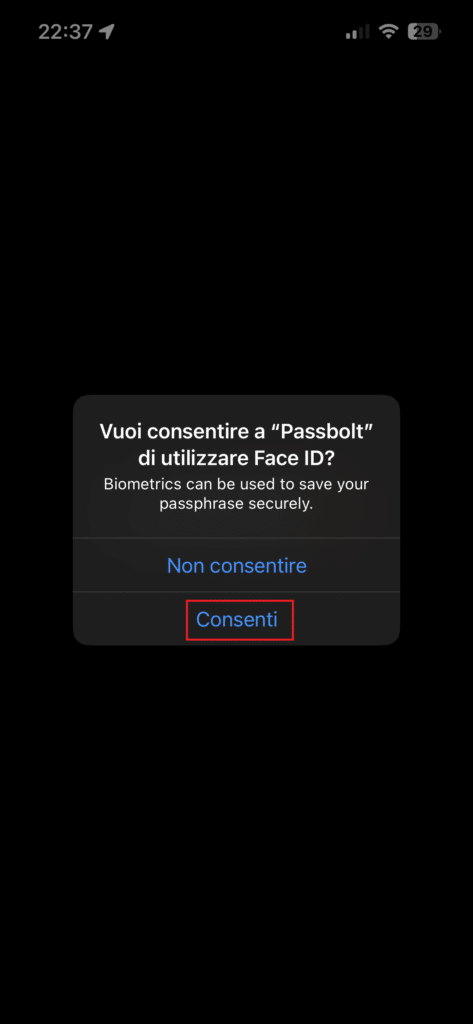
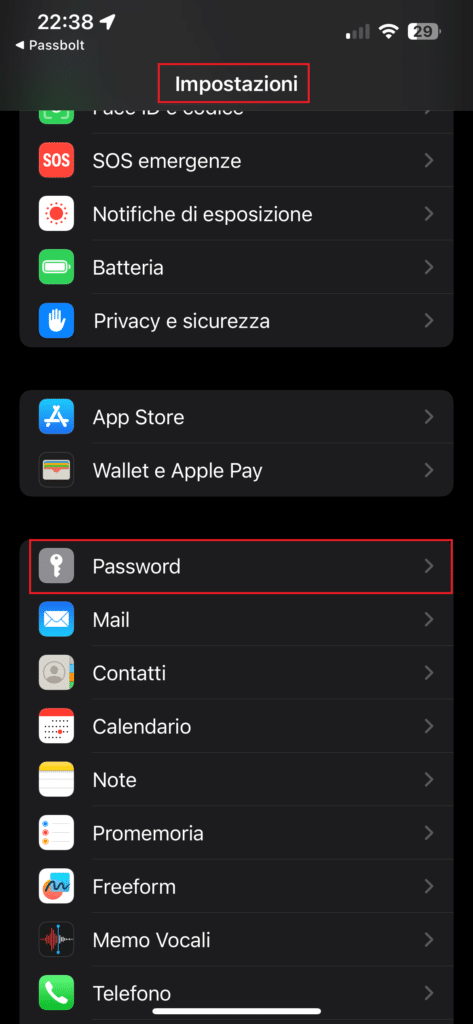
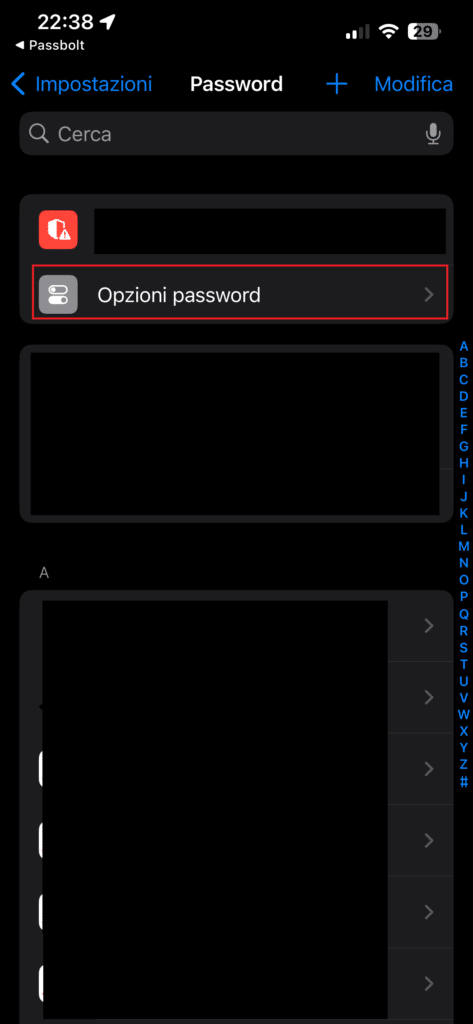
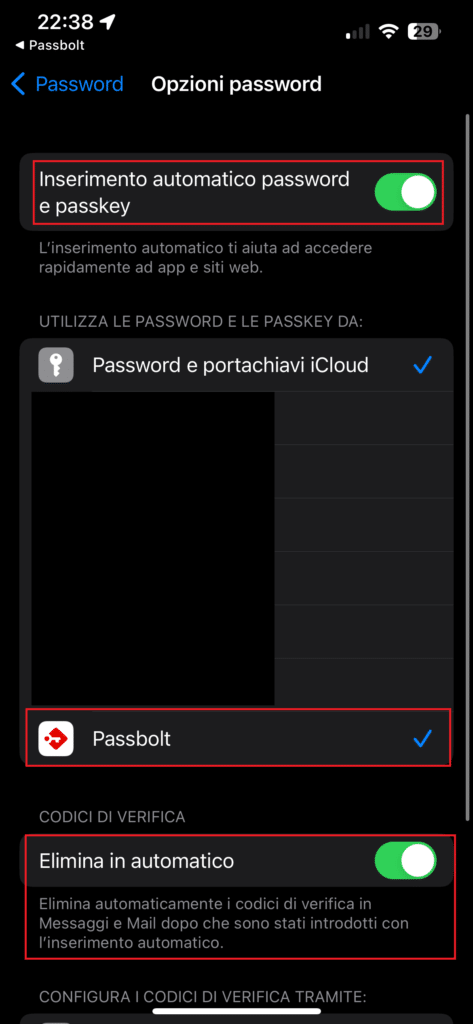
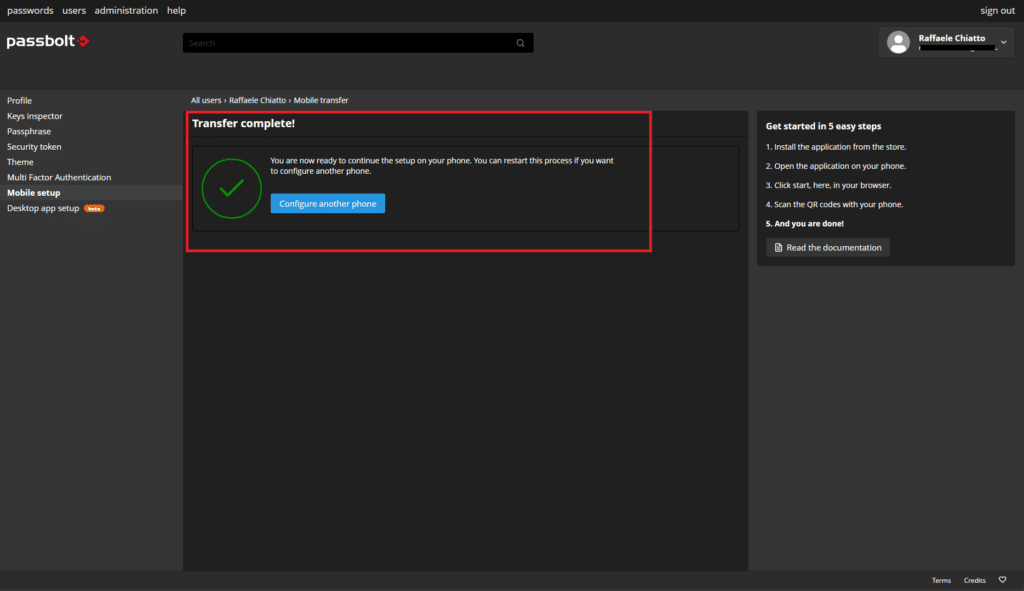



































0 commenti