
Il protocollo RADIUS (Remote Authentication Dial-In User Service) è stato sviluppato da Livingston Enterprises, Inc. come protocollo di autenticazione e accounting del server di accesso. La specifica RADIUS RFC 2865 ha reso la specifica RFC 2138 obsoleta. La specifica RADIUS per l’accounting RFC 2866 ha reso obsoleta la specifica RFC 2139.
La comunicazione tra un server di accesso alla rete (NAS) e un server RADIUS è basata sul protocollo UDP (User Datagram Protocol). In genere, il protocollo RADIUS è considerato un servizio senza connessione. I problemi relativi alla disponibilità, alla ritrasmissione e ai timeout del server vengono gestiti dai dispositivi abilitati per RADIUS anziché dal protocollo di trasmissione.
Network Policy and Access Services è un componente di Windows Server ed è l’implementazione di un server e proxy RADIUS (Remote Authentication Dial-in User Service). In qualità di server RADIUS, NPS esegue l’autenticazione e l’autorizzazione centralizzate per i dispositivi wireless e autorizza le connessioni di commutazione, accesso remoto e rete privata virtuale (VPN). Utilizzando NPS, è possibile configurare e gestire centralmente l’autenticazione dell’accesso alla rete, fornire l’autorizzazione per le richieste di connessione e contabilizzare i registri delle informazioni.
Il seguente articolo guida nella configurazione puntuale di un Radius Server per l’autenticazione su degli switches tramite utenze di Active Directory.
Sopra un immagine che mostra lo schema di rete del Radius Server che andremo ad implementare.
PREREQUISITI
Creazione di un Gruppo in Active Directory per l’accesso ai devices (nel mio caso il gruppo si chiama Application-Radius_Authenticated_User)
La porta Radius per l’autenticazione per impostazione predefinita è UDP 1812 o 1645.
Installazione del Server con Windows Server 2022
INSTALLAZIONE DEL RADIUS SERVER
Cliccare su Add Roles and features
Cliccare Next
Cliccare Next
Cliccare Next
Selezionare il ruolo Network Policy and Access Services (NPAS)
Cliccare Add Features
Cliccare Next
Cliccare Next
Cliccare Next
Cliccare Install
Attendere il termine dell’installazione di NPAS
Cliccare Close per chiudere il wizard
All’interno degli Administrative Tools dovremmo vedere l’icona Network Policy Server come mostrato nell’immagine sovrastante
REGISTRAZIONE SERVER NPS IN ACTIVE DIRECTORY
Adesso procedere copn la registrazione del server NPS in Active Directory
Dallo Snap-In di NPS cliccare con il tasto destro sul server NPS quindi selezionare Register Server in Active Directory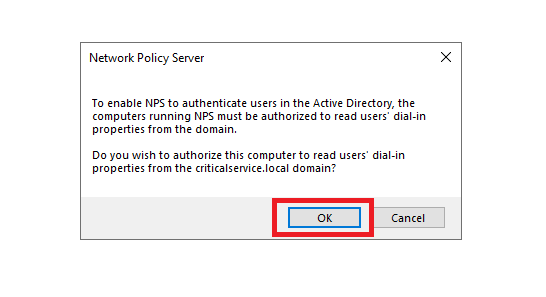 Cliccare OK per terminare la registrazione
Cliccare OK per terminare la registrazione
NOTA BENE: In questa fase ci viene chiesto di autorizzare il server NPS a leggere gli utenti dial-in del dominio
Cliccare OK
CONFIGURAZIONE DELLE CONNECTION REQUEST POLICY
Dalla console del Network policy Server
Selezionare dal menù di sinistra la voce Connection Request Policies
Selezionare la policy esistente quindi cliccare con il tasto destro e selezionare Delete per eliminarla
Cliccare OK per confermare
Cliccare con il tasto destro su Connection Request Policies quindi selezionare New
Inserire il nome della policy quindi cliccare Next
Cliccare Add
Individuare la voce Access Client IPv4 Address quindi cliccare Add
Inserire la subnet degli switch da autenticare (Es: 192.168.111.*) come mostrato nell’immagine sovrastante quindi cliccare OK
Cliccare Next
Lasciare tutto invariato quindi cliccare Next
Lasciare tutto invariato quindi cliccare Next
Lasciare tutto invariato quindi cliccare Next
Guardare il riepilogo quindi cliccare Finish
Se abbiamo fatto tutto correttamente dovremmo vedere una schermata come quella sovrastante
CONFIGURAZIONE DELLE NETWORK POLICY
Dalla console del Network Policy Server
Selezionare dal menù di sinistra la voce Network Policies
Selezionare le policies esistenti quindi cliccare su entrambe con il tasto destro e selezionare Delete per eliminarle
Cliccare con il tasto destro su Network Policies quindi selezionare New
Inserire il nome della policy quindi cliccare Next
Cliccare Add
Individuare la voce Windows Groups quindi cliccare Add
Cliccare su Add Groups…
Aggiungere il gruppo censito in Active Directory quindi cliccare OK
Cliccare su OK per confermare
Cliccare di nuovo su Add per aggiungere un altra Condizione
Individuare la condizione Client IPv4 Address quindi Add
Inserire la subnet degli switch da autenticare (Es: 192.168.111.*) come mostrato nell’immagine sovrastante quindi cliccare OK
Cliccare Next
Lasciare tutto invariato e cliccare Next
Selezionare come metodo di autenticazione Unencrypted authentication (PAS, SPAP) quindi cliccare Next
ATTENZIONE: di seguito riporto la descrizione dei vari metodi di autenticazione supportati dal Radius Server:
Autenticazione PEAP è simile a EAP-TTLS: richiede solo un certificato PKI sul lato server per creare un tunnel TLS protetto per proteggere l’autenticazione degli utenti e utilizza certificati a chiave pubblica sul lato server per autenticare il server.
Crea quindi un tunnel TLS crittografato tra il client e il server di autenticazione. Nella maggior parte delle configurazioni, le chiavi per questa crittografia vengono trasportate utilizzando la chiave pubblica del server. Il conseguente scambio di informazioni di autenticazione all’interno del tunnel per autenticare il client viene quindi crittografato e le credenziali dell’utente sono al sicuro dalle intercettazioni.
Autenticazione PEAPv0/EAP-MSCHAPv2: è la forma più comune di PEAP in uso e viene solitamente definita PEAP. Il protocollo di autenticazione interno è il Challenge Handshake Authentication Protocol di Microsoft, ovvero consente l’autenticazione ai database che supportano il formato MS-CHAPv2, inclusi Microsoft NT e Microsoft Active Directory.ù
Cliccare No
Impostare l’Idle Timeout come mostrato nell’immagine sovrastante quindi cliccare Next
Nella sezione Radius Attributes sotto la voce Standard cliccare su Add
Selezionare l’attributo Service-Type quindi cliccare Add
Cliccare su Others quindi selezioanre Administrative. Cliccare OK
Se è tutto corretto dovremmo vedere una schermata come mostrato nell’immagine sovrastante. Cliccare Next
Riguardare tutto il riepilogo e se è tutto OK cliccare Finish
Se è tutto corretto dovremmo vedere una schermata come mostrato nell’immagine sovrastante.
CONFIGURAZIONE DEI RADIUS CLIENT
Dalla console del Radius Server
Selezionare RADIUS client quindi New
Inserire i seguenti parametri e cliccare OK:
Friendly Name: nome identificativo del device
Address: Inserire l’IP o il nome DNS del device
Shared Secret: Inserire la password
NOTA BENE: impostando Generate sullo Shared Secret verrà generata un password di 64 caratteri che potrebbe non essere supportata da tutti i client Radius
Nella sezione Advanced selezionare il Vendor Name oppure nel dubbio lasciare su RADIUS Standard quindi cliccare OK
Se è tutto corretto dovremmo vedere una schermata come mostrato nell’immagine sovrastante.
CONTROLLO ACCESSI TRAMITE EVENT VIEWER
Per verificare gli accessi è possibile utilizzare l’event viewer relativo Network Policy and Access Services
Aprire l’Event Viewer del server
Espandere l’Event Viewer quindi andare in Customs Views -> Network Policy and Access Services
CONFIGURAZIONE TEMPLATE
Volendo è possibile definire dei template di configurazione come ad esempio una Shared Secrets condivisa
Espandere la voce templates Management quindi selezionare Shared Secret. Cliccare con il tasto destro quindi New
Inserire i seguenti parametri
Template Name: Il nome da dare al Template
Generate: per generare la Shared Secret di 64 caratteri
Manual: se si vuole inserire una Shared Secret personalizzata
A questo punto se proviamo ad editare il clients Radius dovremmo avere la possibilità di selezionare la Shared Secret creata come mostrato nell’immagine sovrastante.
TIPS E TRICKS
1) Qualunque modifica fatta sul Network Policy Server per diventare effettiva biaogna necessariamente riavviare il servizio Network Policy Server
2) Se nell’event viewer relativo ai logs del Network Policy and Access Services non si visualizza nulla possiamo applicare il seguente workaround.
Da una console DOS eseguita con diritti amministrativi eseguire il comando:
|
0 |
sc sidtype IAS unrestricted |
Quindi riavviare il server
Dopo il riavvio dovremmo vedere comparire i log all’interno dell’Event Viewer.

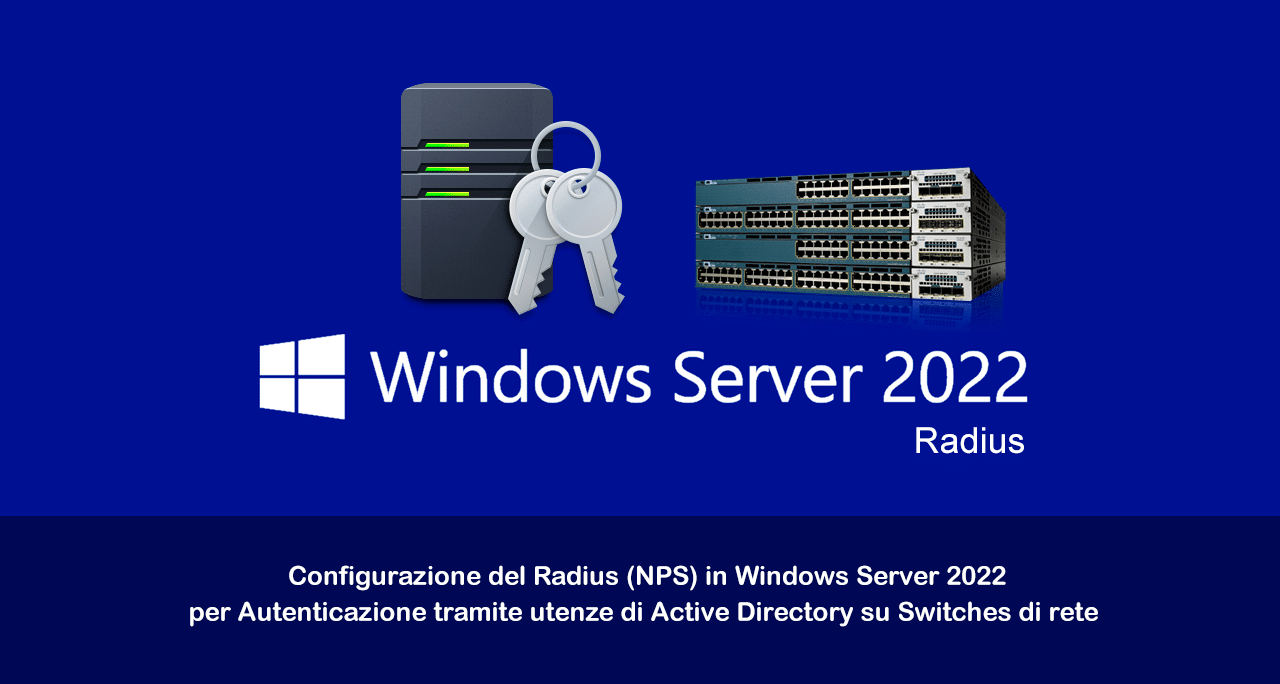
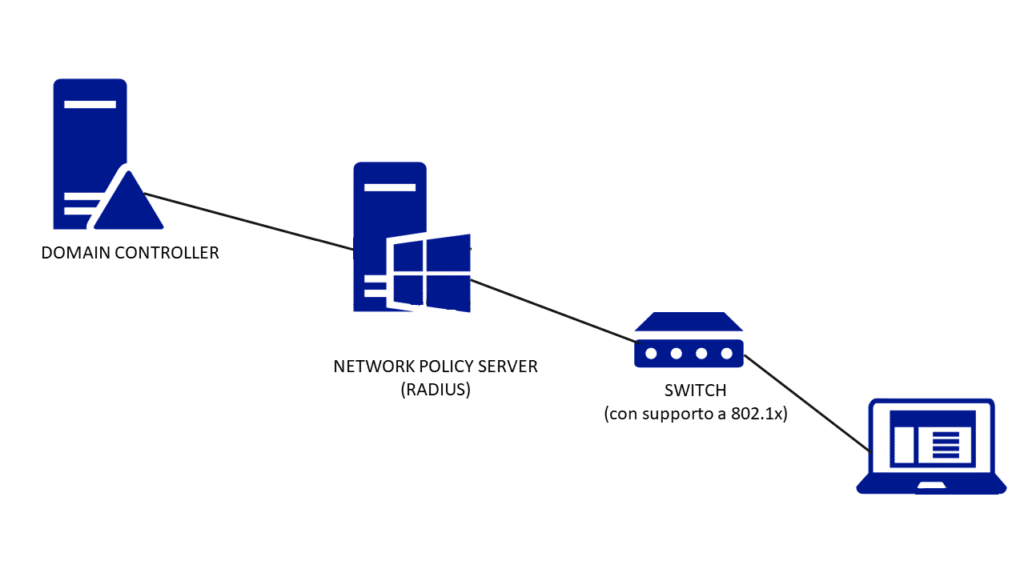
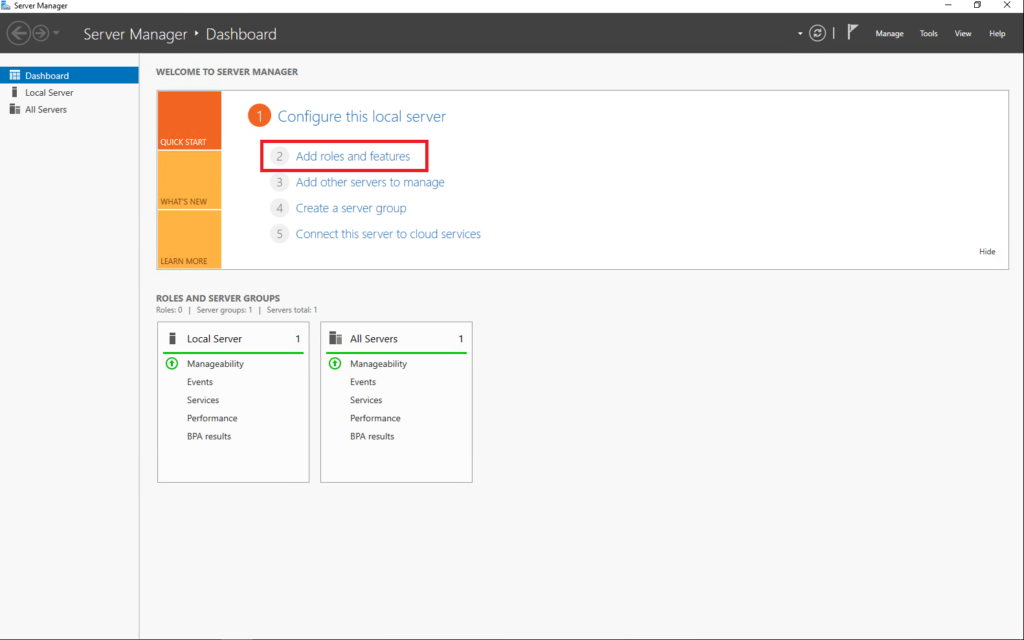
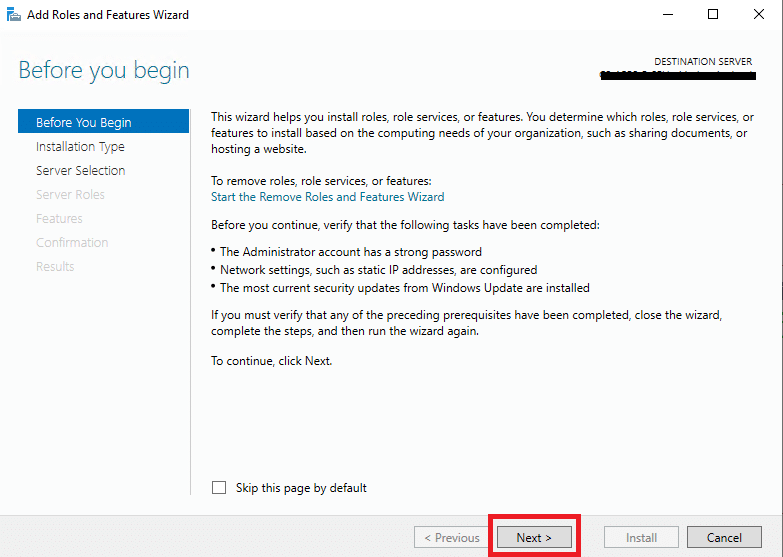
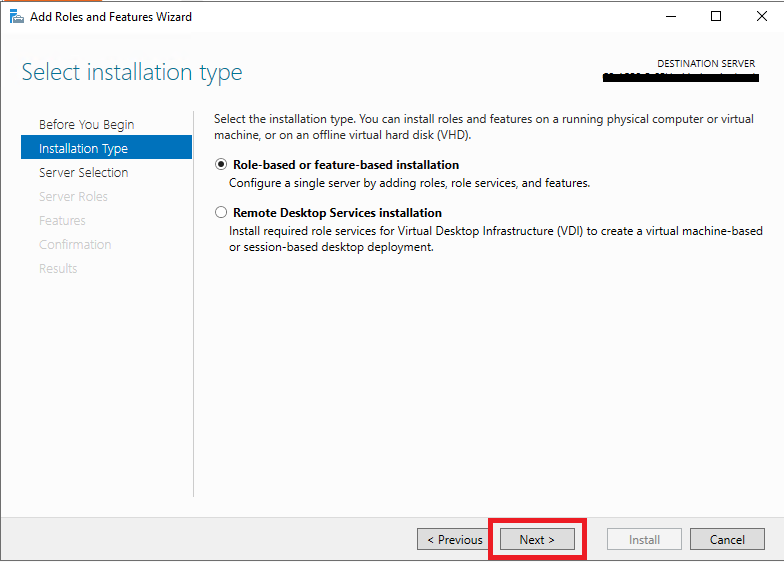
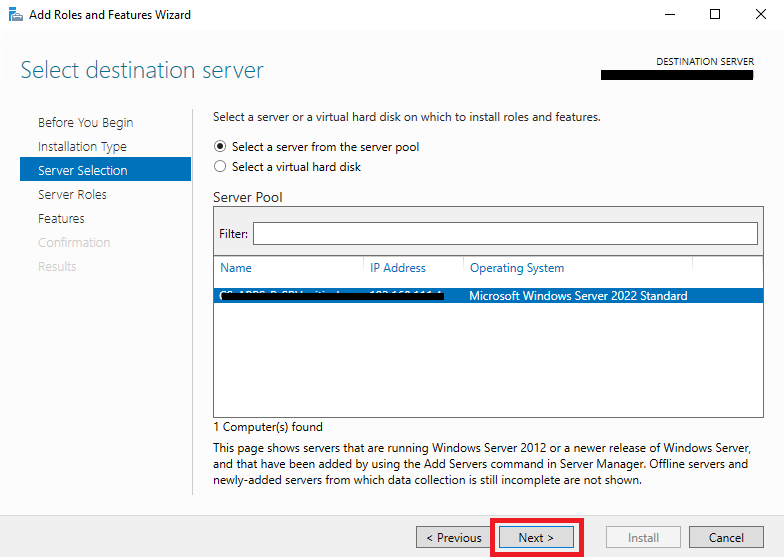
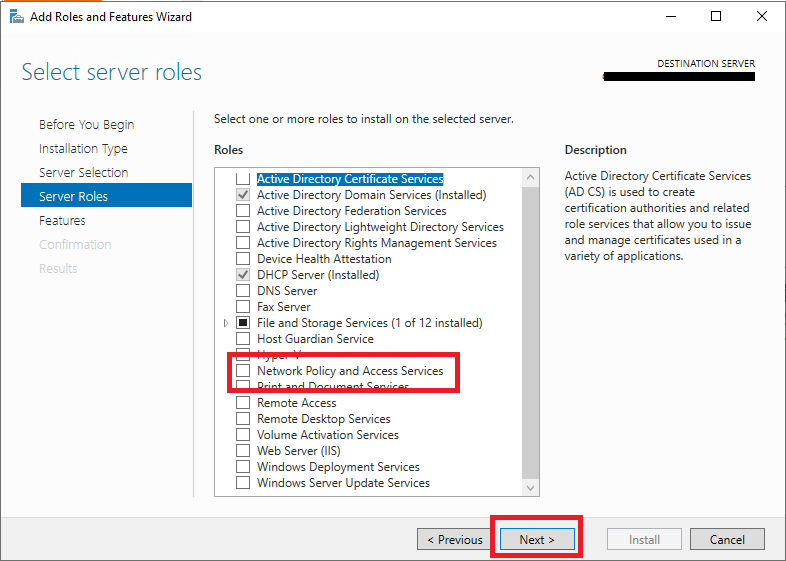

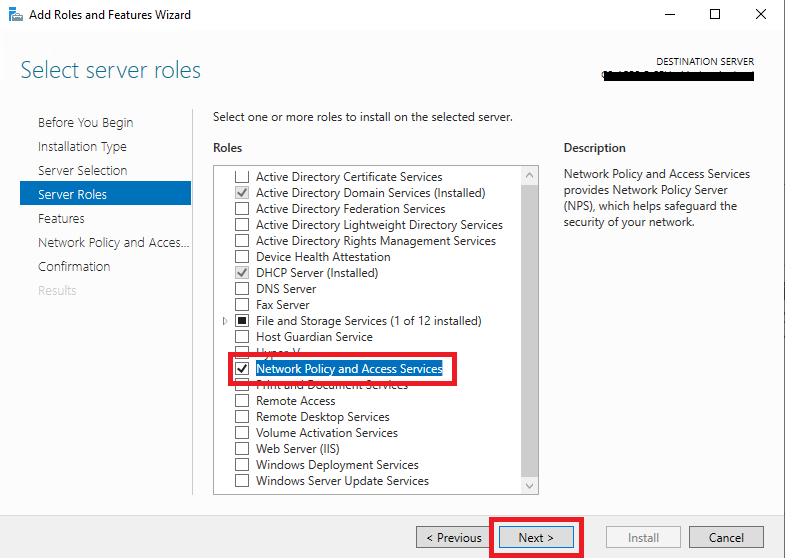
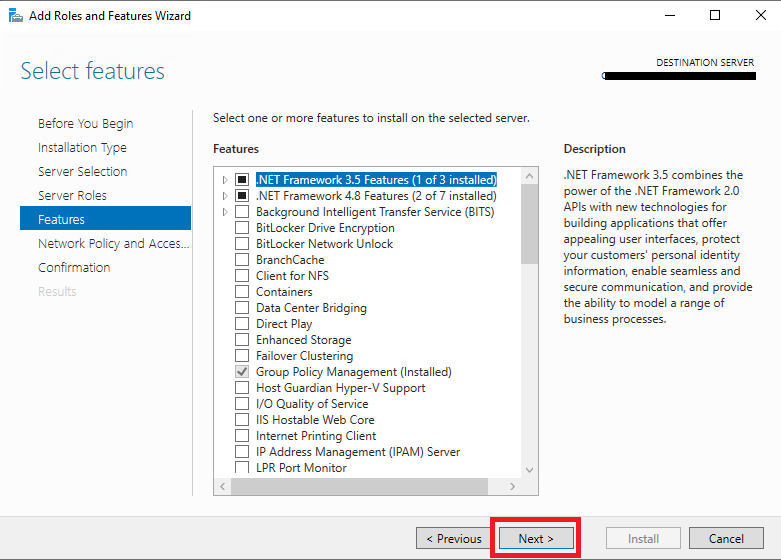
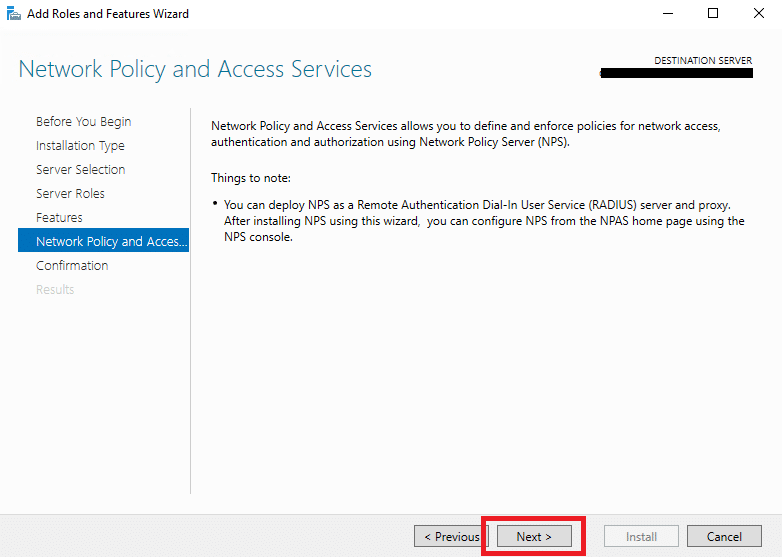
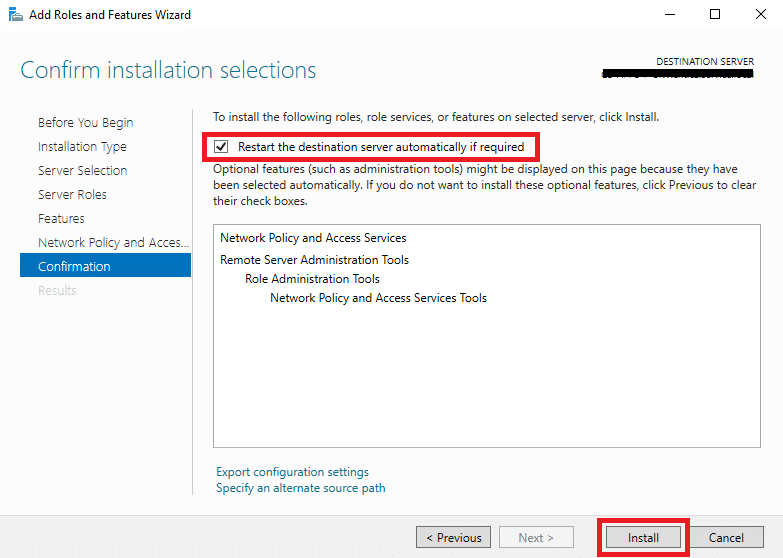
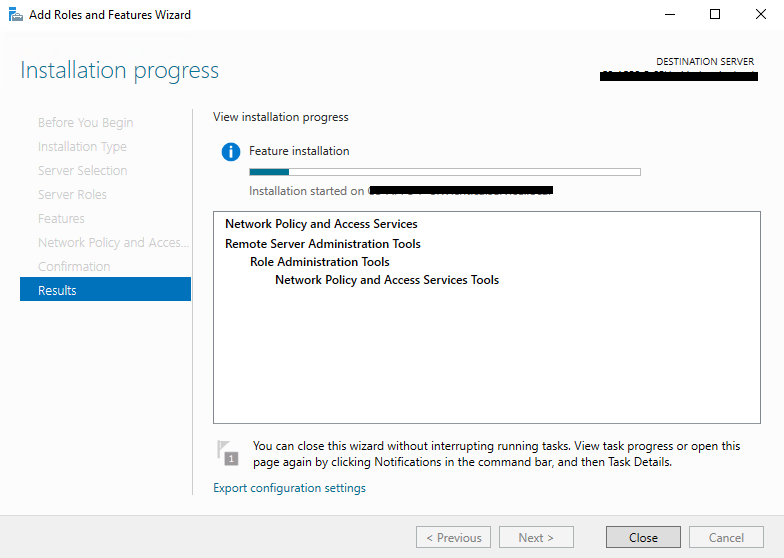
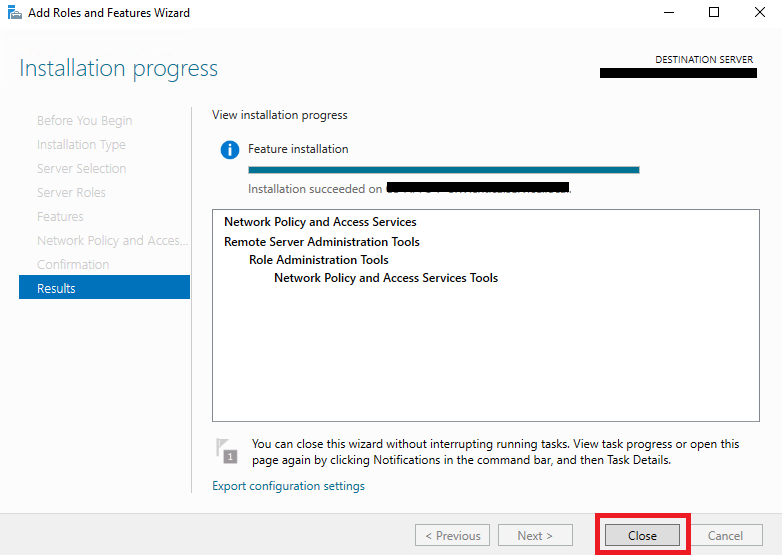
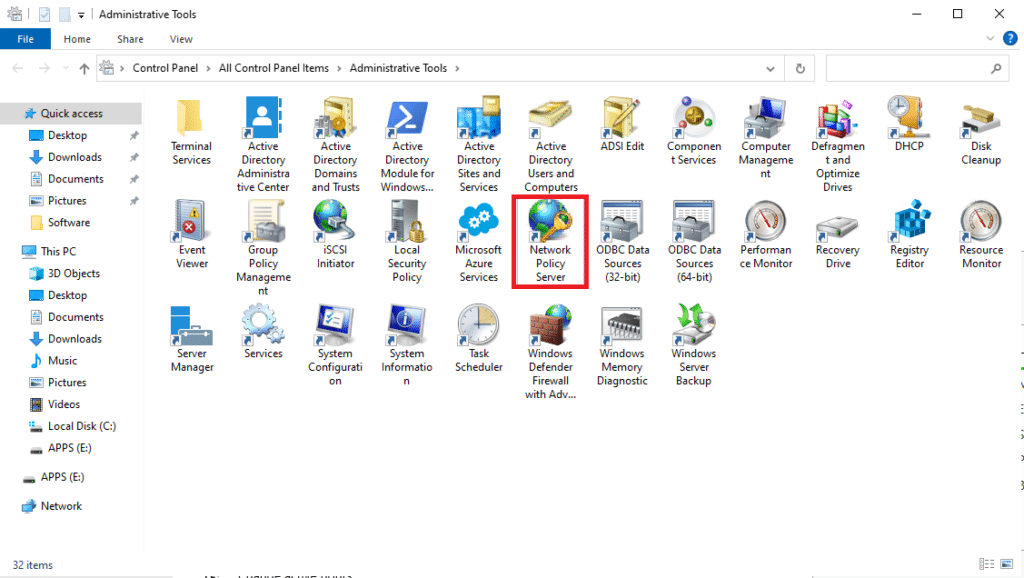
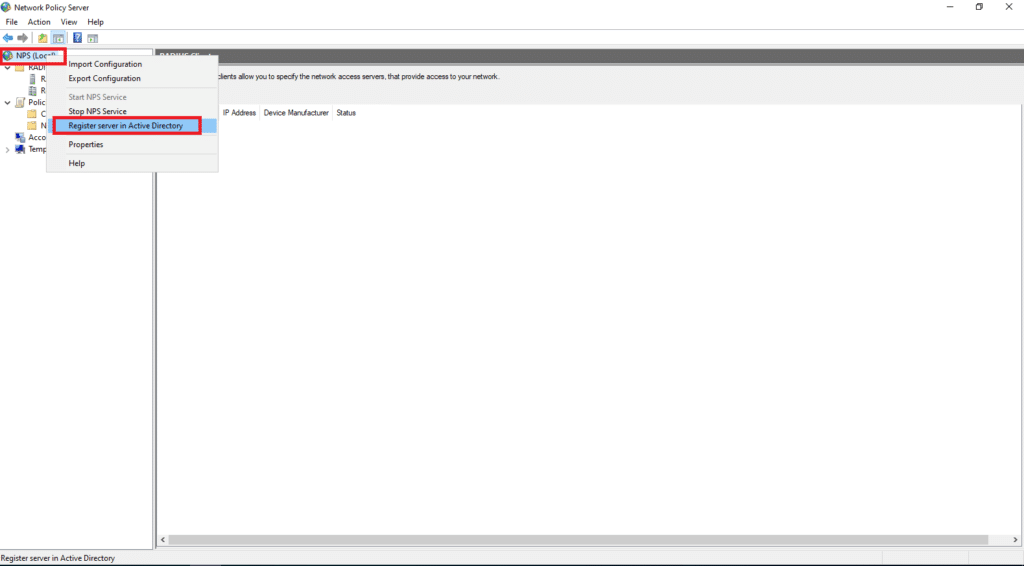
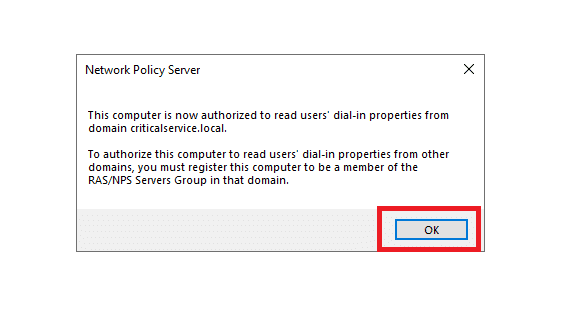
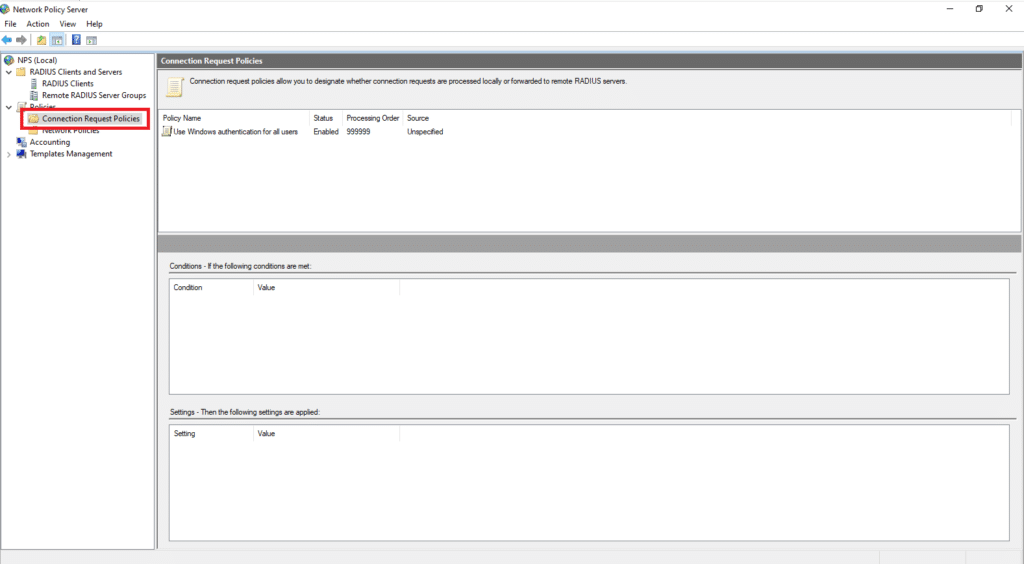
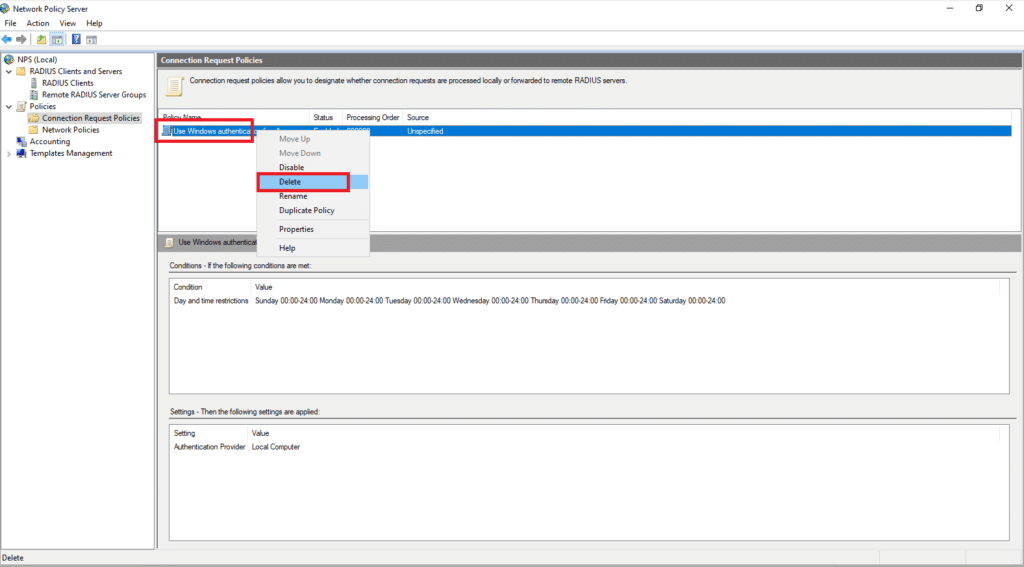
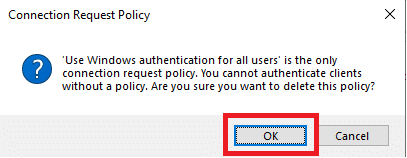
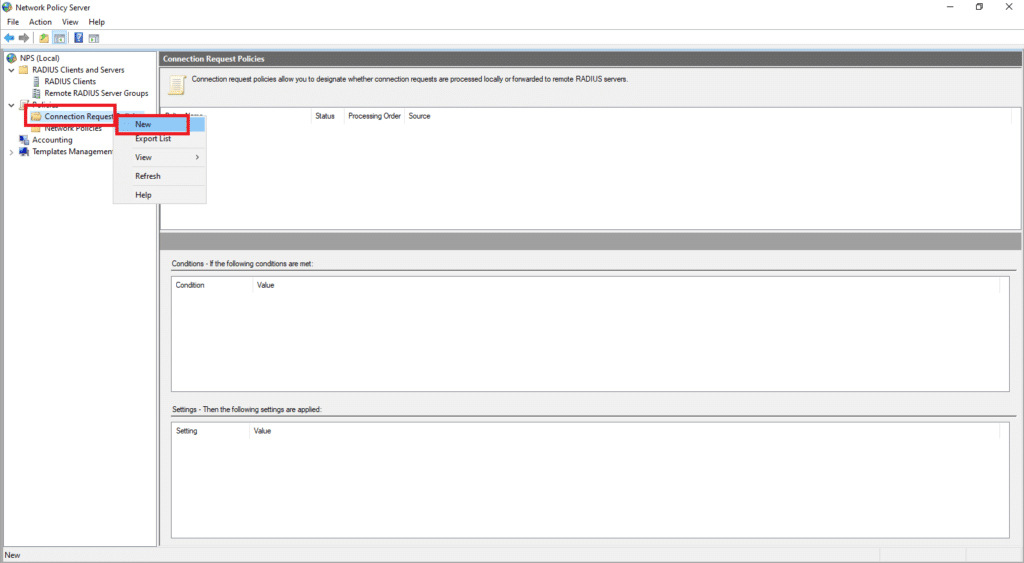
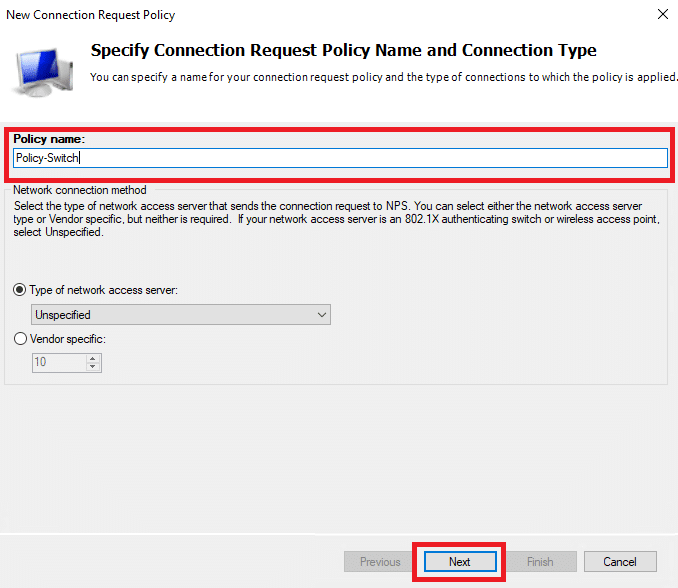
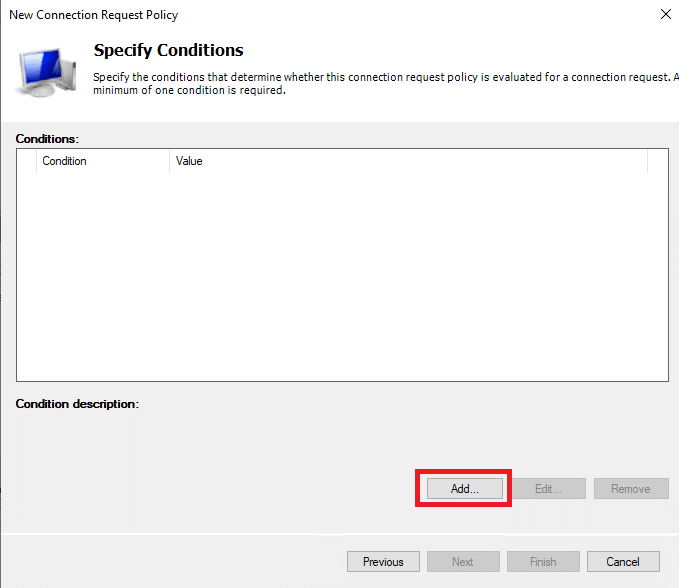
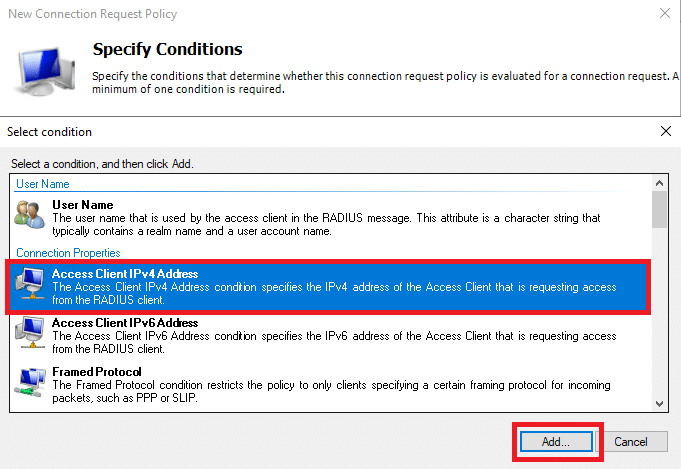
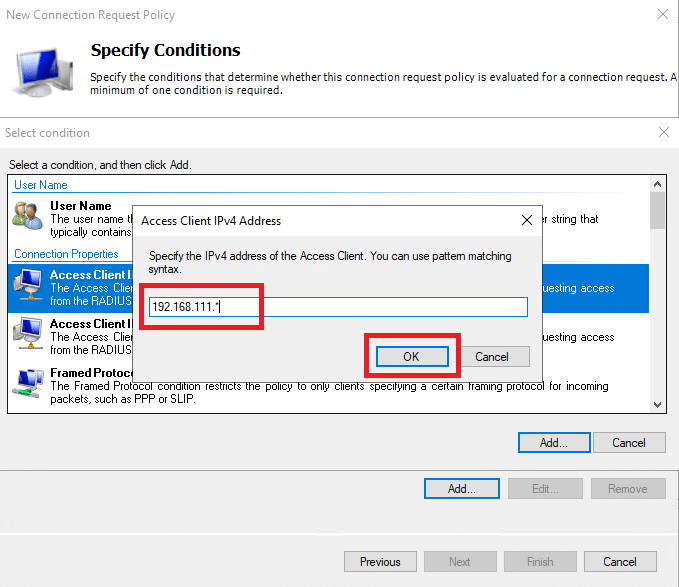
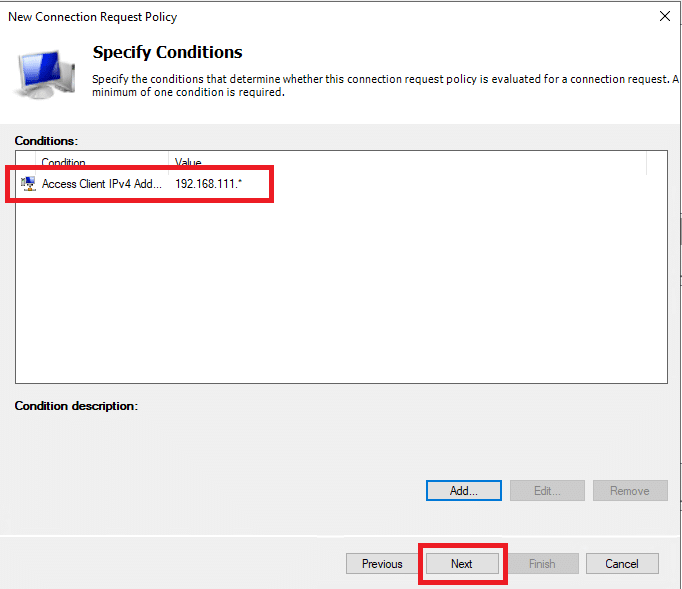
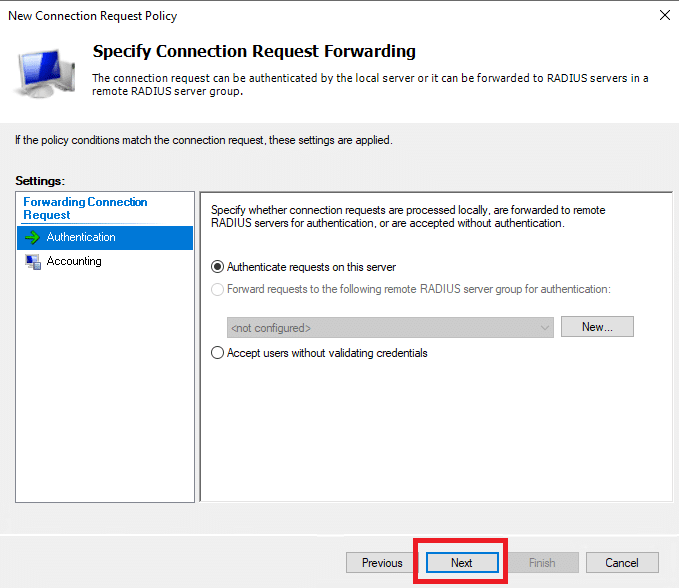
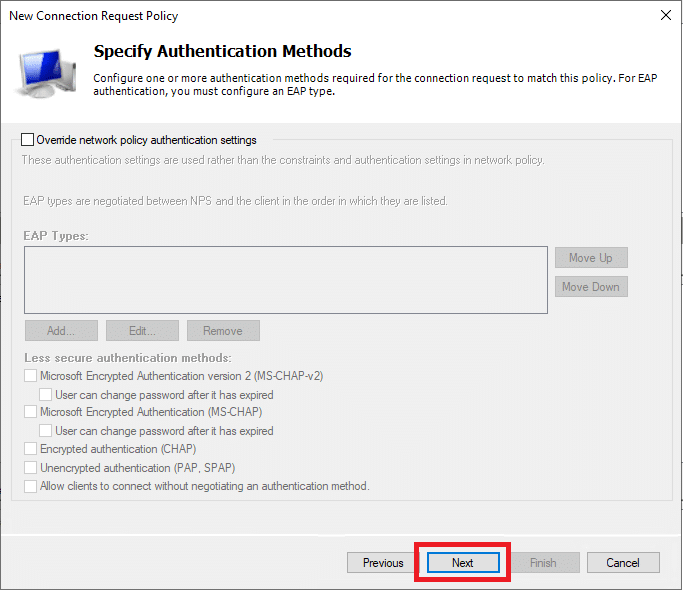
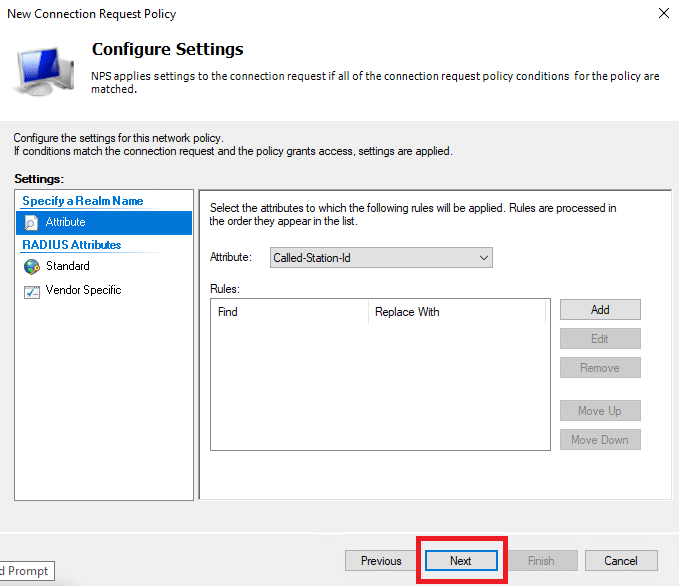
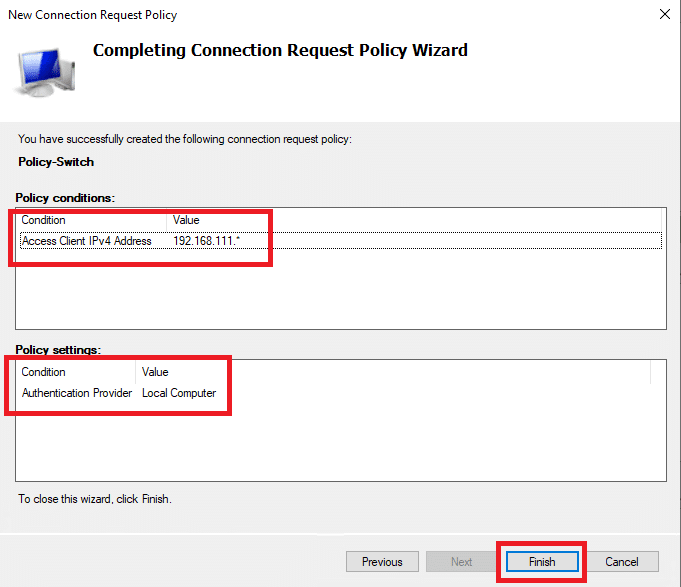
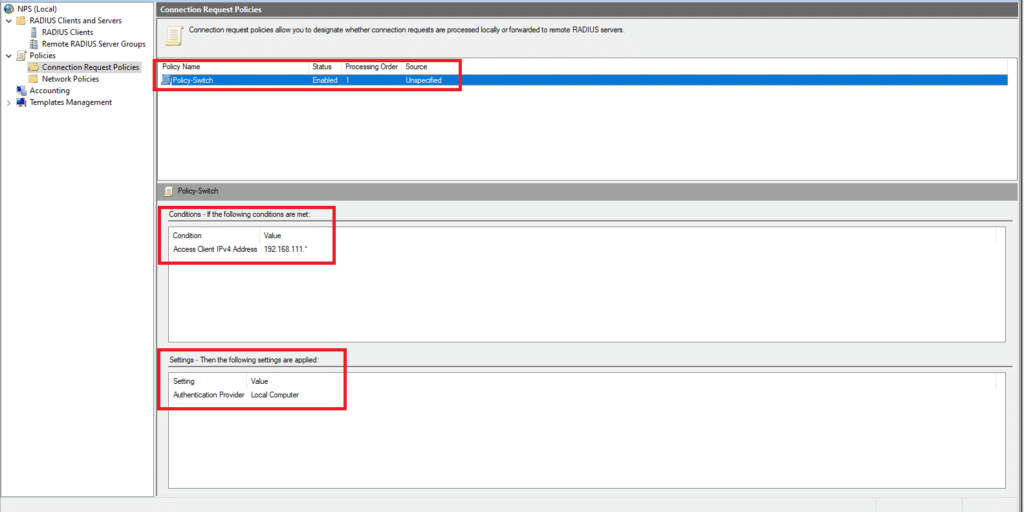
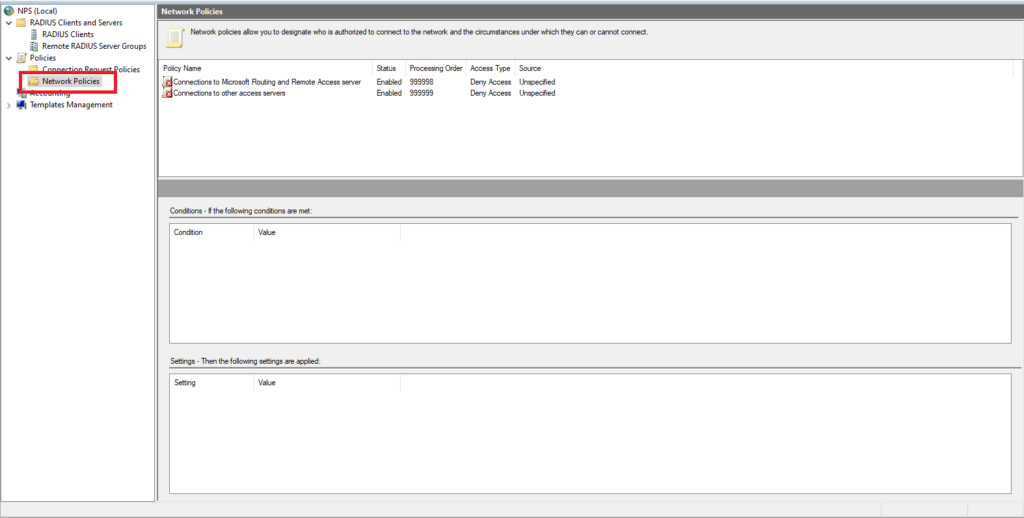
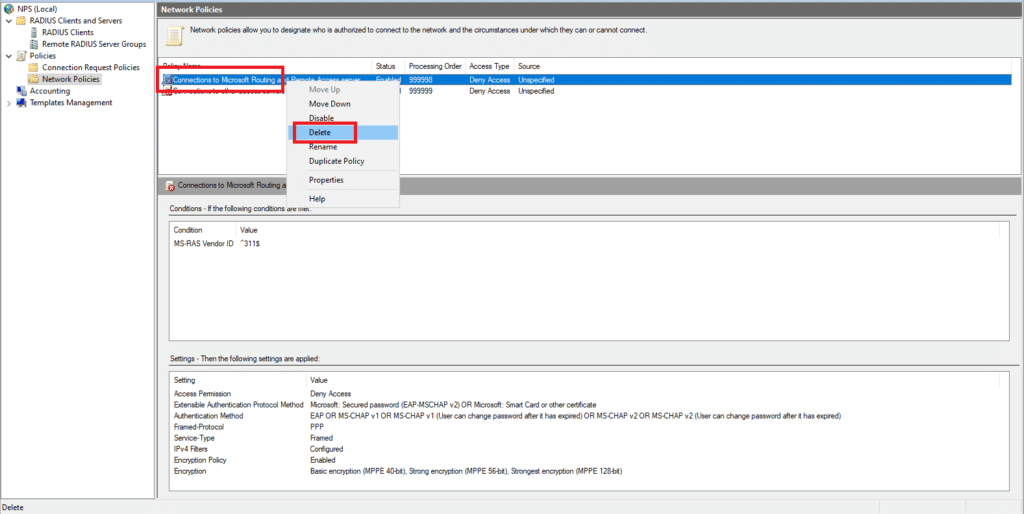
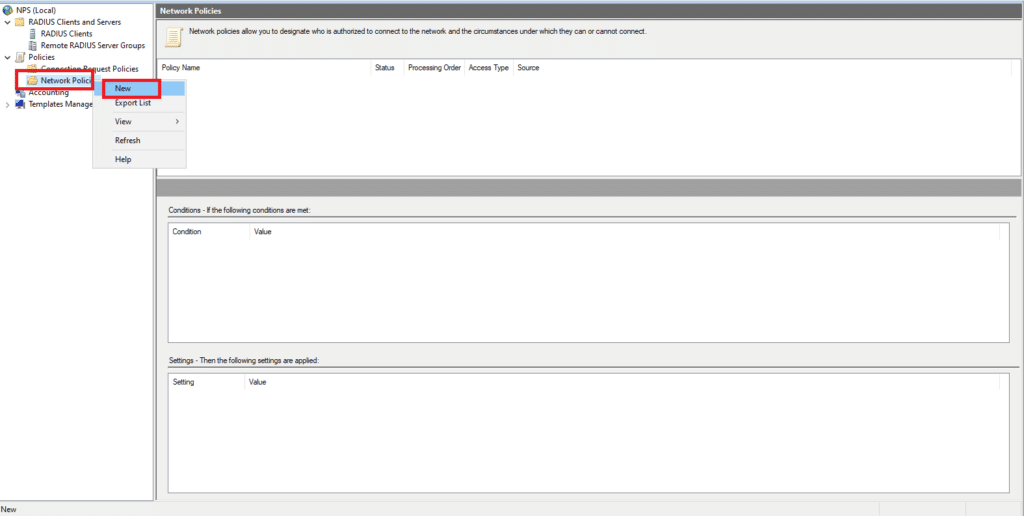
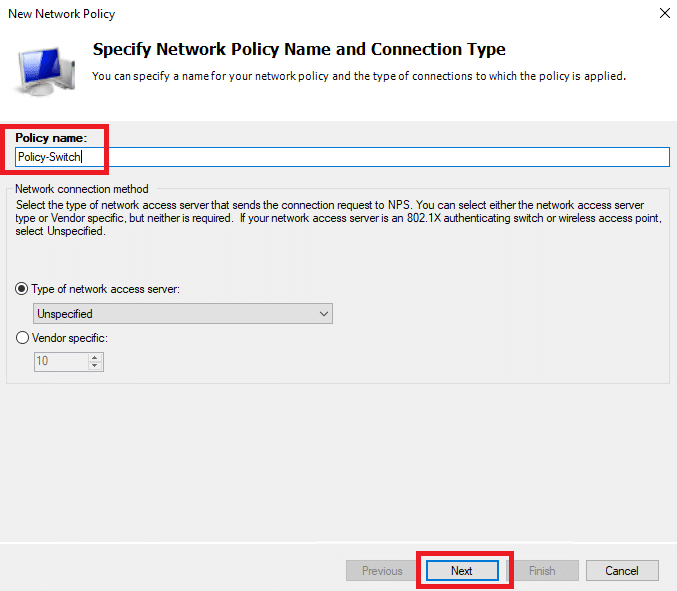
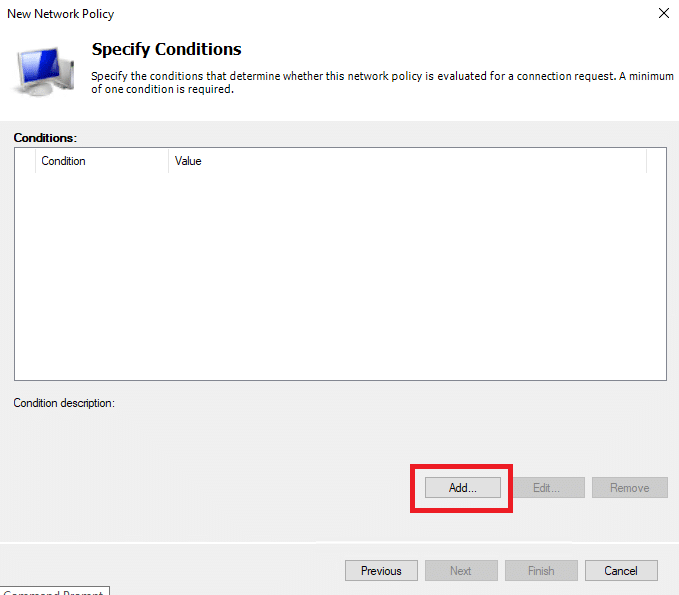
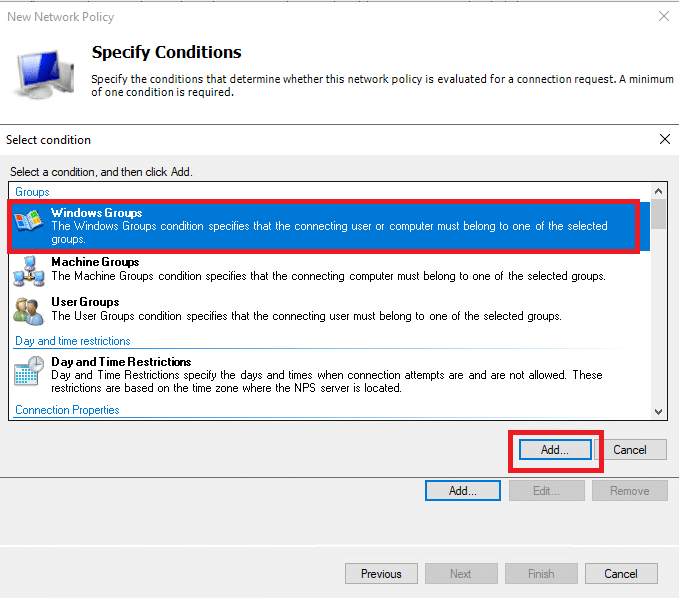
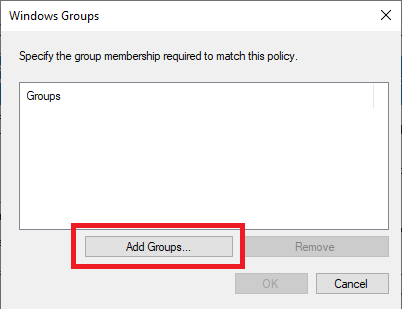
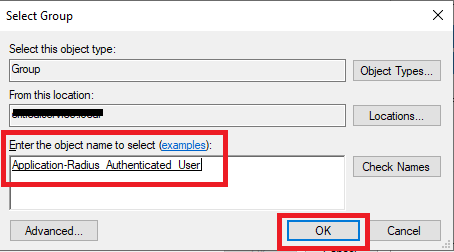
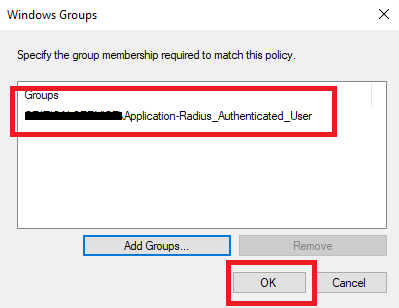
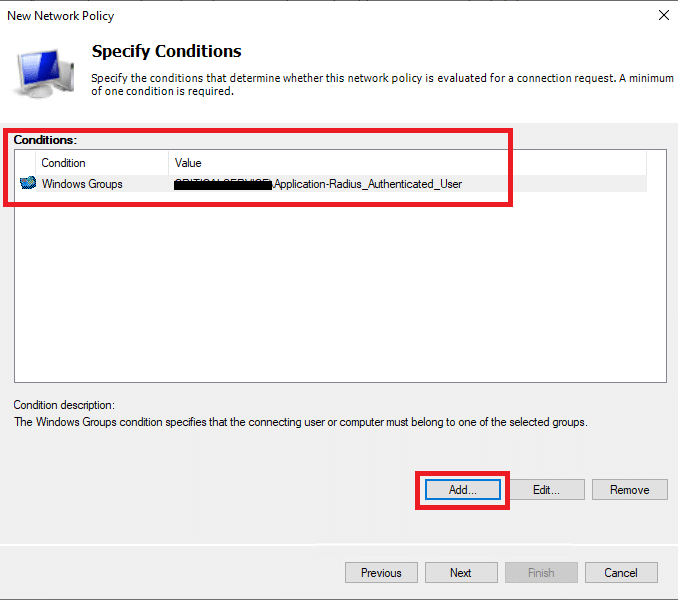
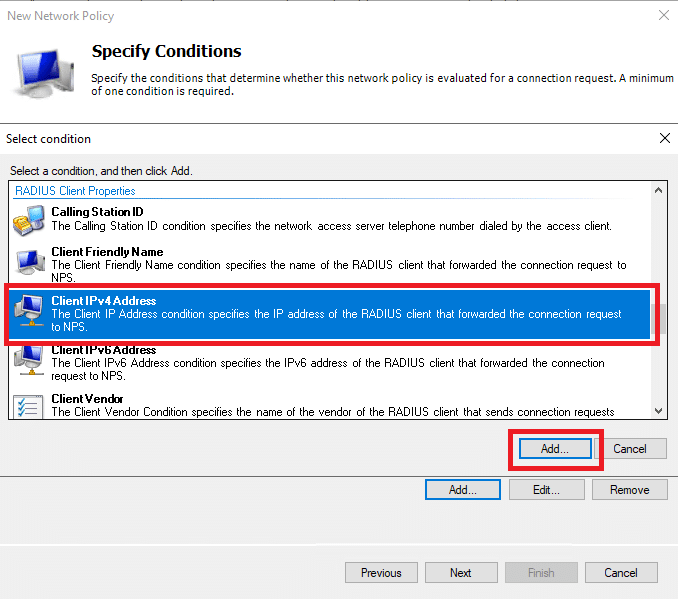
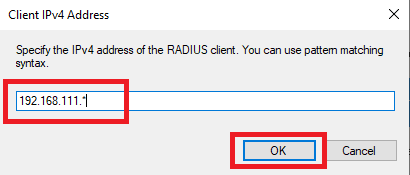
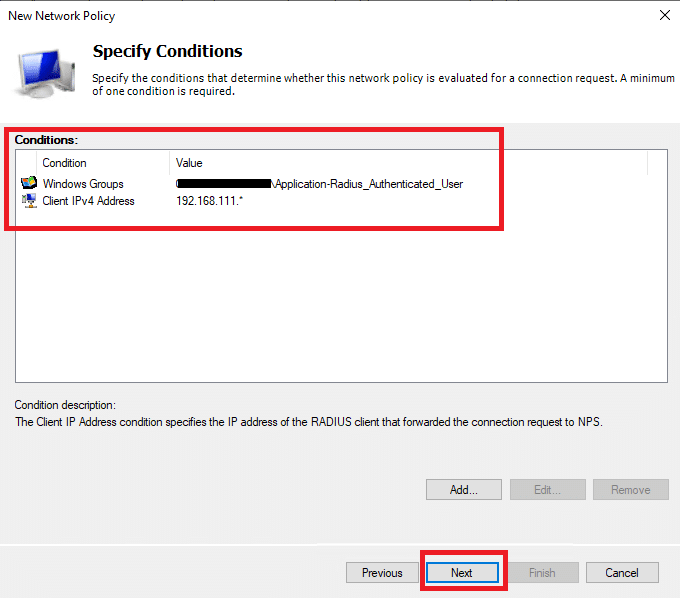
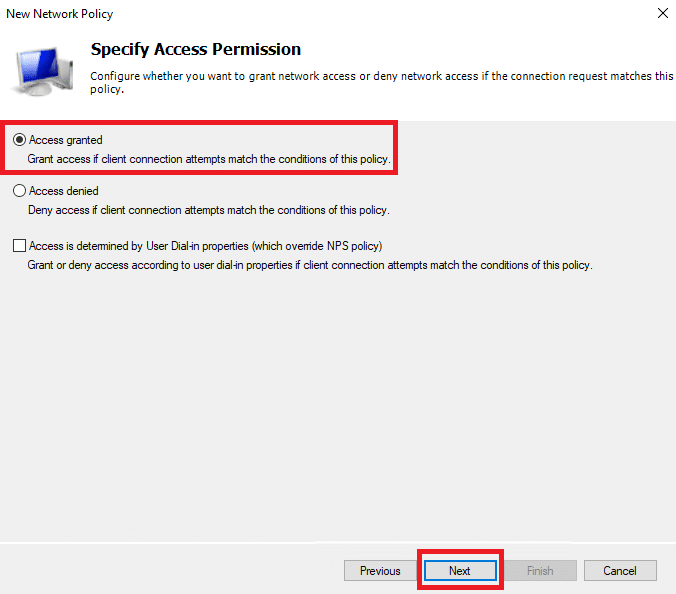
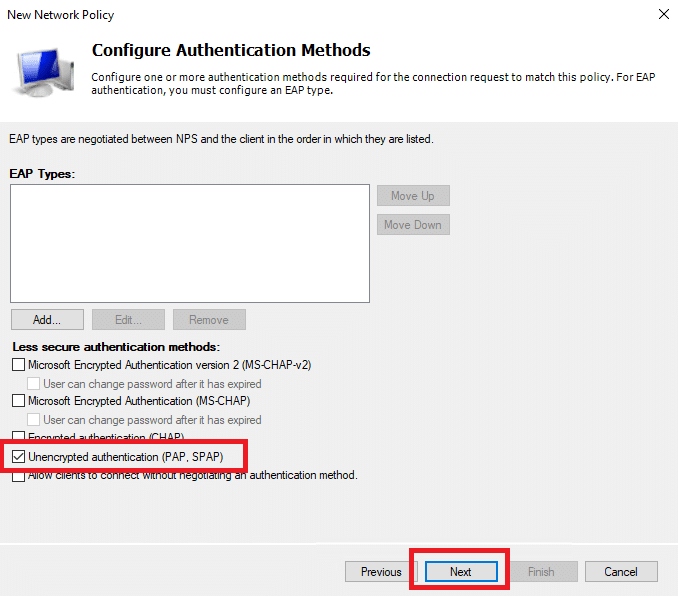
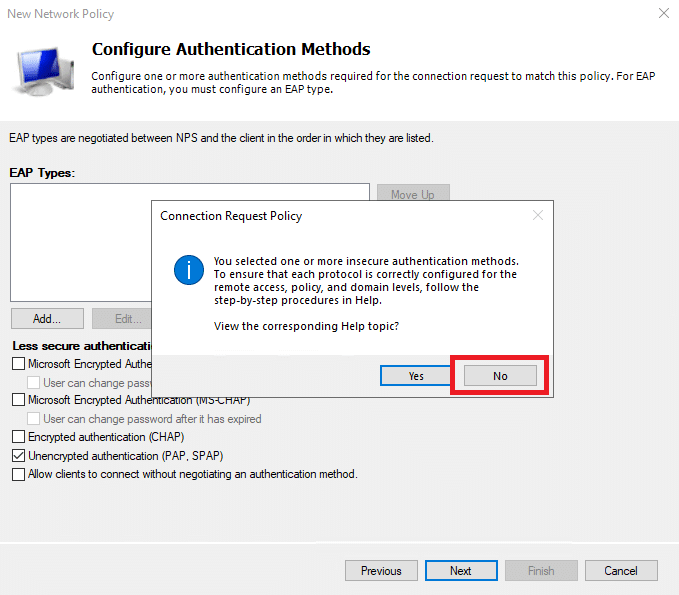
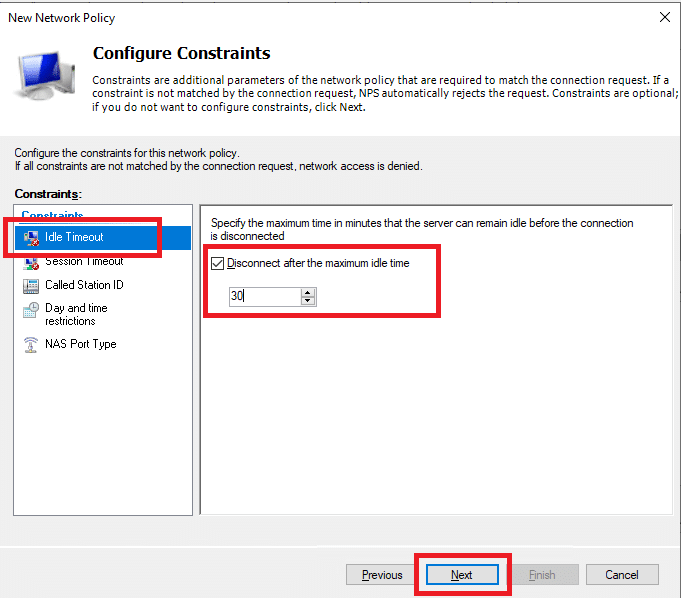
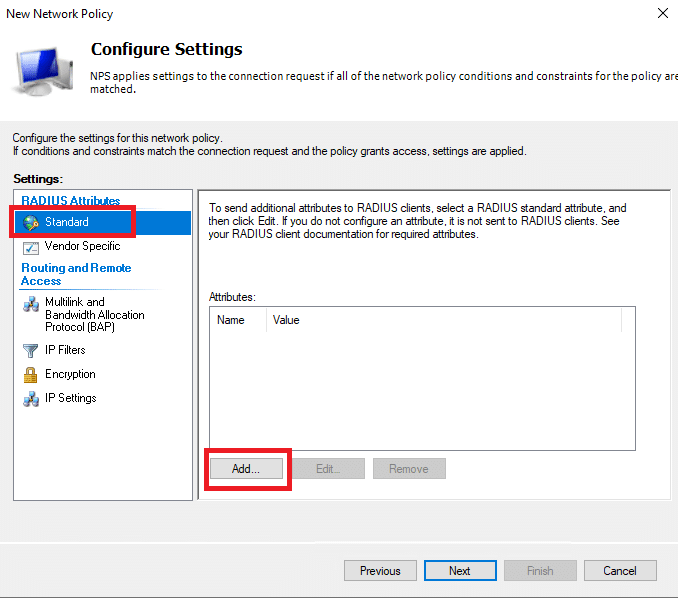
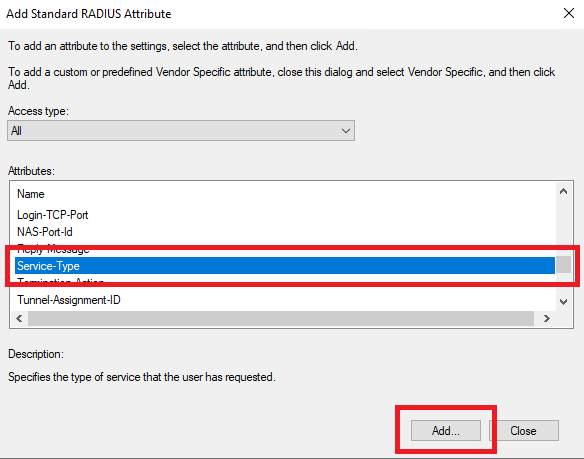
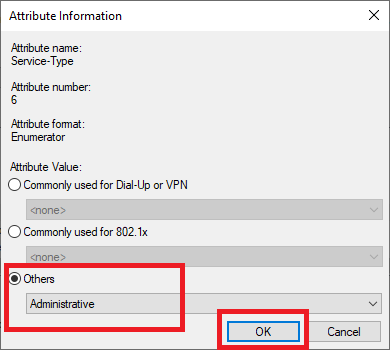
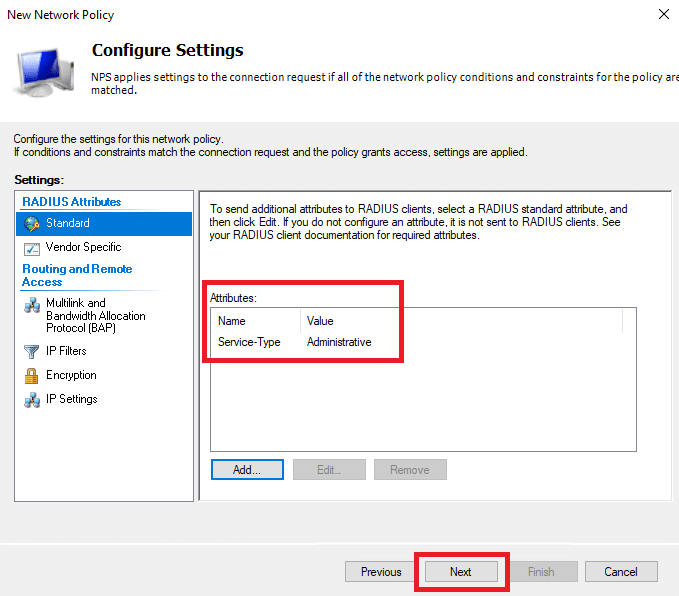
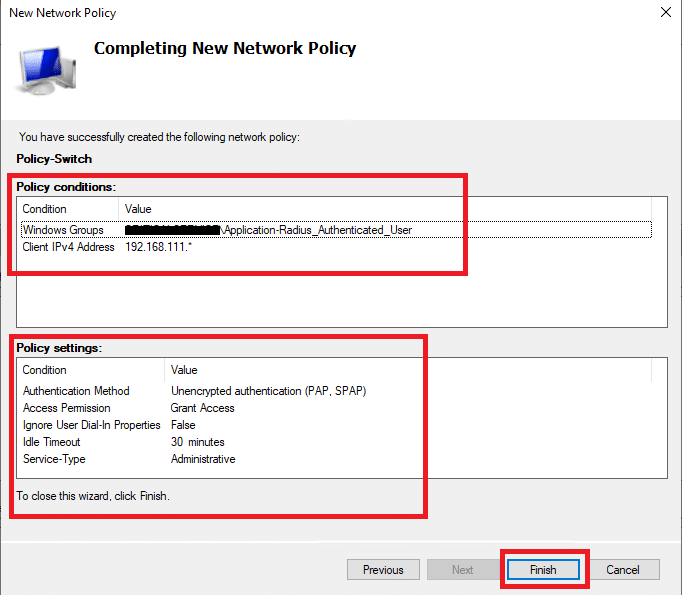
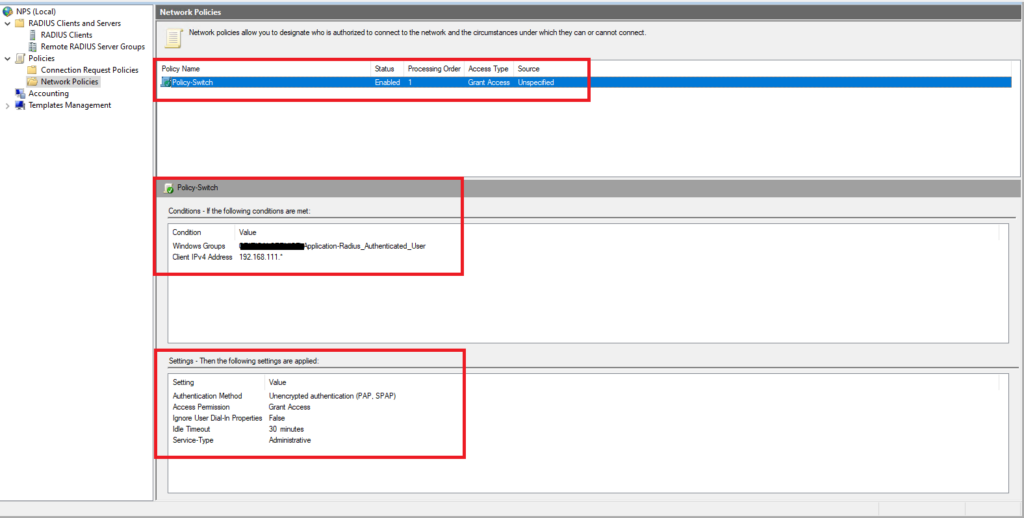
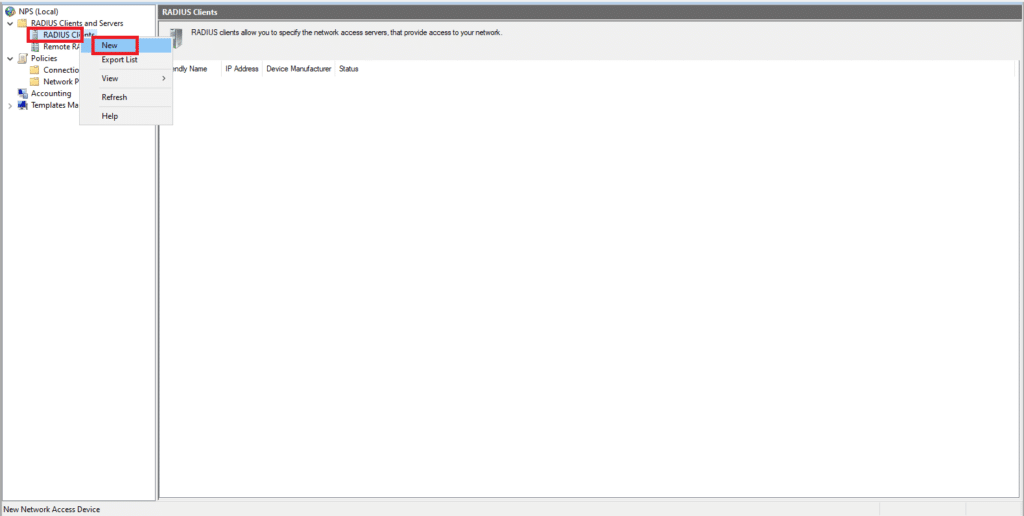
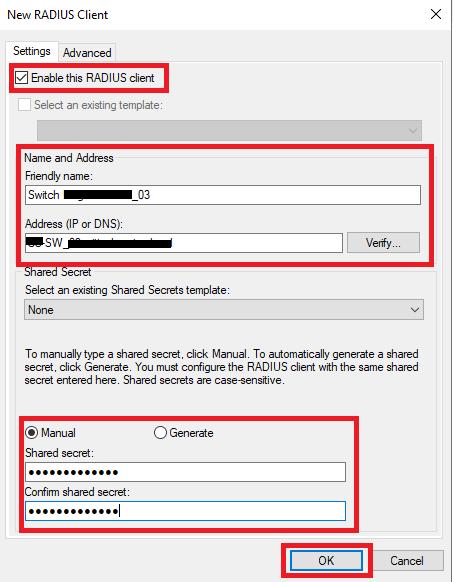
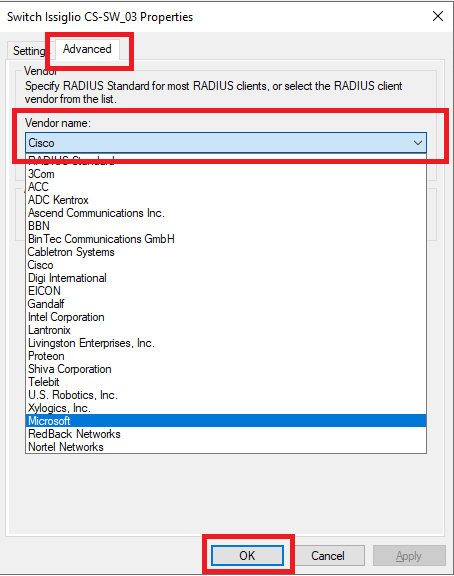
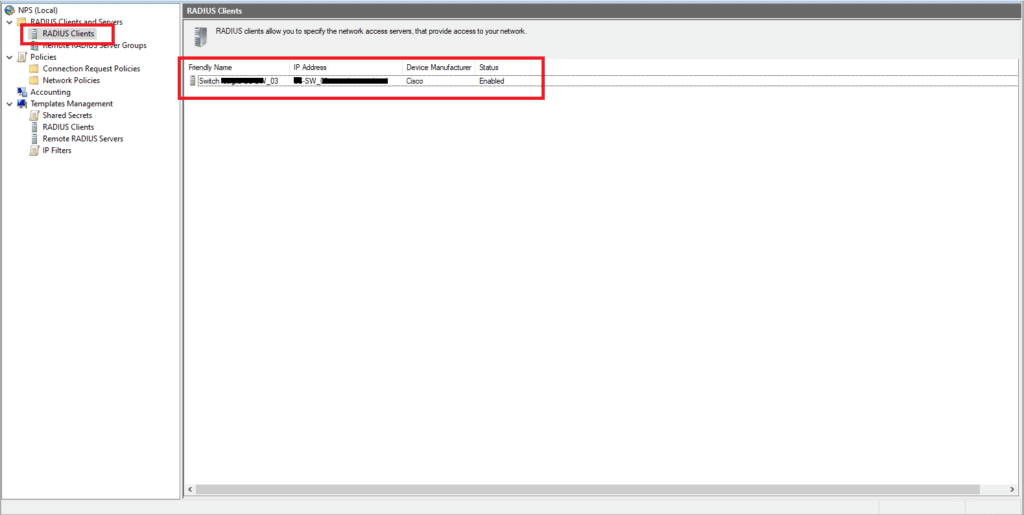
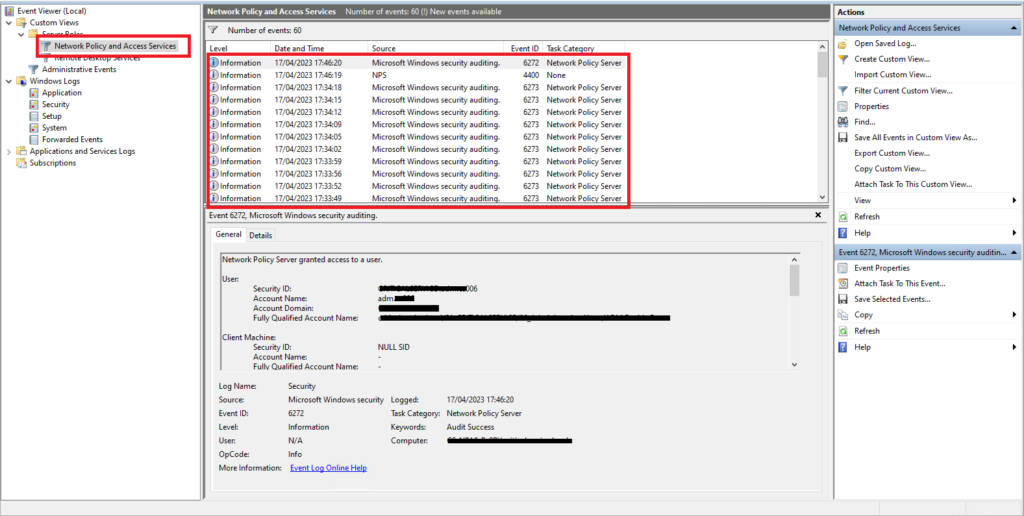
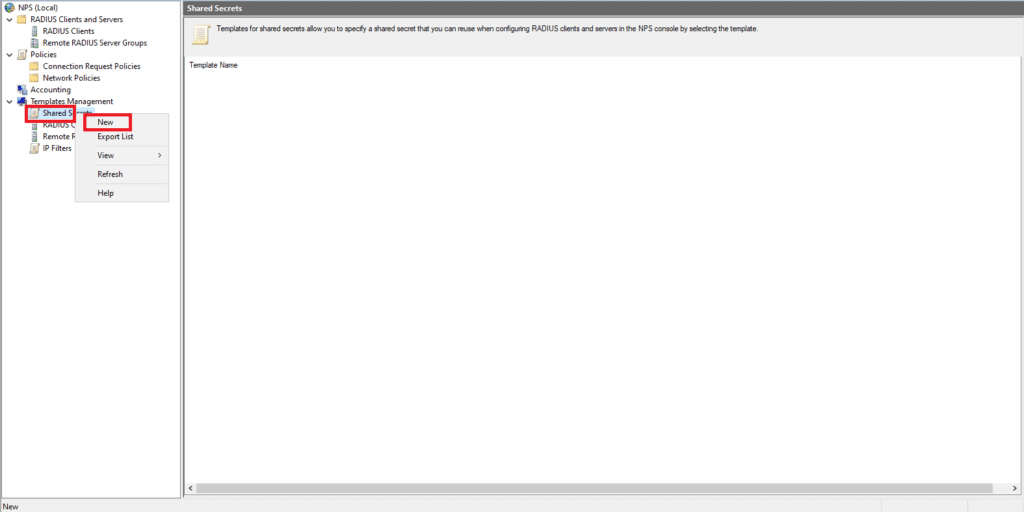
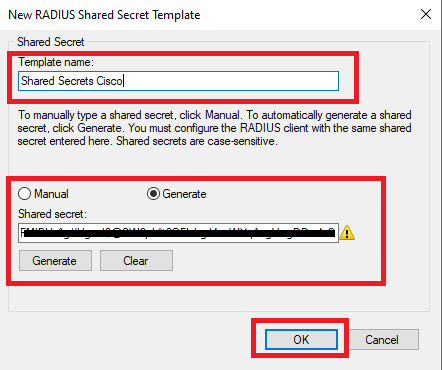
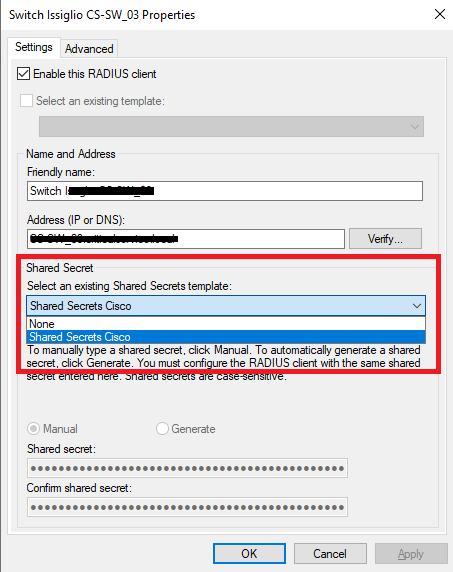

































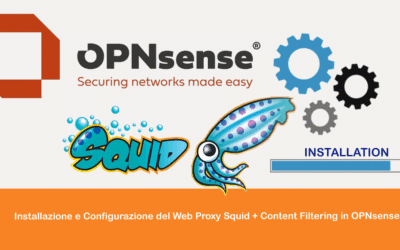

0 commenti