 Microsoft IP Address Management (IPAM)
Microsoft IP Address Management (IPAM)
è una suite integrata di strumenti per abilitare la pianificazione, la distribuzione, la gestione e il monitoraggio end-to-end della tua infrastruttura di indirizzi IP, con una ricca esperienza utente.
Gestione indirizzi IP rileva automaticamente i server dell’infrastruttura di indirizzi IP ei server DNS (Domain Name System) sulla rete e consente di gestirli da un’interfaccia centrale.
Il mantenimento di un elenco aggiornato di indirizzi IP statici che sono stati emessi è stato spesso un’attività manuale, che può portare a errori.
Per aiutare le organizzazioni a gestire gli indirizzi IP, Windows Server 2019 fornisce lo strumento Gestione indirizzi IP (IPAM).
Gestione indirizzi IP consente l’amministrazione e il monitoraggio di DHCP e DNS e fornisce una visione completa di dove vengono utilizzati gli indirizzi IP.
Gestione indirizzi IP raccoglie le informazioni dai controller di dominio e dai server dei criteri di rete (NPS) e quindi archivia tali informazioni nel database interno di Windows.
ATTENZIONE: Non è possibile installare la Features IPAM su un Server che ha il ruolo di Domain Controller attivo
NOTA BENE: Il seguente tutorial è valido anche per Windows Server 2016
Aprire il Server Manager e cliccare su Add Roles and Features
Cliccare Next
Cliccare Next
Cliccare Next
Cliccare Next
Individuare la feature IP Address Management (IPAM) Server quindi selezionarla
Cliccare su Add Features
Cliccare Next
Cliccare Install per far partire l’installazione di IPAM
Attendere qualche minuto fino al termine dell’installazione
Cliccare su Close e Riavviare il Server
Aprire il Server Manager e cliccare su IPAM per aprire le impostazioni
Verificare al punto 1 che ci sia la connessione al Server IPAM
Cliccare sul Punto 2 – Provision the IPAM Server
Cliccare Next
Selezionare la tipolgia di Database da utilizzare. Di default IPAM utilizza il Windows Internal Database (WID) me volendo è possibile utilizzare anche un Microsoft SQL Server
Lasciare quindi tutto inviariato e cliccare su Next
NOTA BENE: per velocizzare è possibile utilizzare il WID e successivamente migrare a Microsoft SQL Server
Se è stato scelto il metodo basato su Criteri di gruppo, inserire un prefisso GPO accanto al prefisso del nome GPO.
Il prefisso GPO fornito dovrebbe consentire di identificare gli oggetti Criteri di gruppo creati nel dominio per essere applicabili al server IPAM corrente.
Annotare il prefisso GPO a cui si sceglie di fare riferimento in seguito durante la creazione di GPO di provisioning di Gestione indirizzi IP.
Se si sceglie il metodo di provisioning manuale, procedere al passaggio successivo.
In questo caso ho selezionato Group Policy Based e inserito il prefisso IPAM-Policy
Cliccare Next
Cliccare su Apply
Attendere qualche minuto fino al completamento del processo di Provisioning
Se è andato tutto a buon fine dovremmo vedere una schermata come quella sovrastante.
Cliccare su Close
Selezionare quindi l’Opzione 3 – Configure Server Discovery
Inserire il nome della foresta quindi selezionare i server.
Questa fase durerà alcuni minuti in base al numero di oggetti presenti all’interno della foresta.
Al termine sarà possibile gestire gli IP e i DHCP Scope tramite IPAM.

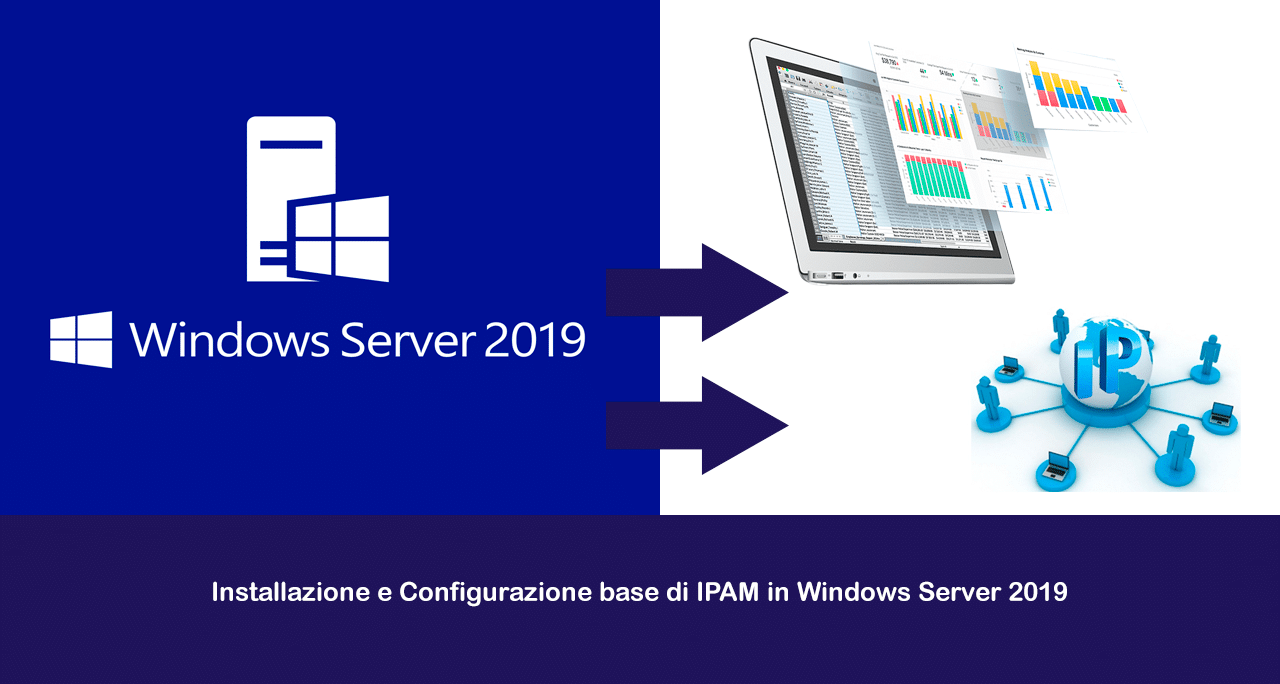
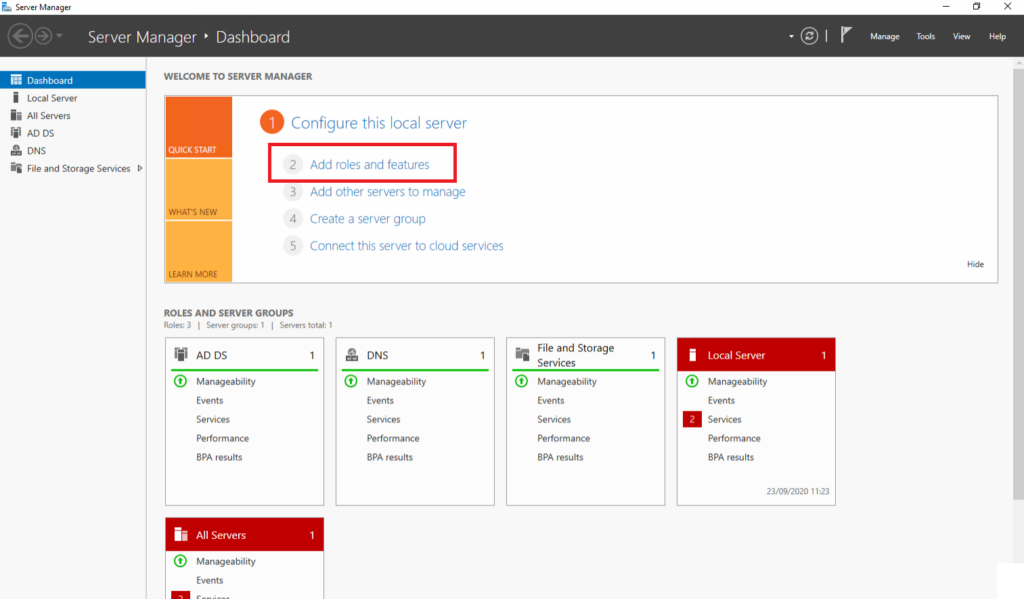
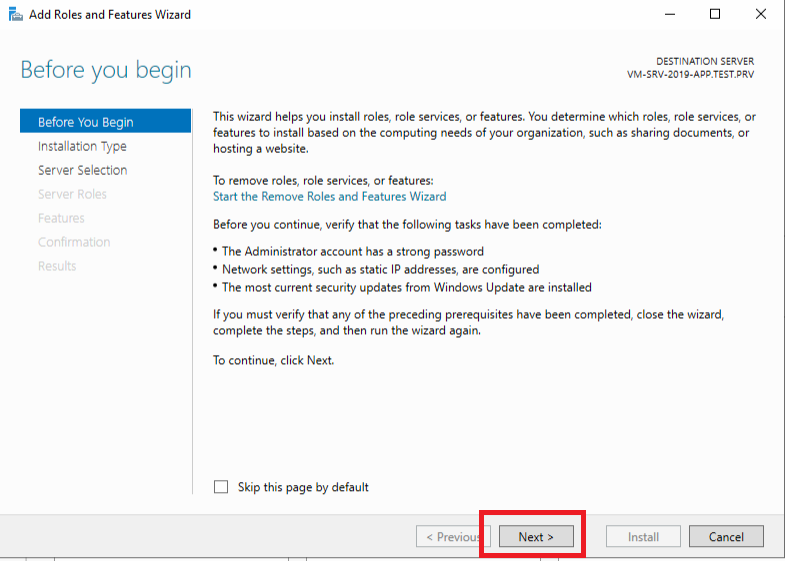
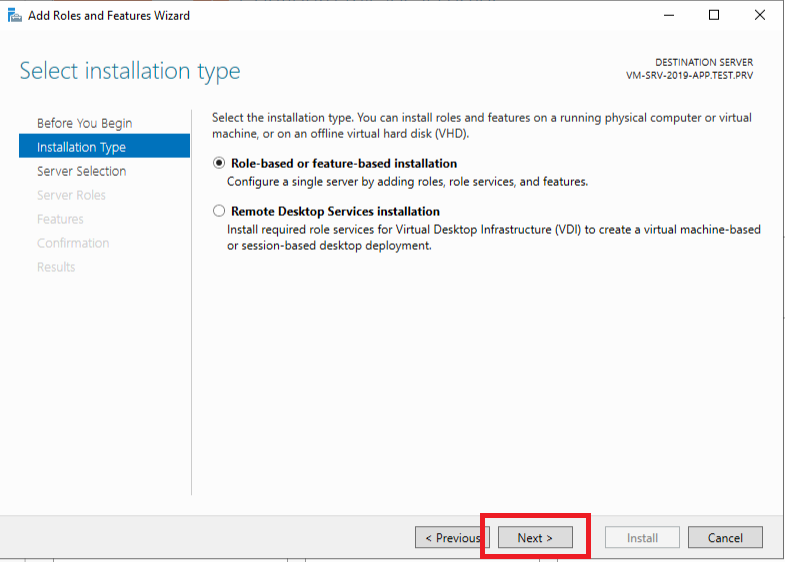
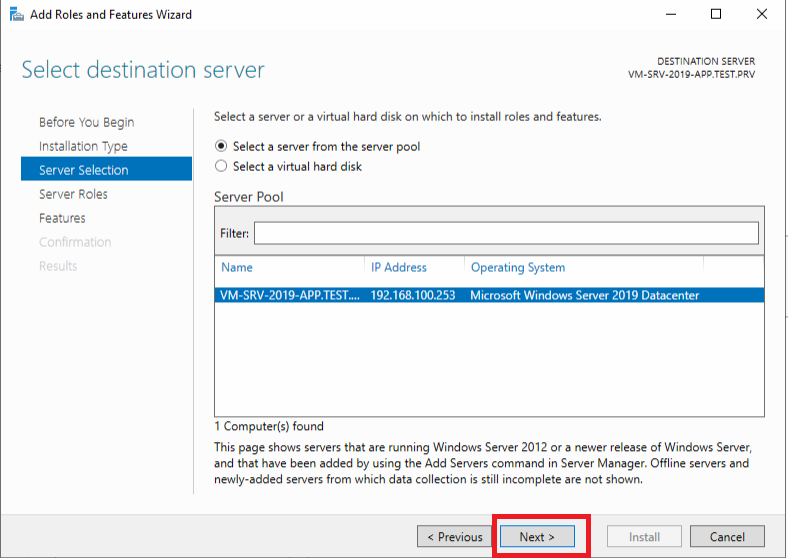
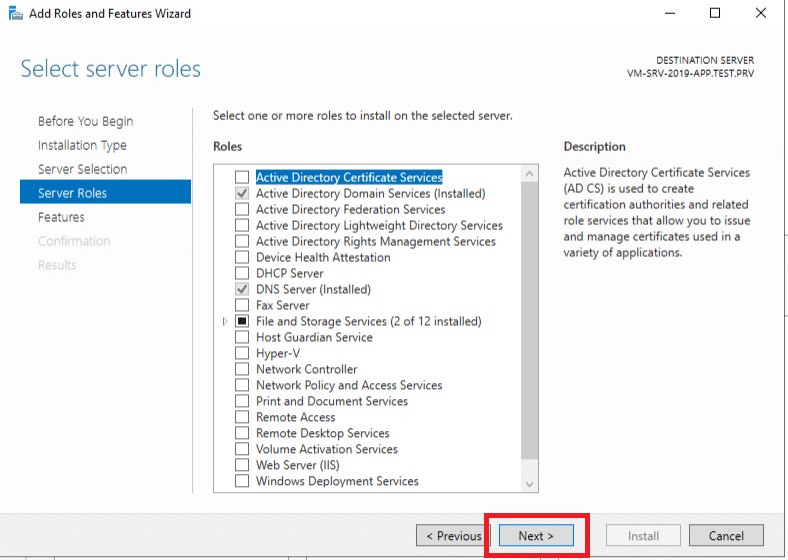
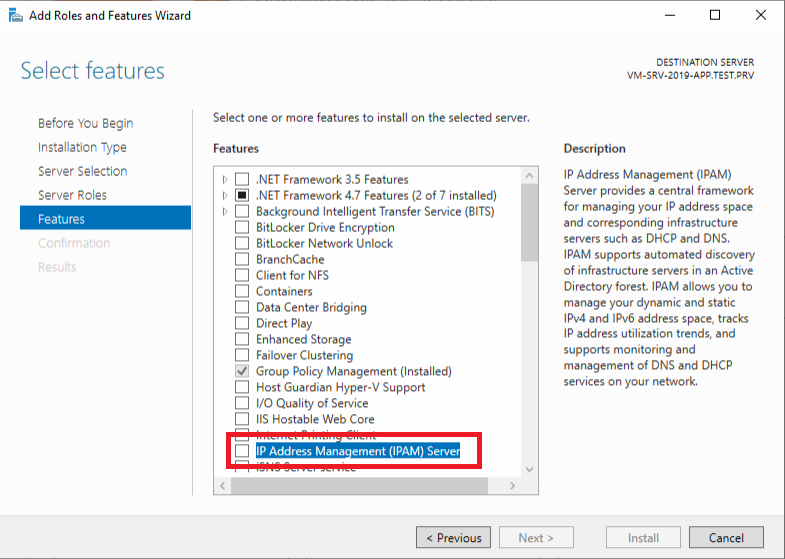
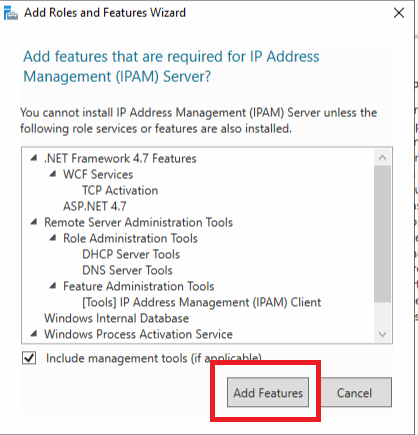
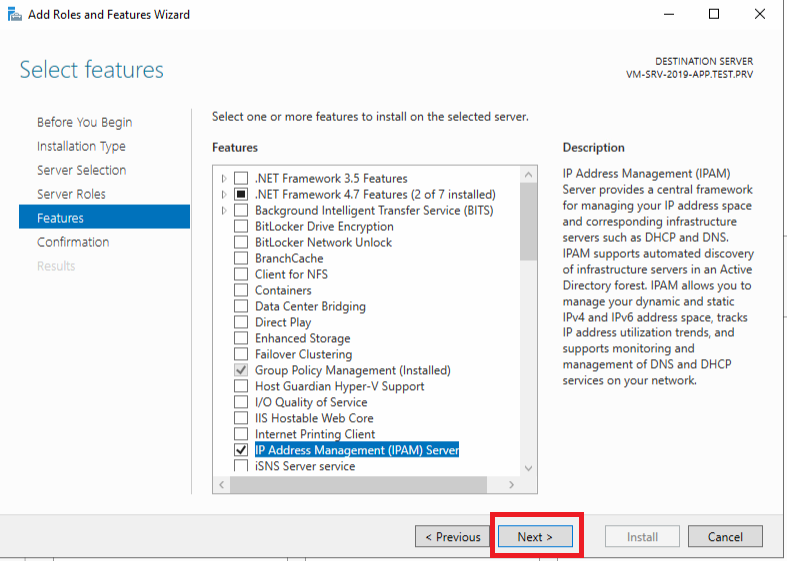
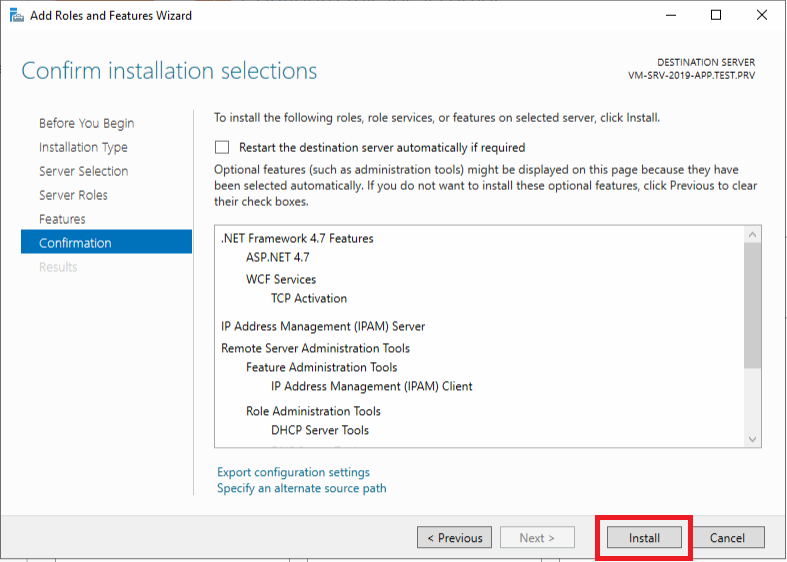
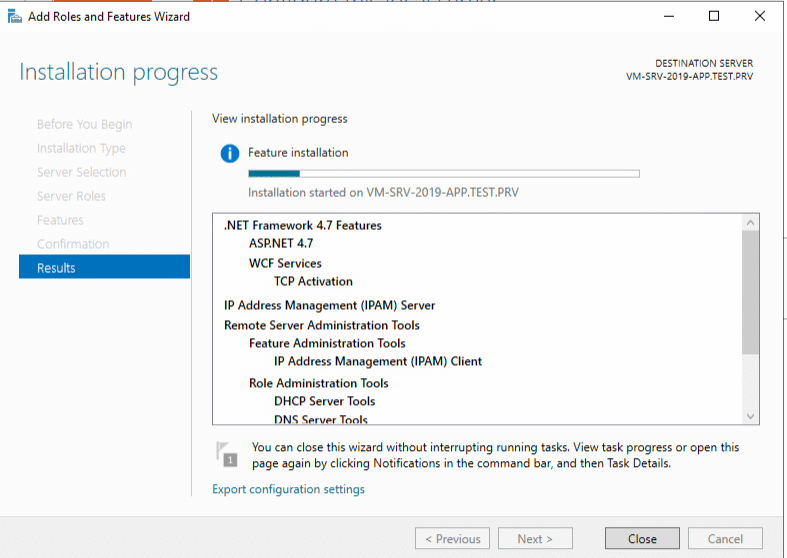
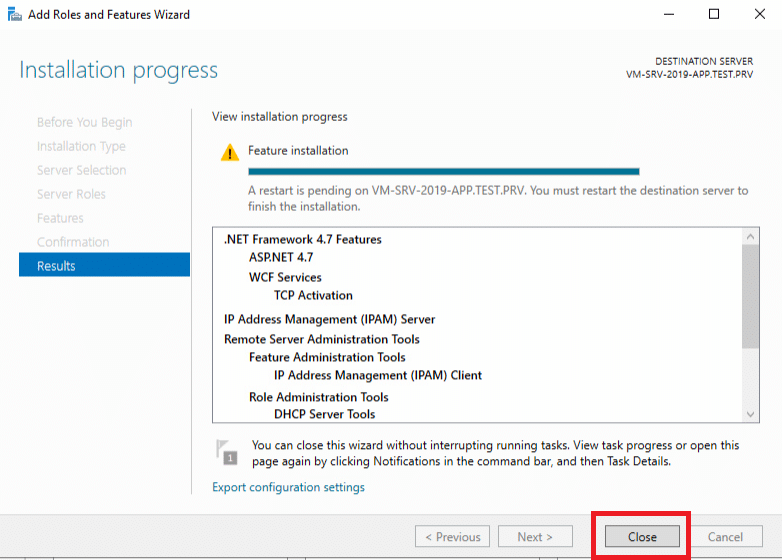
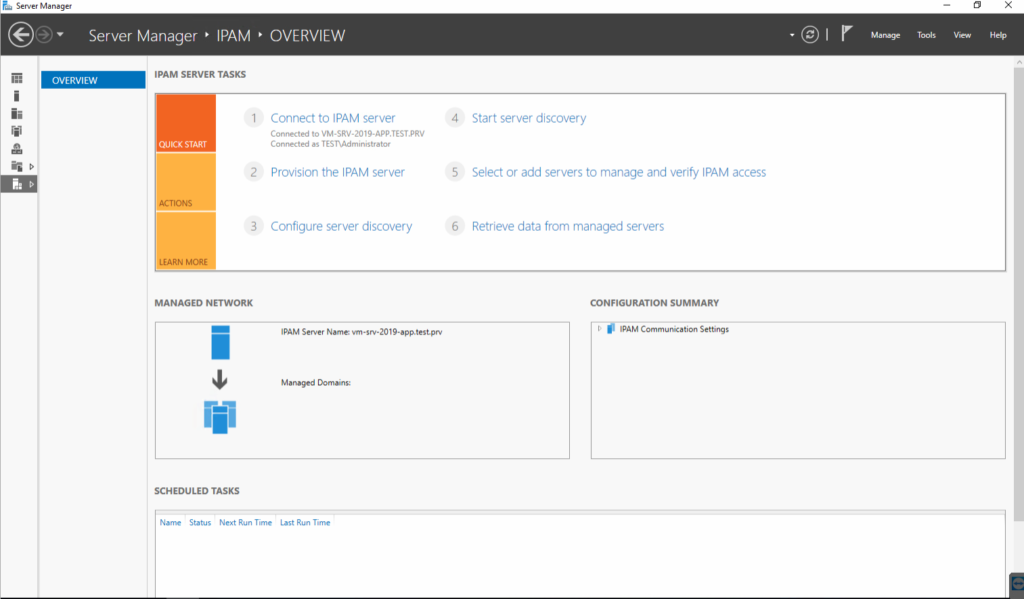
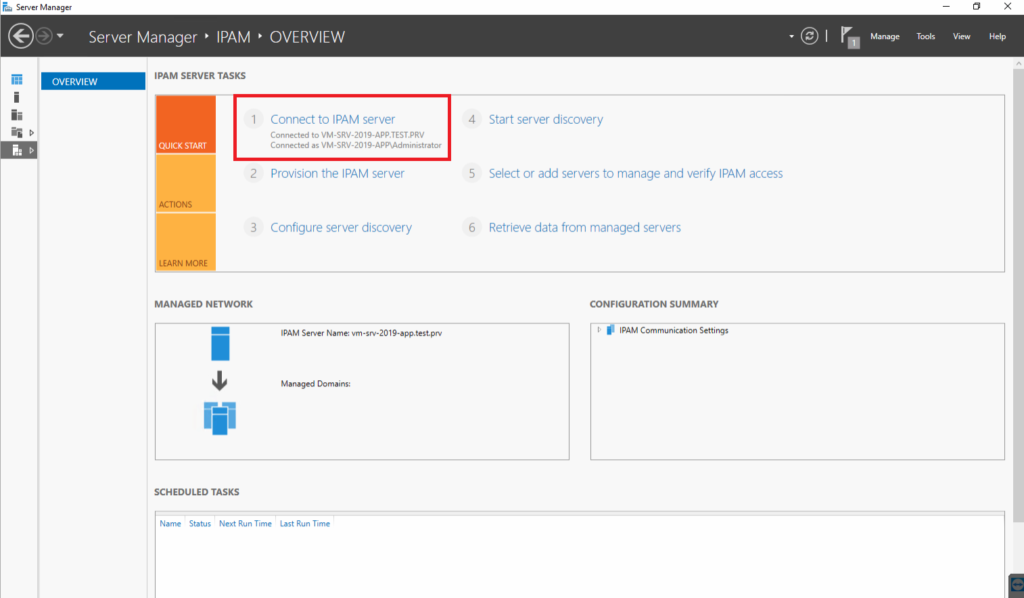
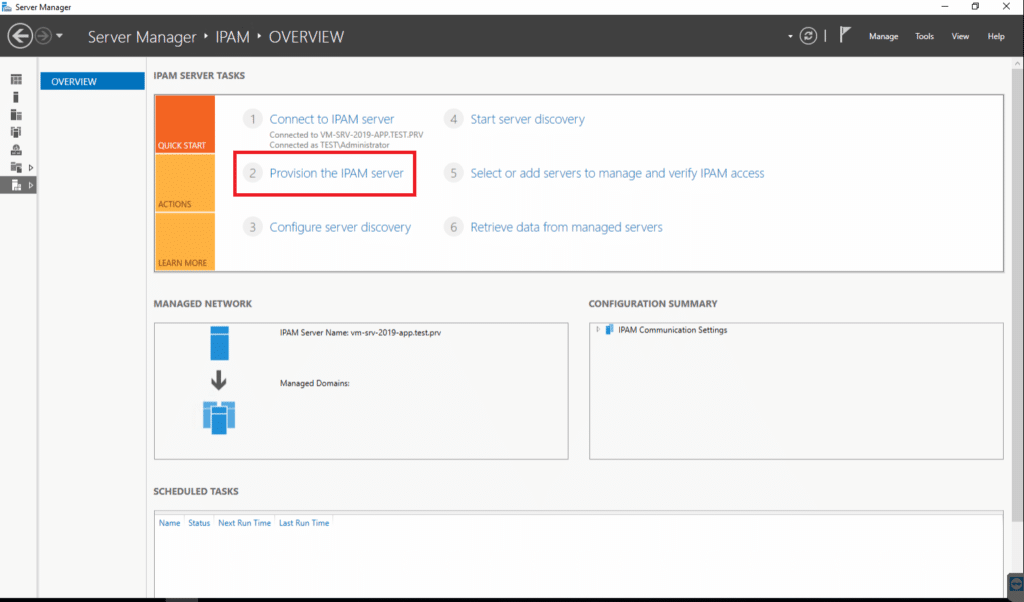
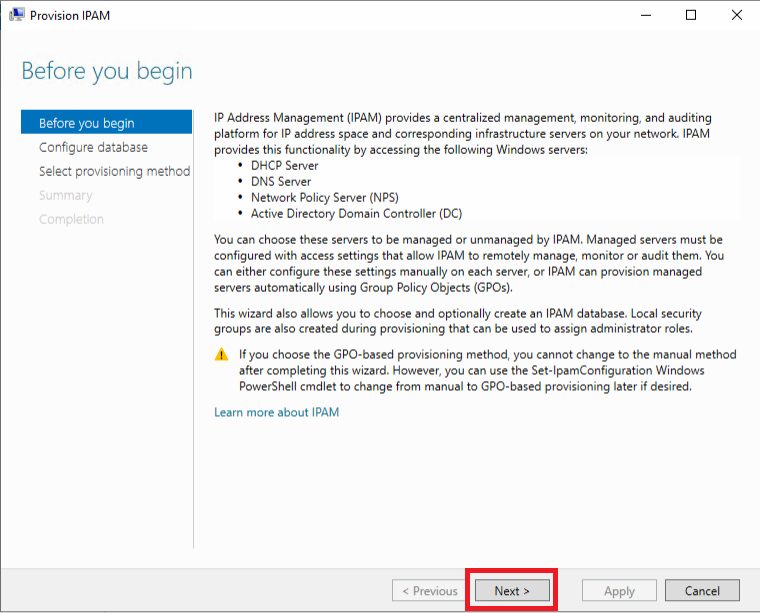
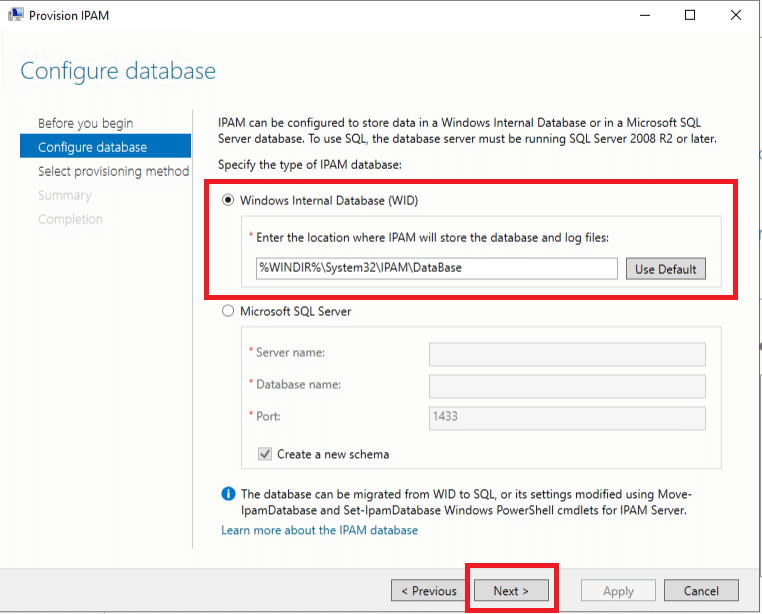
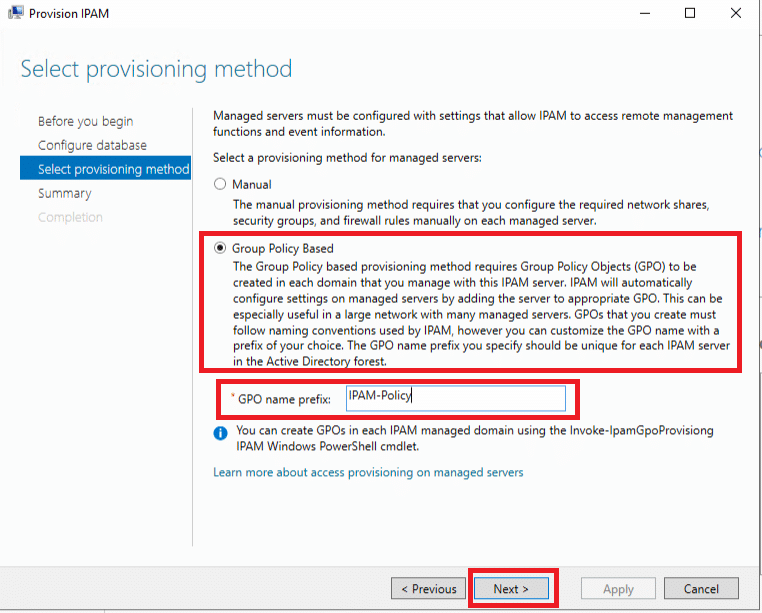
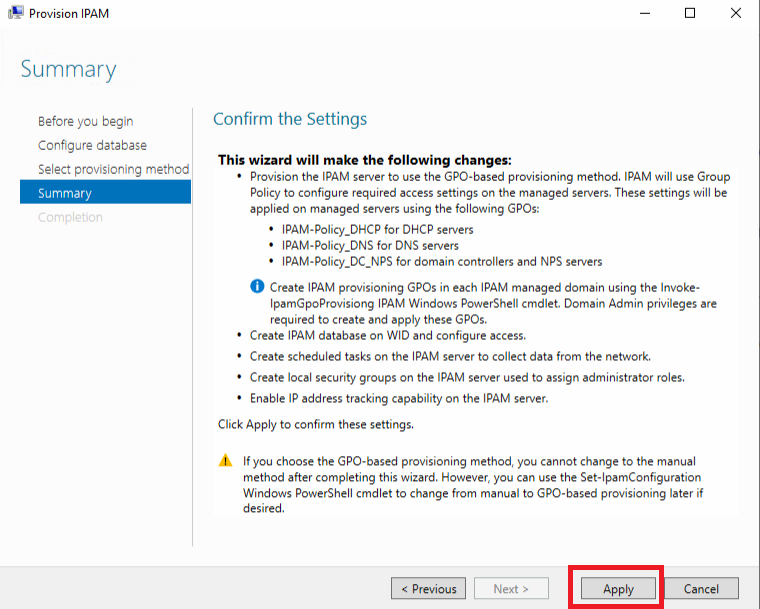
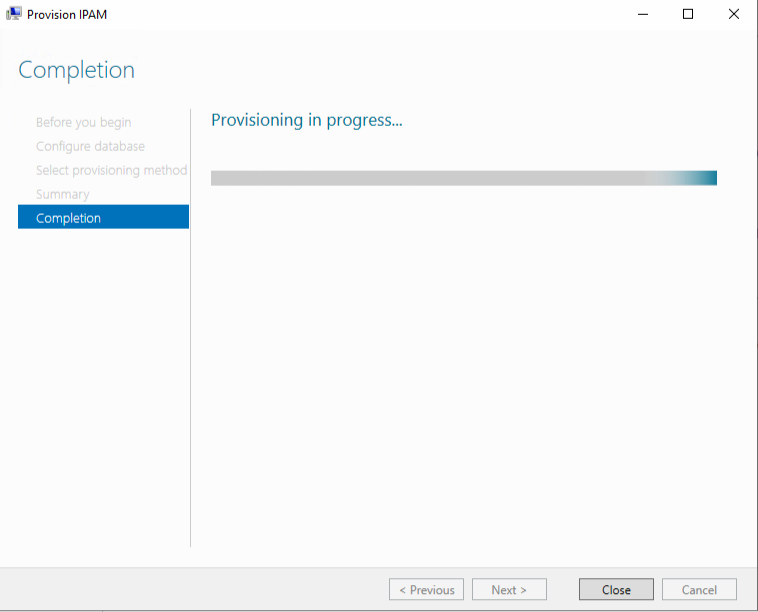
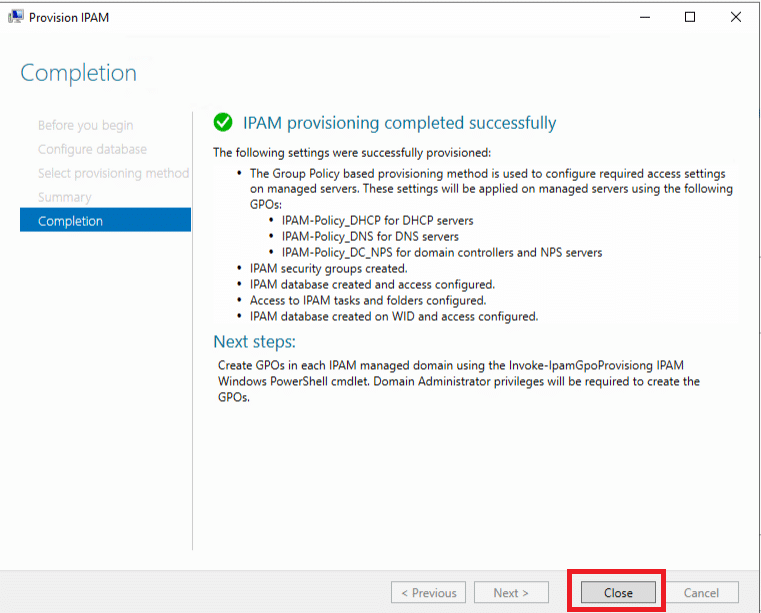
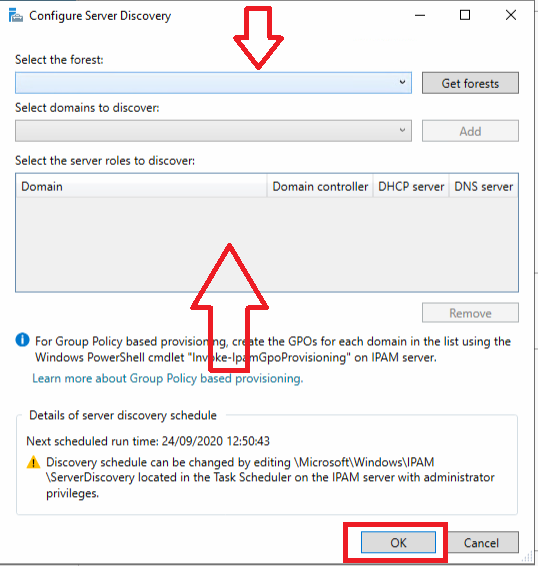

































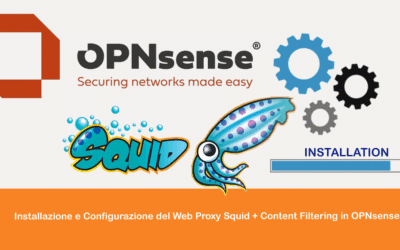

0 commenti