
Windows Admin Center è un’app distribuita in locale e basata su browser che consente di gestire server, cluster e infrastruttura iperconvergente Windows, nonché PC Windows 10.
Non prevede costi aggiuntivi rispetto a Windows ed è pronta per essere usata in produzione.
Esisitono diversi scenari di installazione di Windows Admin Center
Nell’immagine sovrastante vengono mostrate le quattro tipologie di installazione adottabili.
In questo tutorial installeremo Windows Admin Center in modalità Gateway su Windows Server 2019.
Come prima cosa scarichiamo il pacchetto di installazione dal sito Microsoft
https://www.microsoft.com/en-us/evalcenter/evaluate-windows-admin-center
Compilare il form cone le nostre informazioni quindi cliccare su Download
Eseguire il file appena scaricato WindowsAdminCenter1910.2.msi
Accettare le condizioni e cliccare su Avanti
Selezionare l’opzione Utilizza Microsoft Update….. quindi cliccare su Avanti
Cliccare Avanti per Proseguire
Lasciare tutto invariato e cliccare Avanti
In quest’utlima fase ci viene chiesto di indicare la porta di Windows Admin Center (io consiglio di lasciare la porta di default 443) e verrà generato in automatico un certificato autofirmato
Cliccare Installa
Attendere qualche istante
In quest’ultima fase verrà indicato il link da richiamare per aprire il Windows Admin Center
Cliccare Fine per terminare l’installazione
Aprire da un qualsiasi PC nella stessa rete del server il link https://NOME-SERVER oppure https://IP-SERVER
ATTENZIONE: Windows Admin Center supporta le versioni più recenti di Microsoft Edge (Windows 10, versione 1709 o successive), Google Chrome e Microsoft Edge Insider sono testate e supportate in Windows 10.
Inserire le credenziali Amministrative di accesso al server quindi cliccare OK
All’accesso nella Home Page noteremo la presenza del nostro Gateway
Cliccando sul pulsante Aggiungi è possibile aggiungere
– Server Windows
– PC con Windows 10
– Cluster Windows
– Virtual Machine Azure
Cliccare sul server Gateway
Inserire le credenziali dell’account Amministratore del Server quindi cliccare su Continua
Come si può vedere nell’immagine sovrastante da questa pagina è possibile accedere e vedere tante informazioni relative al nostro Gateway ed a tutti i server che aggiungeremo.

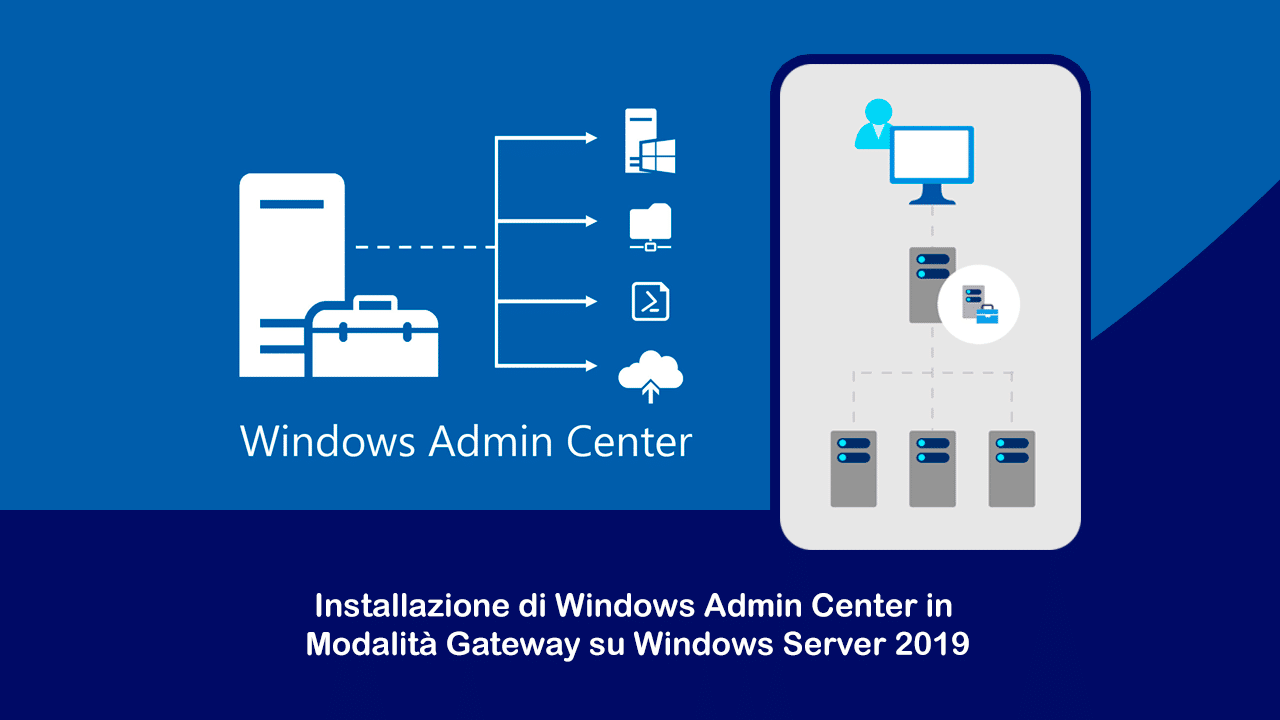
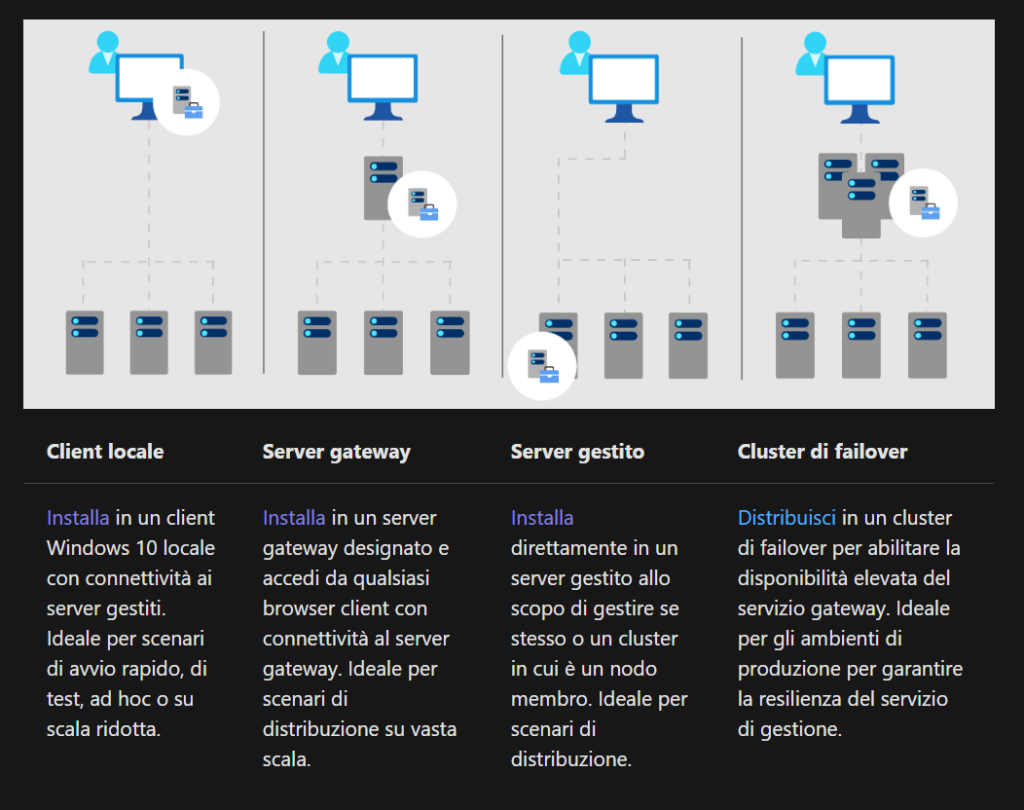
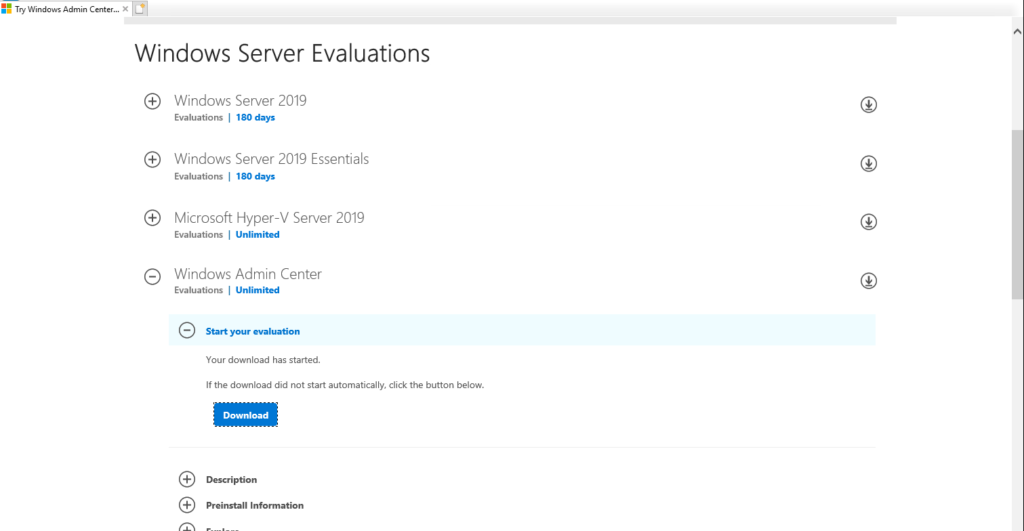
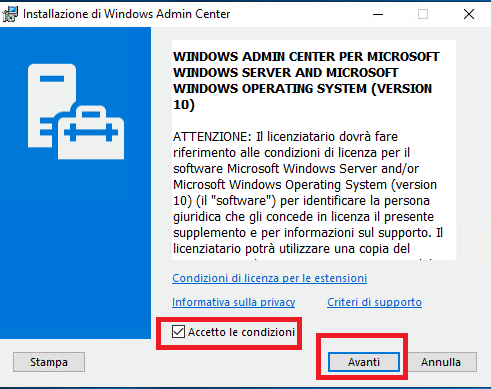
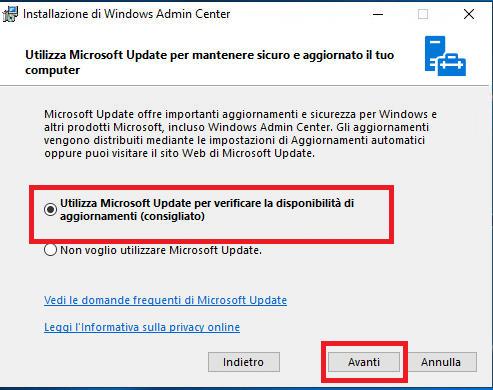
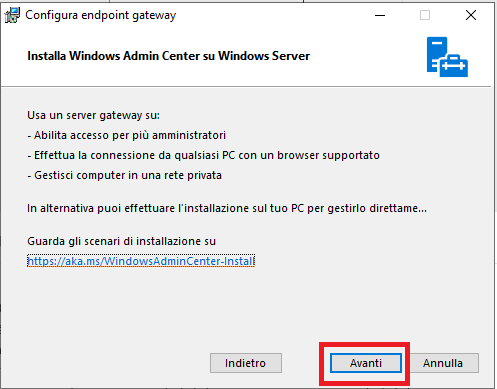
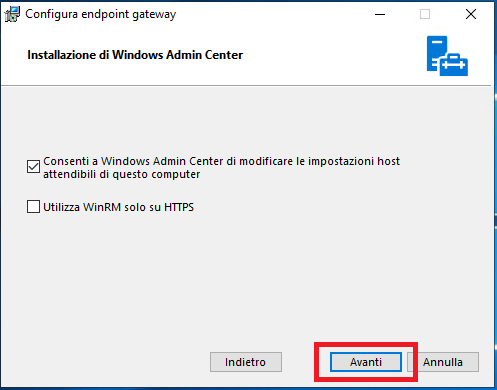
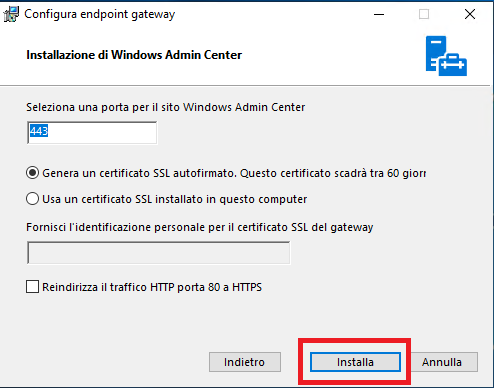
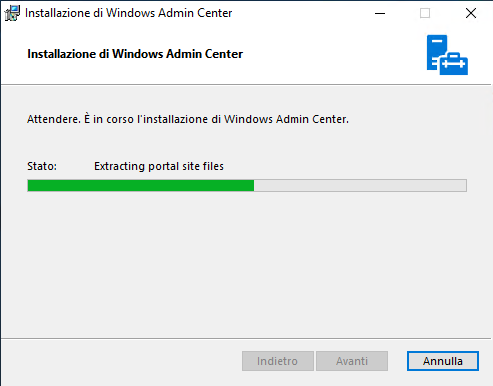
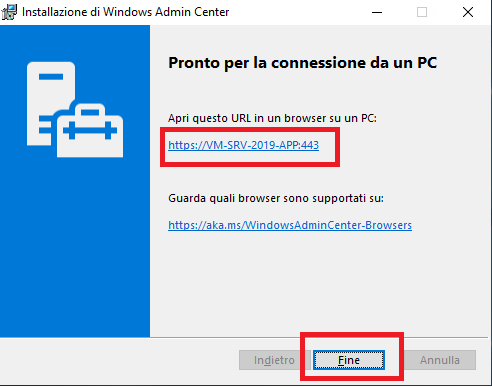
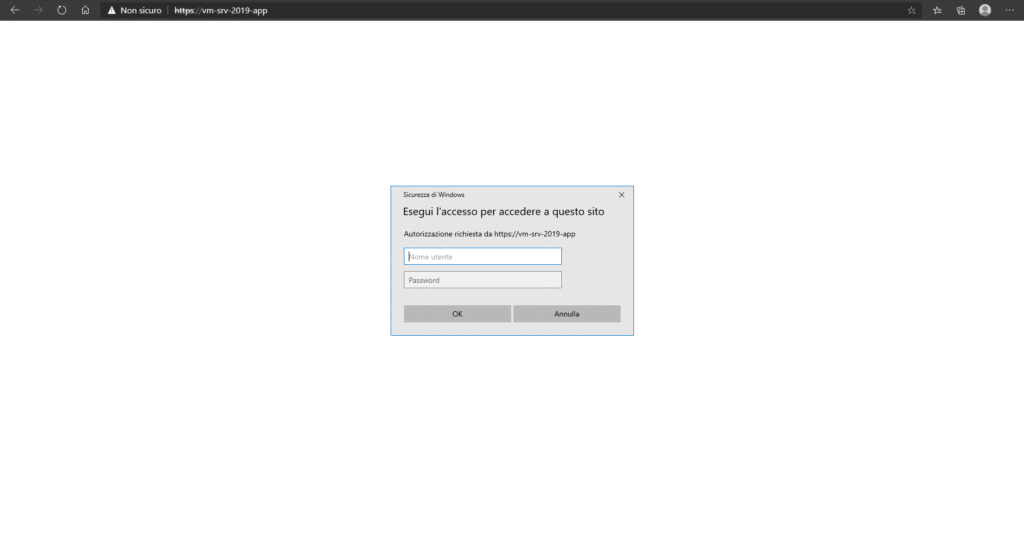
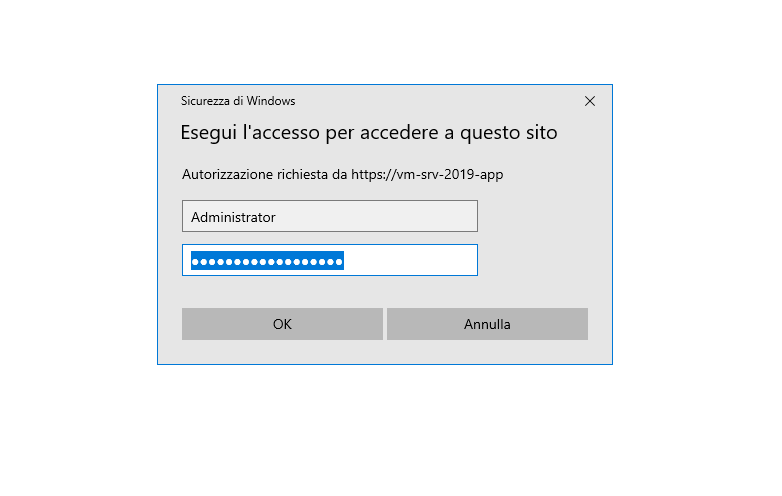
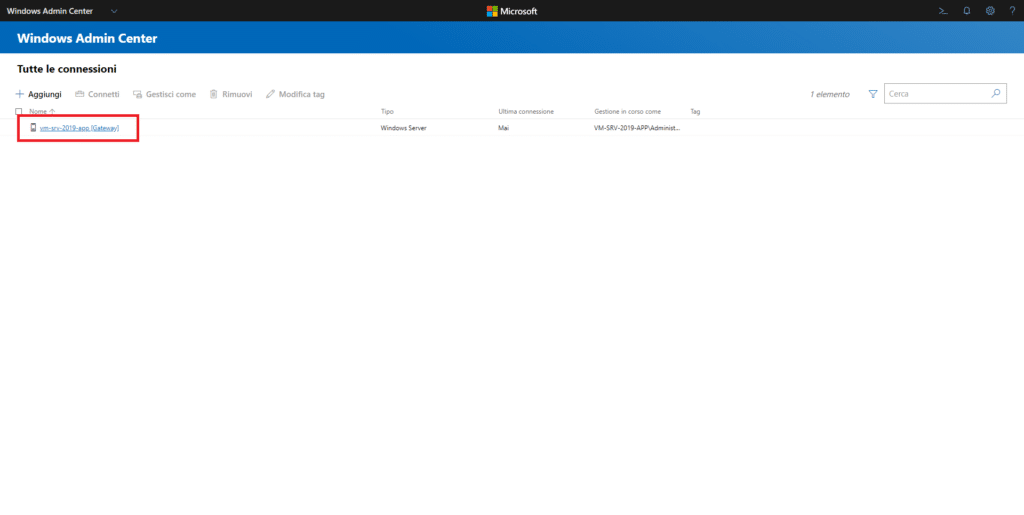
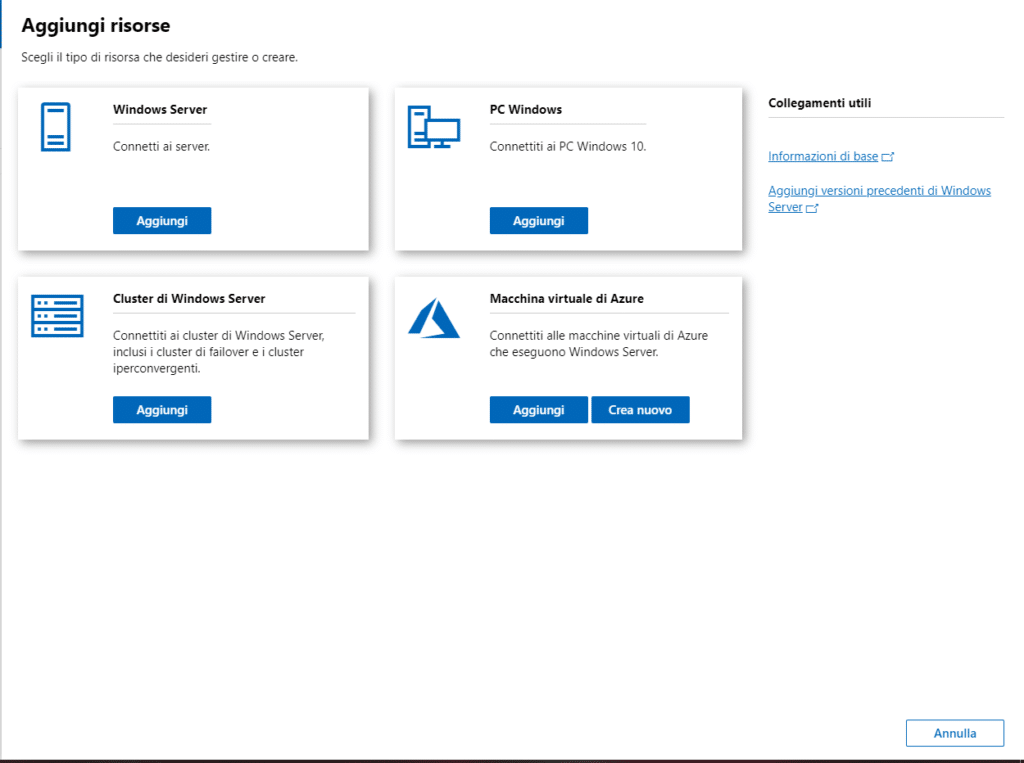
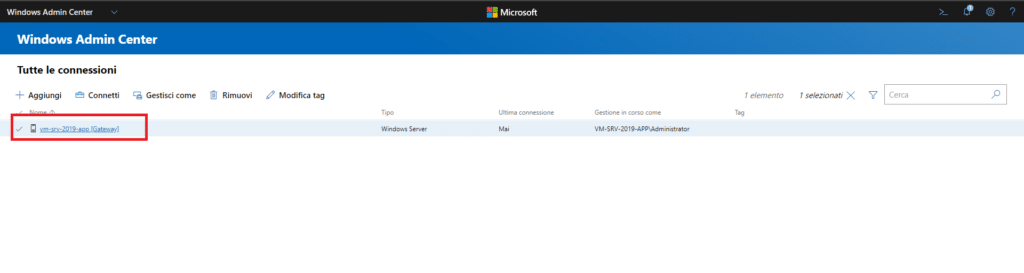
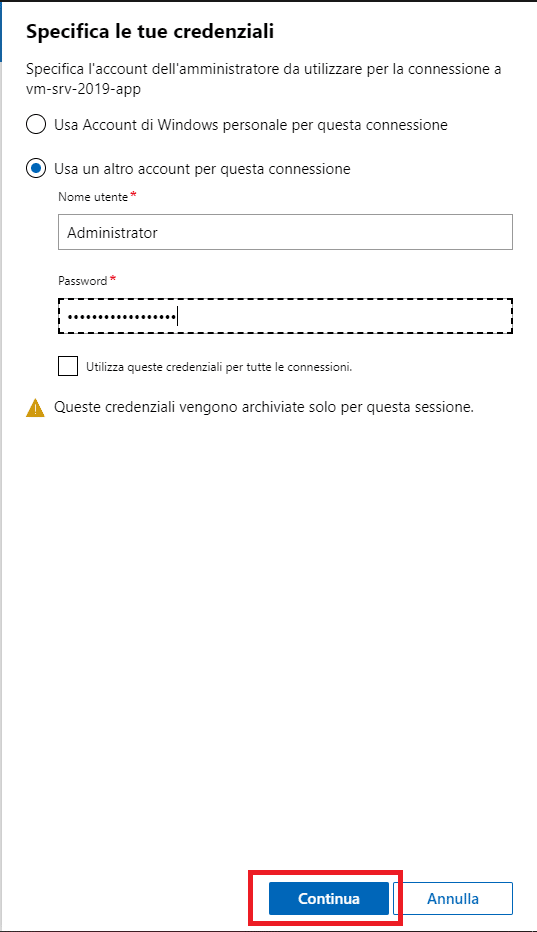
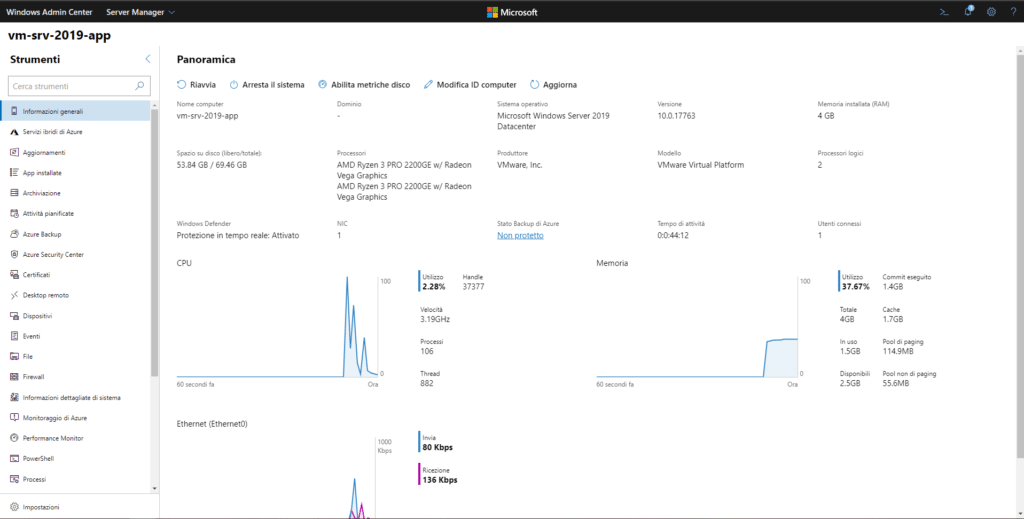



































0 commenti