
Di recente mi è capitato di dover aggiungere la lingua inglese su un Windows Server 2016 installato in lingua italiana.
Il problema è che il server non ha una connessione internet attiva e quindi non mi ha permesso il download del Language Pack dal Microsoft Windows Catalog.
Di seguito riporto gli steps eseguiti con il relativo problema e la relativa soluzione.
NOTA BENE: questo tutorial è valido anche per Windows Server 2019
PROBLEMA
Di seguito elenco gli steps da eseguire per l’installazione di un Language Pack aggiuntivo su un Windows Server 2016
Cliccare su Start quindi selezionare Impostazioni cliccando sulla Rotellina come mostrato nell’immagine sovrastante
Cliccare su Time & language
Cliccare su Region & language
Cliccare su Add a Language
Selezionare il linguaggio da aggiungere
Dopo aver aggiunto il nuovo Language Pack se sul server è presente una connessione Internet scaricherà da internet i file necessari all’installazione.
Se invece sul server non è presente una connessione internet dovremmo vedere una schermata come quella sovrastante che ci avverete di Connetersi ad Internet per verificare la disponibilità del language Pack.
Se non c’è modo di connettere il Server a Internet procedere con gli steps elencati di seguito.
SOLUZIONE DA RIGA DI COMANDO CON POWERSHELL
La prima cosa da fare è scaricare la iso mu_windows_server_2016_language_pack_x64_dvd_9327828.iso disponibile per il Download di MSDN che contiene 28 lingue.
Questa ISO può essere scaricata da un qualsiasi Microsoft Volume License Site o da una qualsiasi Microsoft Visual Studio Subscription
Dopo aver scaricato la ISO estrarre tutto il contenuto quindi aprire la cartella langpacks e copiare la cartella relativa al Language Pack che intendiamo installare.
Nel mio caso ho copiato la cartella en-us all’interno della cartella C:\temp
Aprire un Powershell con diritti amministrativi quindi eseguire il comando seguente:
|
0 |
dism.exe /online /add-package /packagepath:C:temp\en-us\x64fre_Server_en-us_lp.cab |
Se è tutto corretto dovreeste vedere una schermata come quella sovrastante con la percentuale di avanzamento
NOTA BENE: non preoccuparsi se la percentuale di installazione non avanza velocemente visto che sono richiesti diversi minuti fino al completamento.
Al termine dell’installazione ci verrà richiesto di riavviare il server per rendere effettive le modifiche.
Cliccare Y per riavviare
Aprire nuovamente la schermata relative alla Lingua.
Come si può notare dall’immagine sovrastante sotto English (United States) è comparsa la dicitura Language Pack Installato, il che vuol dire che il Language Pack è stato installato con successo.
Cliccare su Impostazioni aggiuntive di data, ora e internazionali
Cliccare su Aggiungi una lingua
Cliccare in corrispondenza della lingua appena aggiunta su Opzioni
Cliccare su Imposta come lingua principale
Cliccare su Disconnettiti Adesso per applicare subito la modifica relativa alla lingua di visualizzazione del sistema operativo
A questo punto se proviamo ad accedere in RDP al server noteremo che la lingua di visualizzazione è cambiata.
Nel mio caso da Italiano e Inglese
Per verificare le lingue installate eseguire da una powershell con diritti amministrativi il seguento comando:
|
0 |
dism /online /Get-intl |
Dovremmo vedere una schermata come quella sovrastante che ci mostra le lingue insatallate con alcune info.
SOLUZIONE CON GUI
Oltre al metodo tramite powershell esiste un altro metodo per aggiungere un Languge Pack aggiuntivo tramite GUI.
Per avviare la procedura da Esegui digitare il comando:
|
0 |
lpksetup.exe |
Selezionare l’opzione Install Display Languages
Cliccare su Browse per selezionare il file relativo al Language Pack che si desidera installare
Selezionare il file del Language Pack
Dovremmo visualizzare una schermata come quella sovrastante con la Lingua da installare. Cliccare Next per procedere
Accettare la Licenza quindi cliccare Next
Attendere il termine dell’installazione e quindi procedere con l’impostazione desiderata del Language Pack installato.

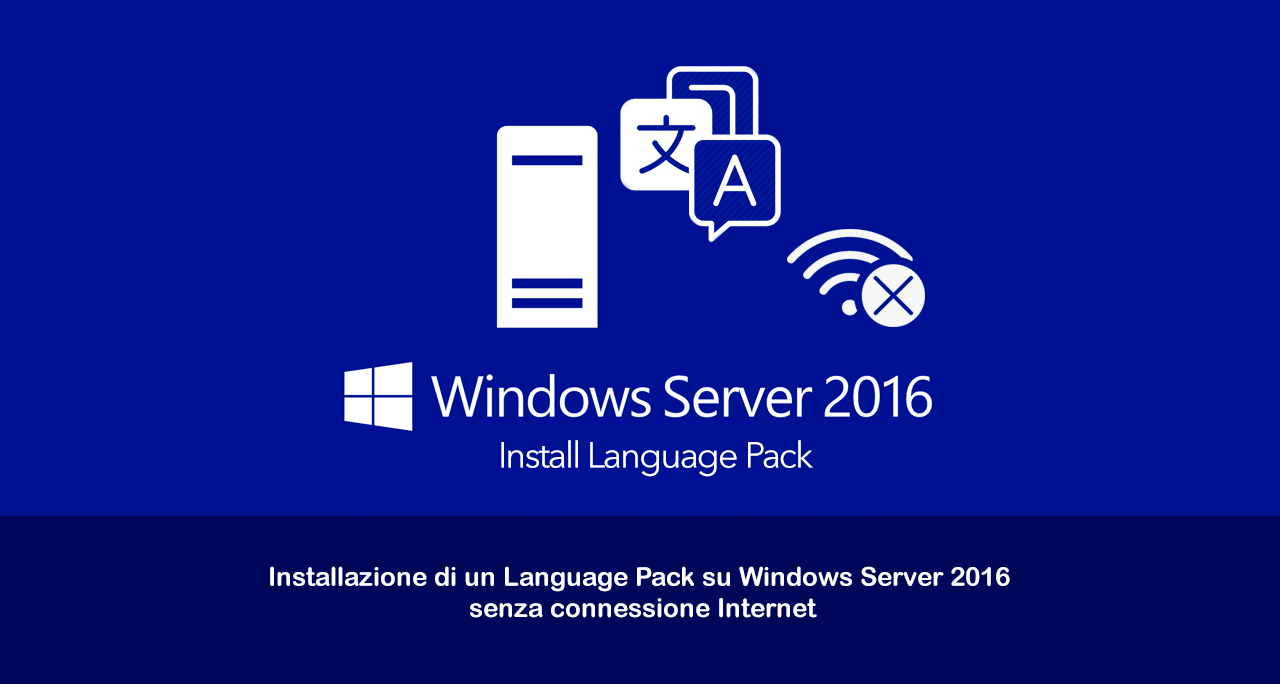
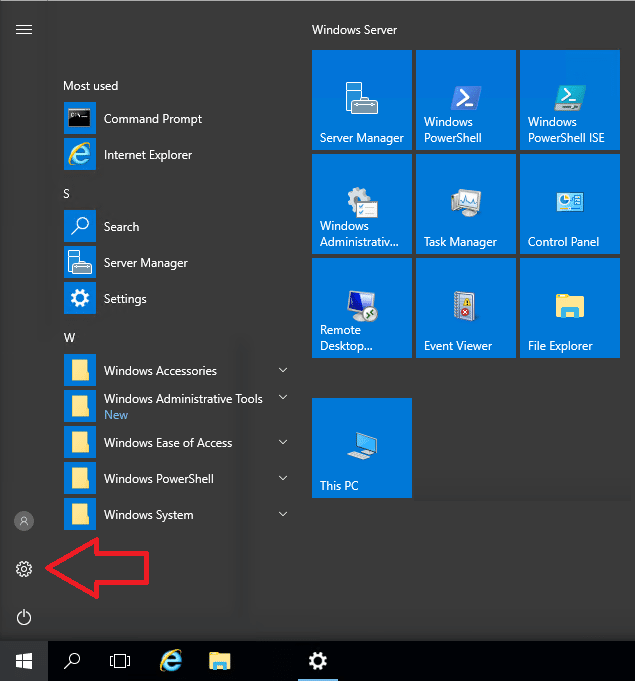
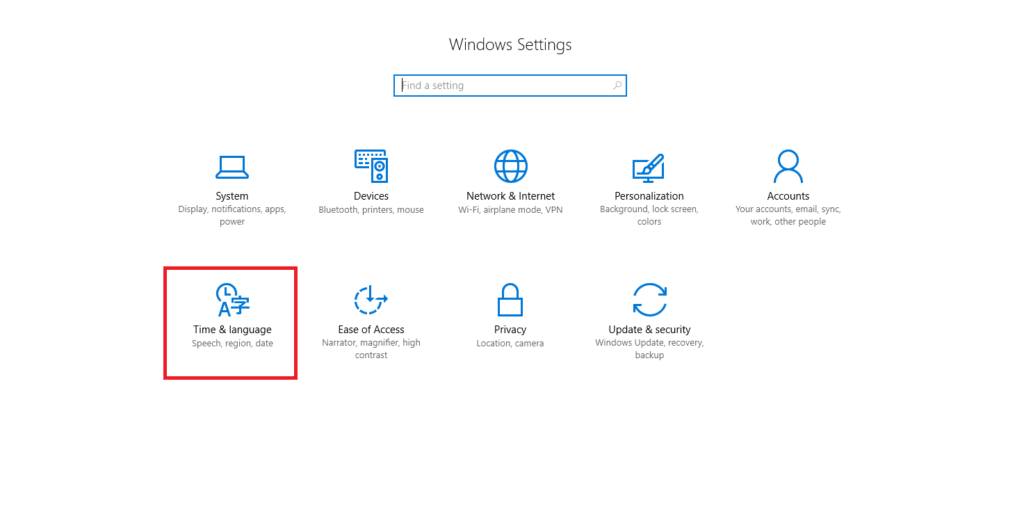
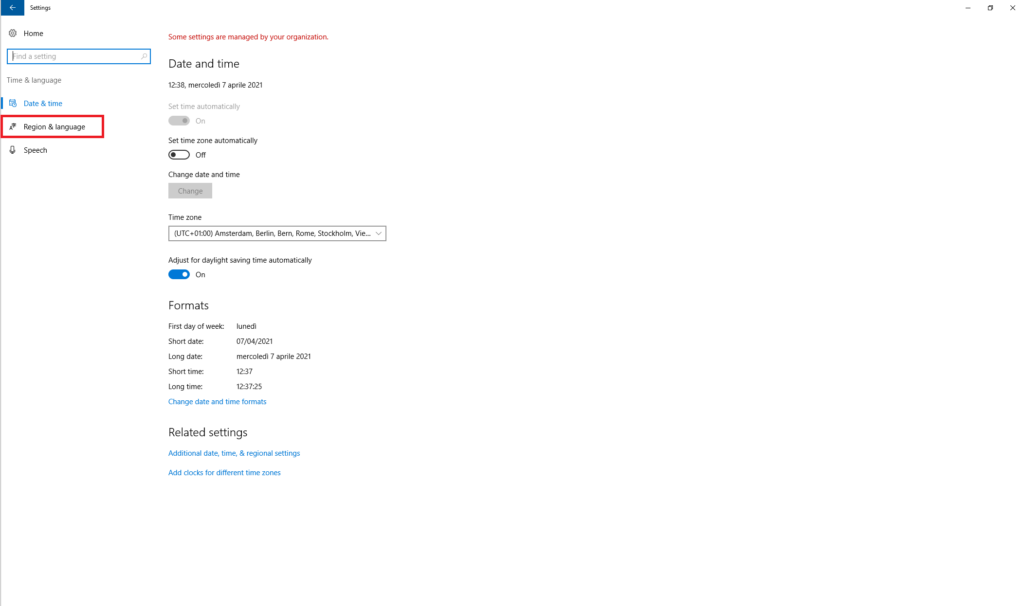
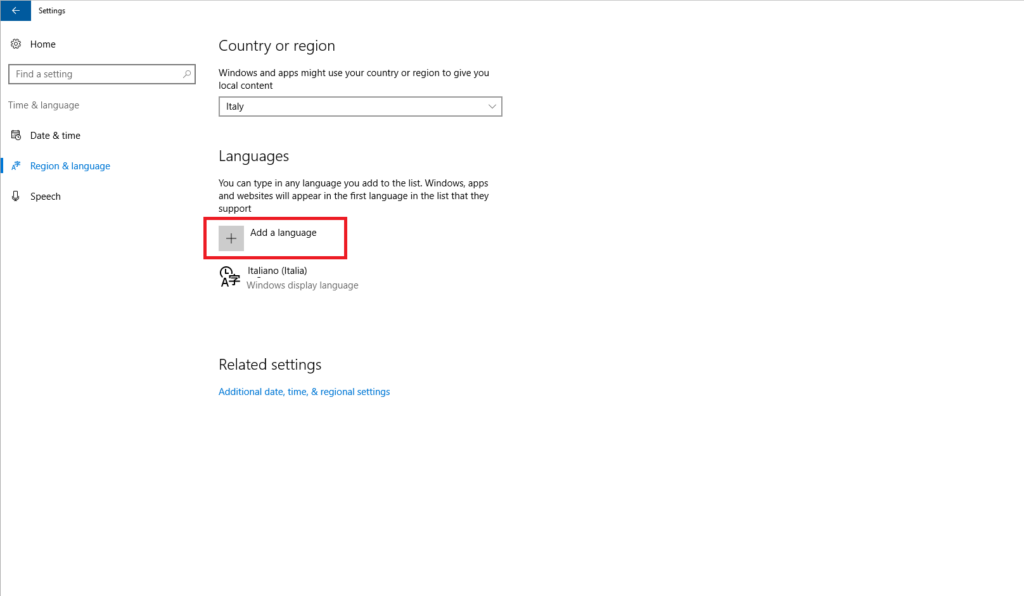
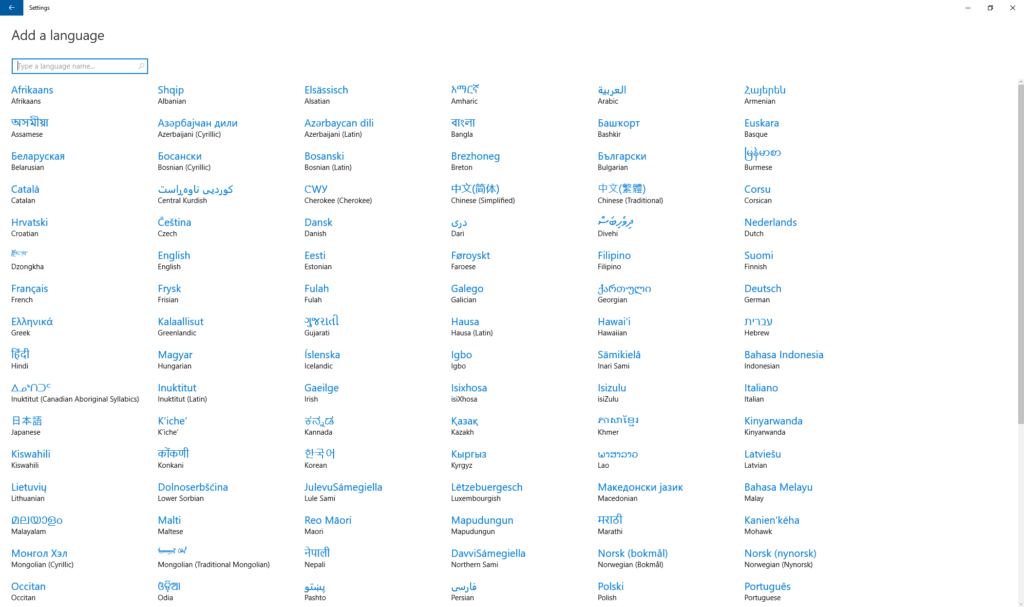
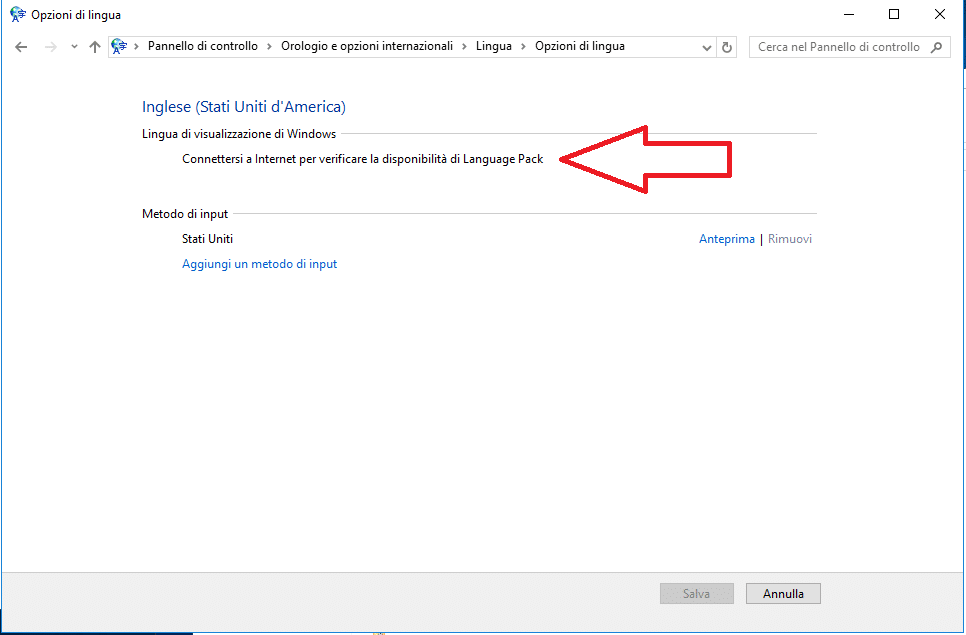
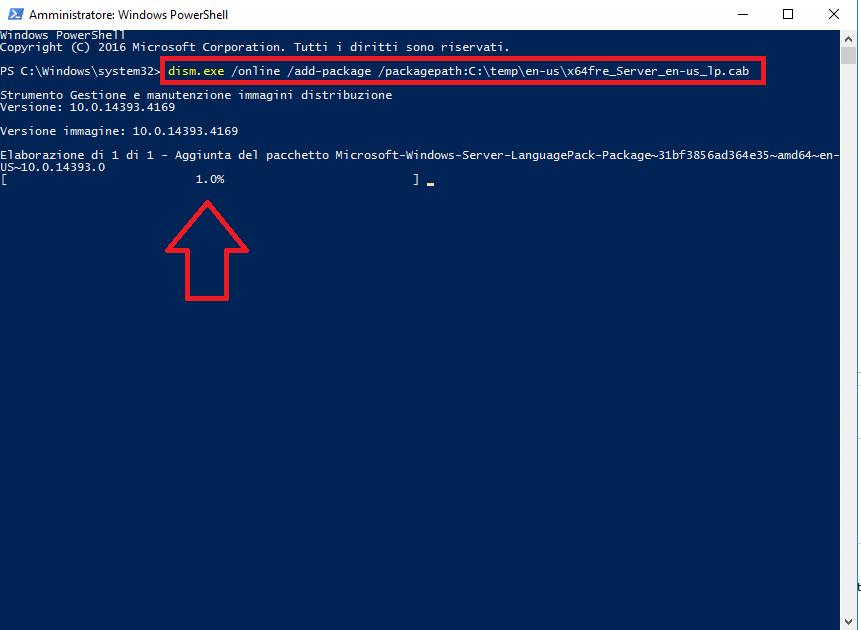
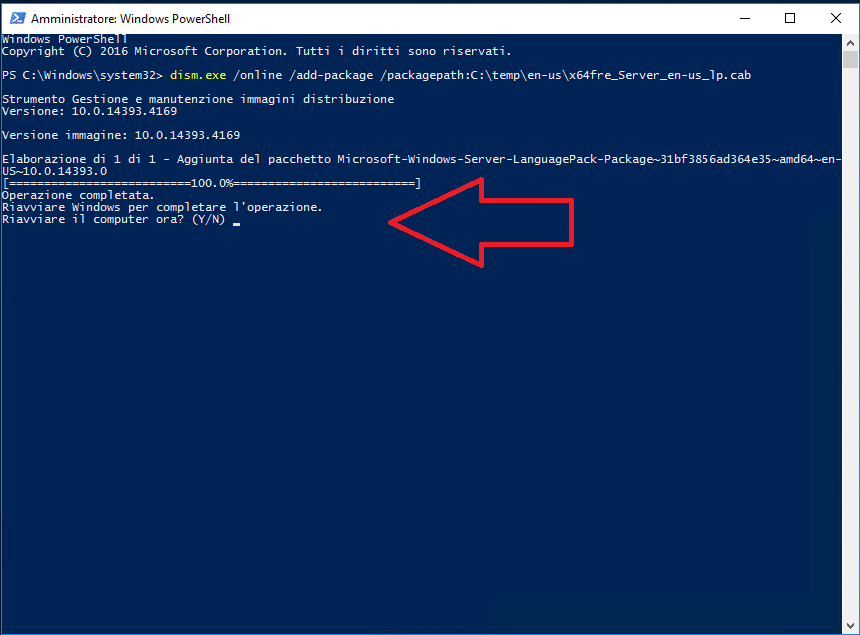
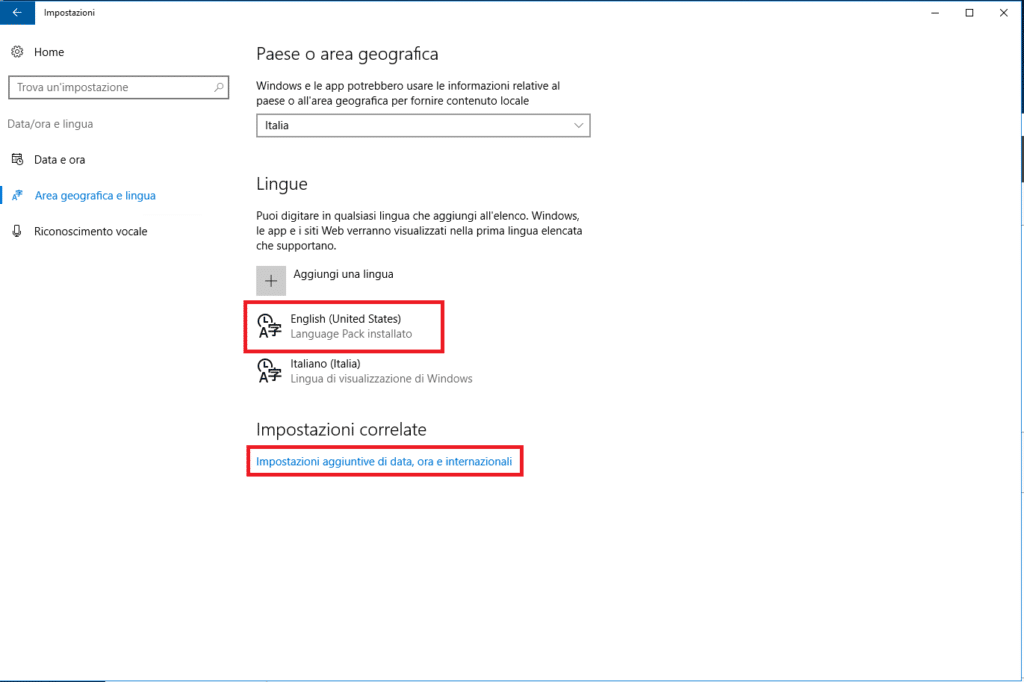
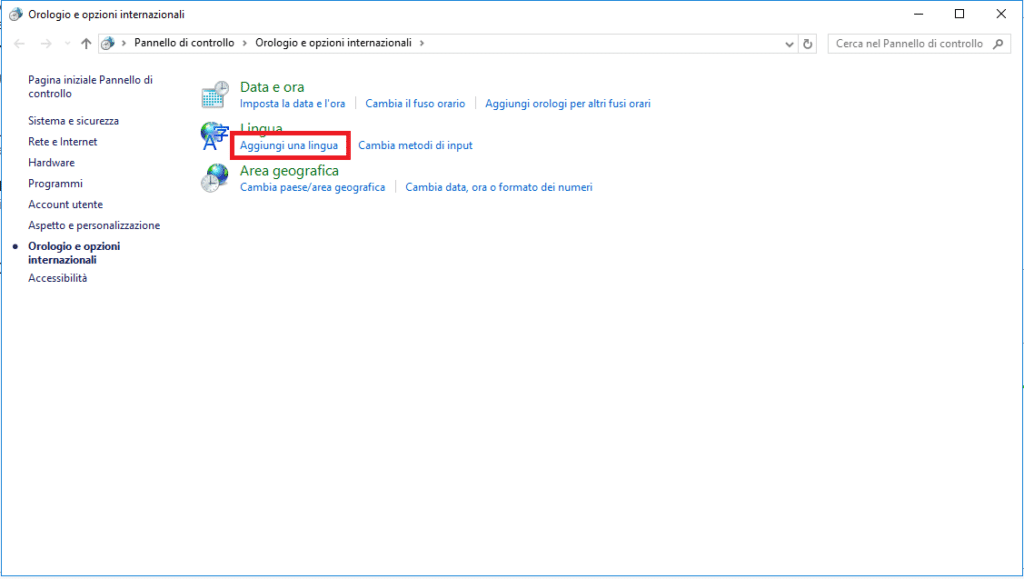
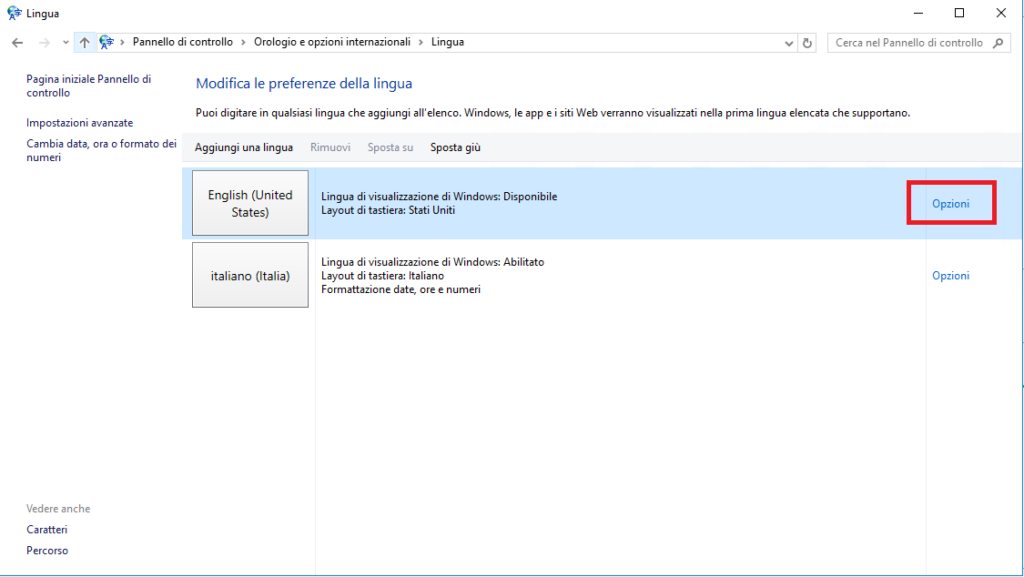
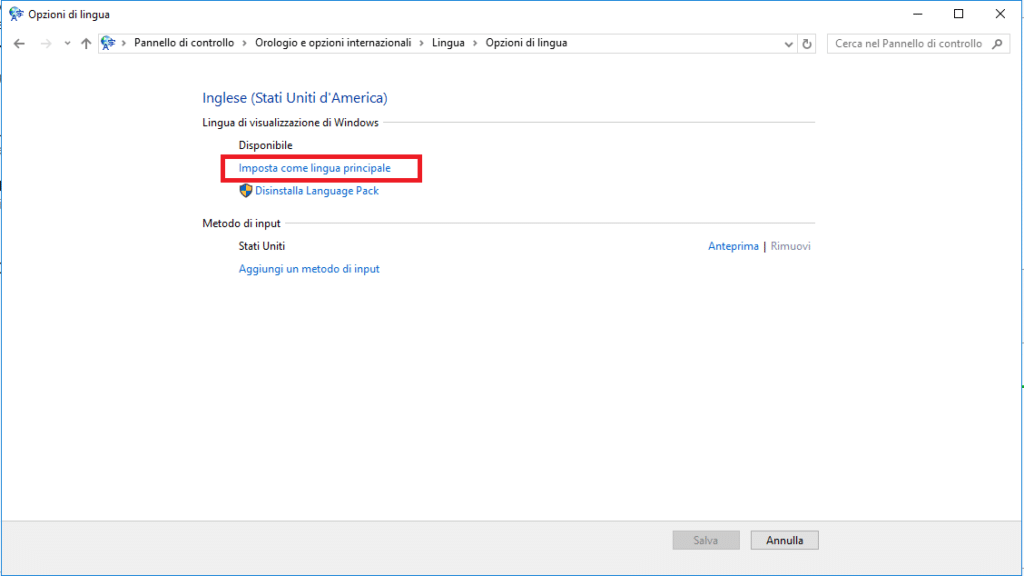
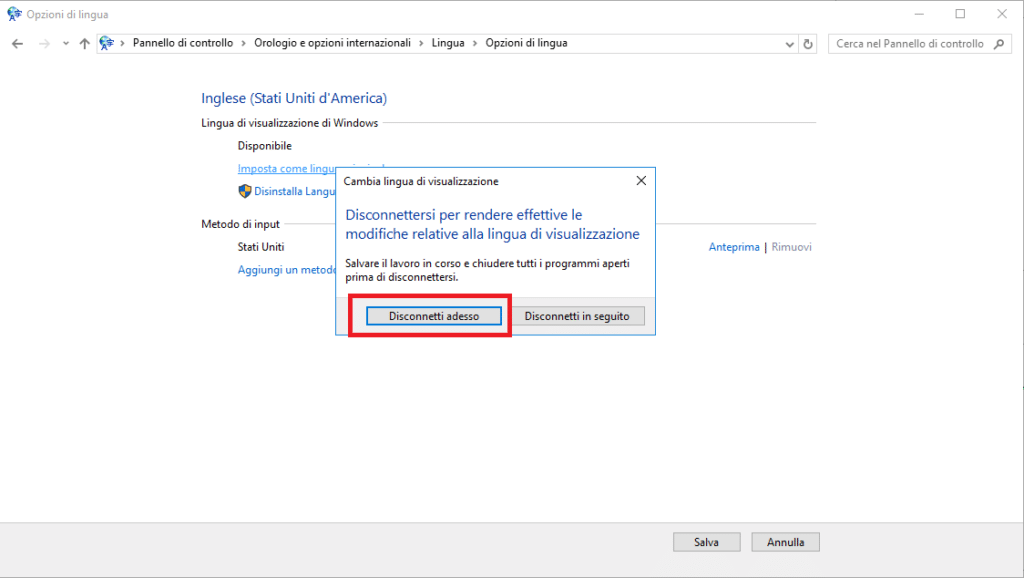
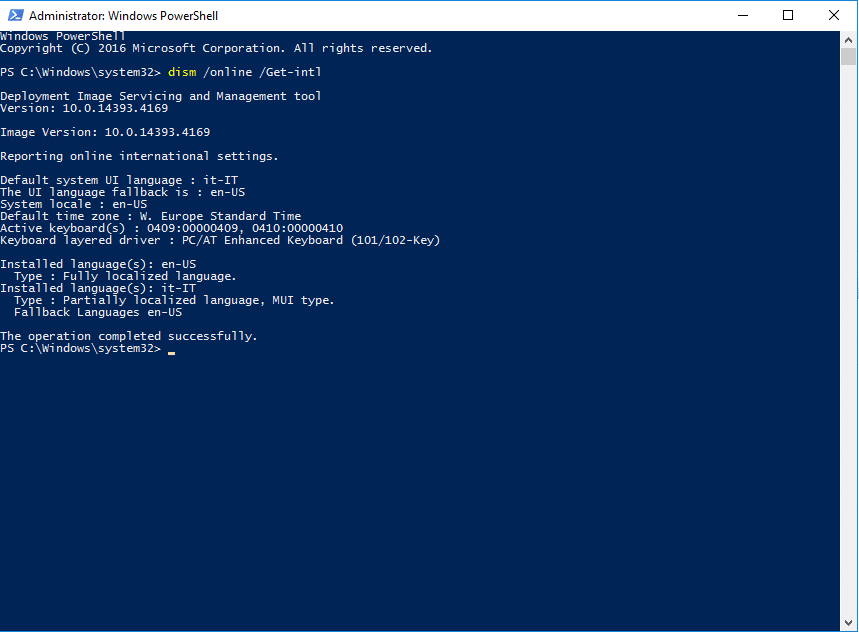
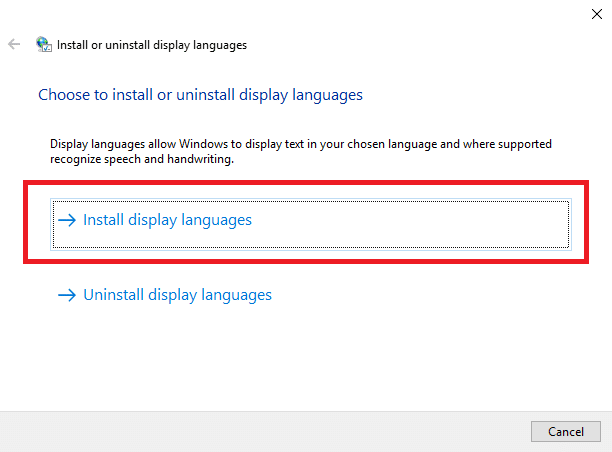
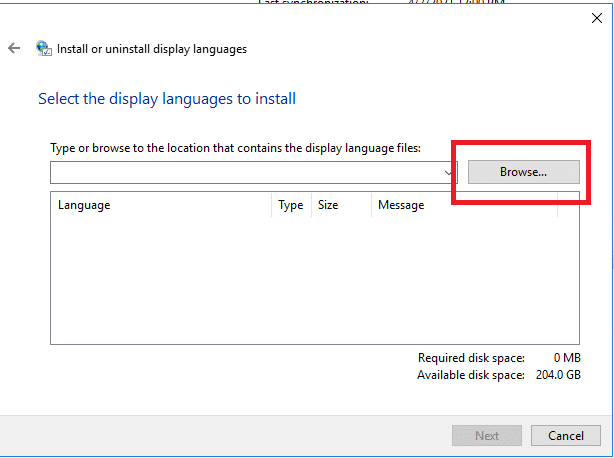
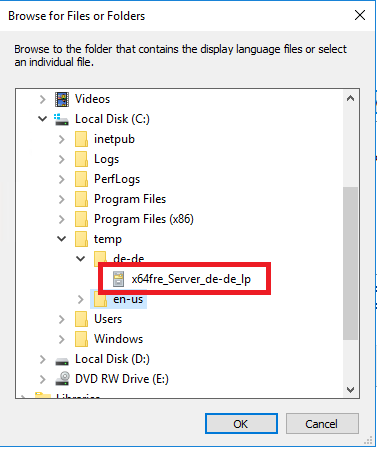
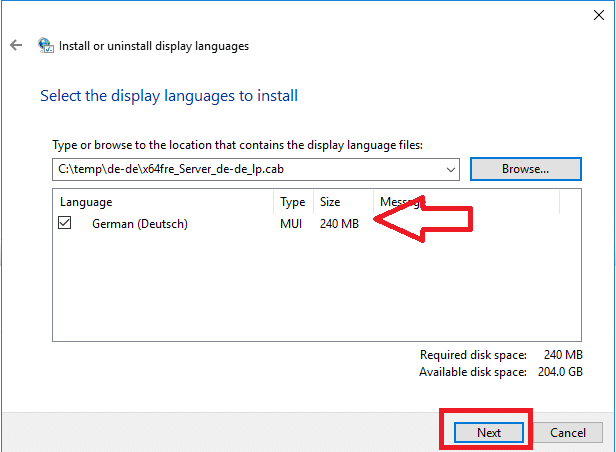
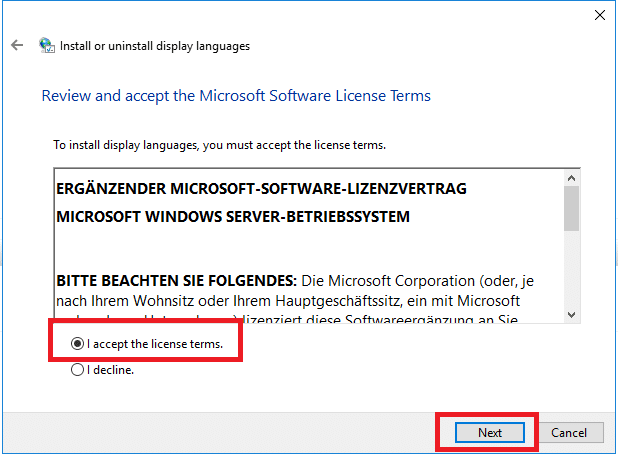
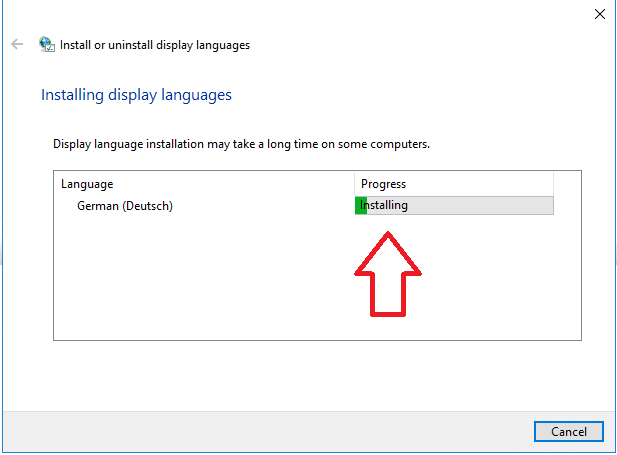



































0 commenti