
Questo tutorial vi guiderà nell’installazione di un primo domain controller all’interno di una nuova foresta Windows Server 2016.
PRE-REQUISITI
Prima di procedere con l’installazione del Domain Controller assicurarsi di aver impostato un IP Statico al server.
Dopo aver impostato l’IP bisogna assegnare un nome al server che farà da Domain Controller
INSTALLAZIONE ACTIVE DIRECTORY
Cliccare su Aggiungi Ruolo
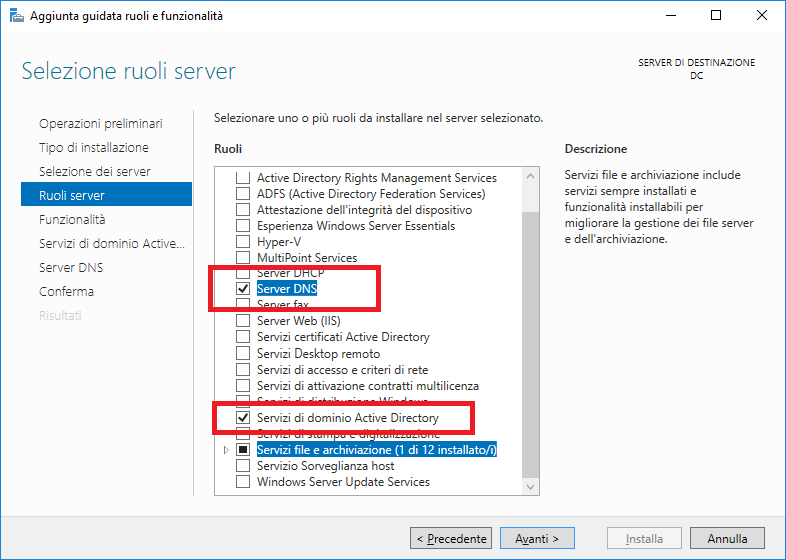
Selezionare Servizi di Dominio Active Directory e DNS quindi Avanti
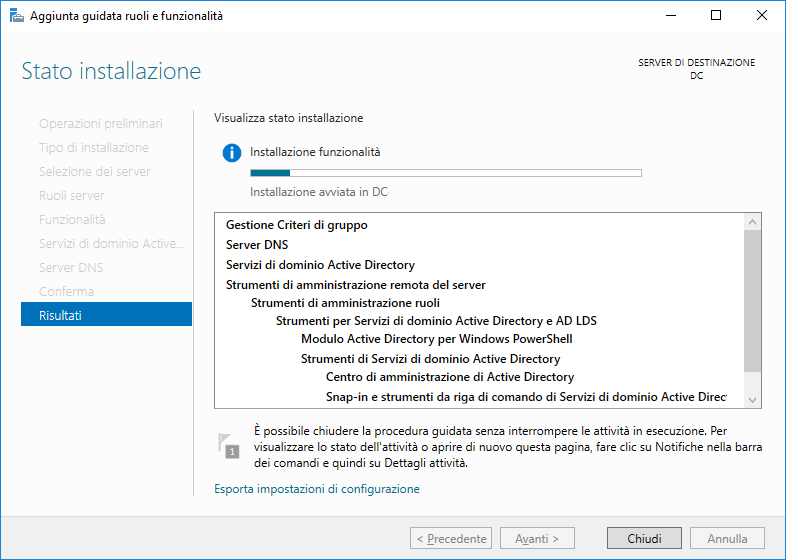
Attendere qualche minuto fino al termine dell’installazione
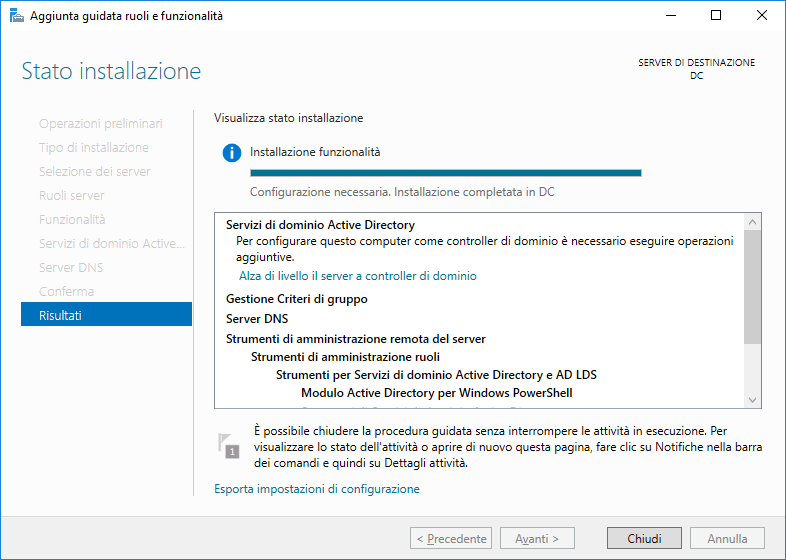
Cliccare su Chiudi al termine dell’installazione
CONFIGURAZIONE ACTIVE DIRECTORY
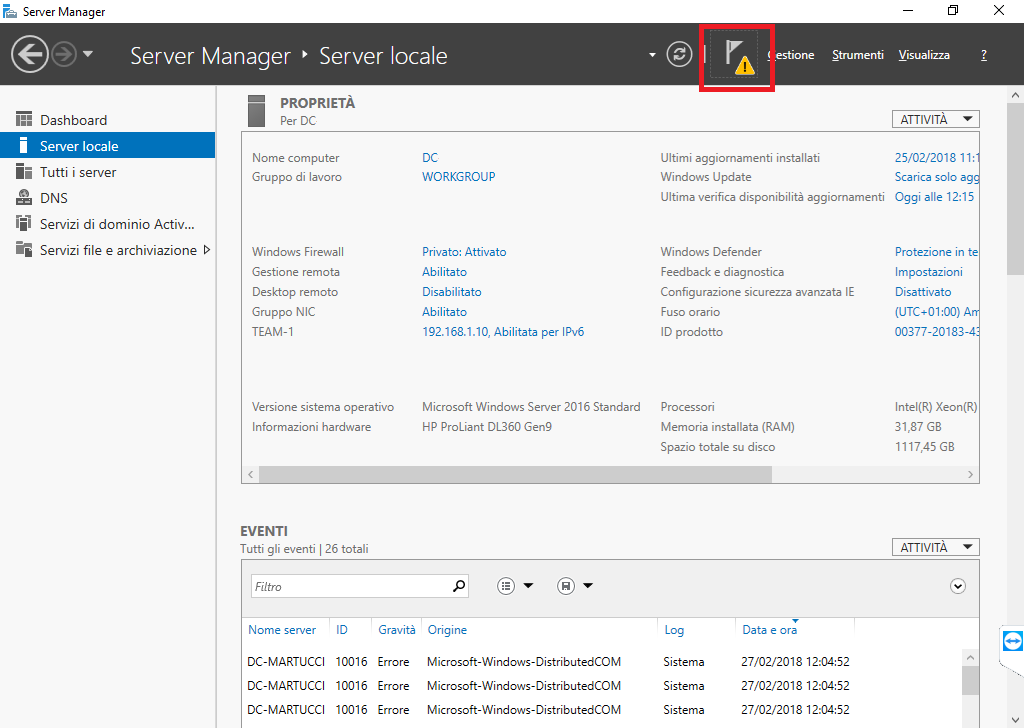
Cliccare sul triangolino giallo all’interno del Server Manager
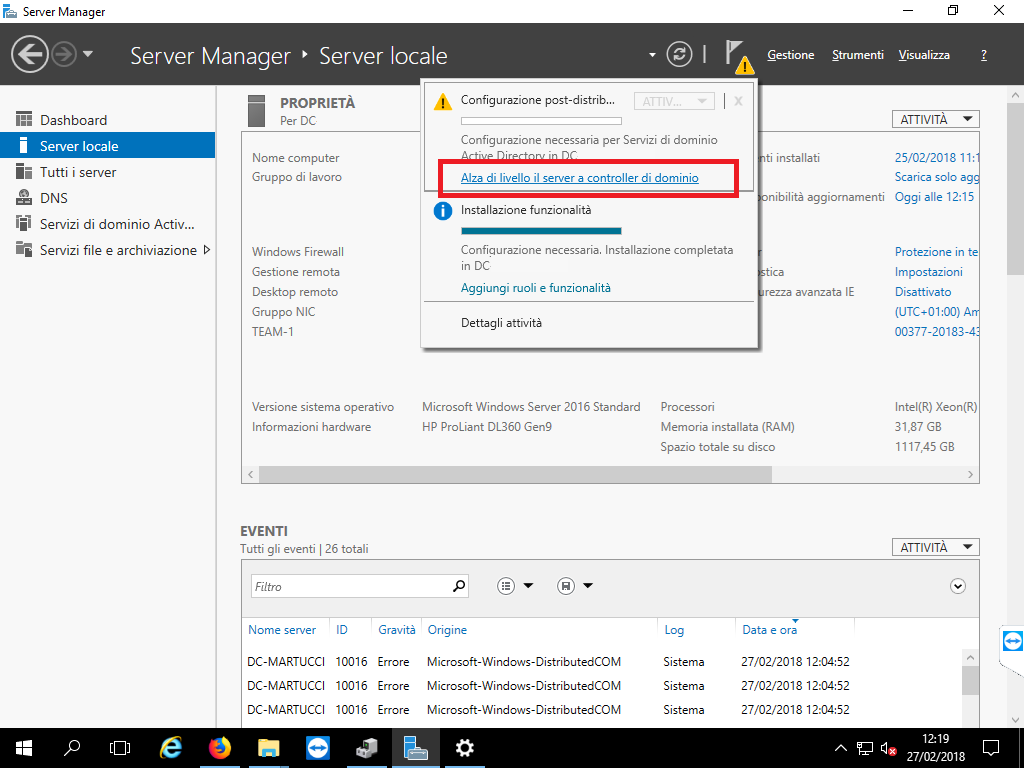
Cliccare su Alza di livello il server a controller di dominio
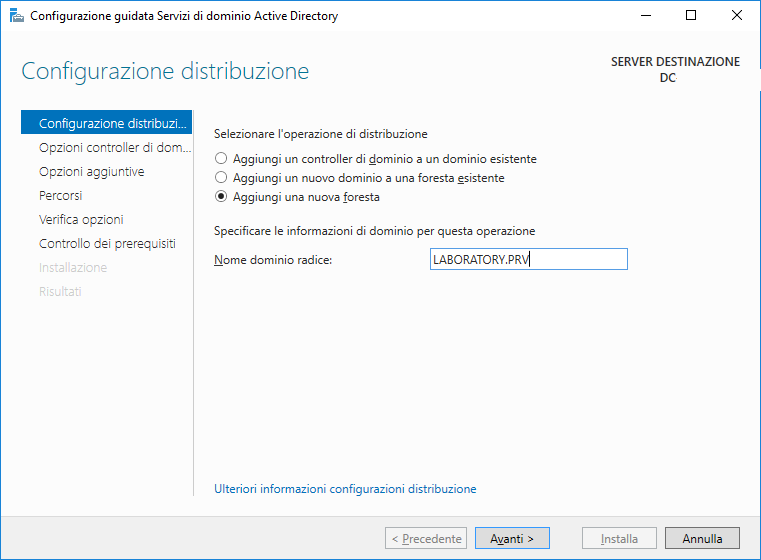
Selezionare l’opzione Aggiungi una nuova foresta quindi inserire il nome della foresta (Es: LABORATORY.PRV)
Cliccare Avanti
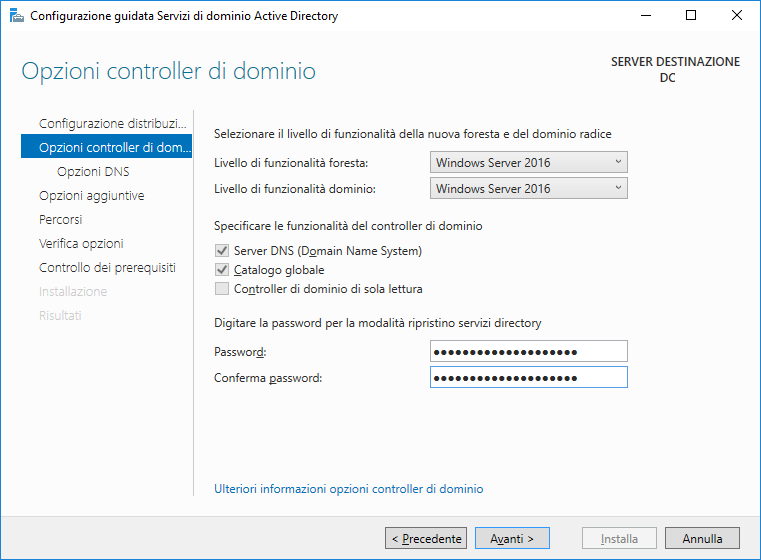
Lasciare tutto invariato. Inserire solo la password per il Restore Mode. Cliccare su Avanti
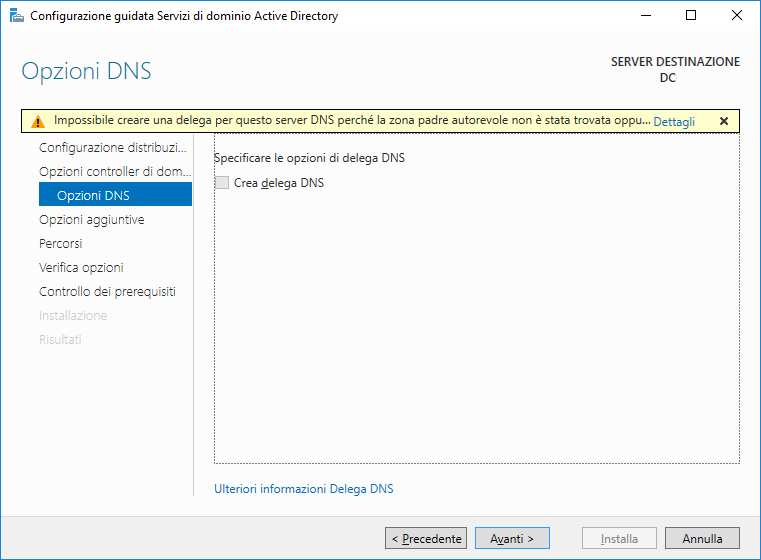
Ignorare l’alert e cliccare su Avanti per proseguire con la configurazione
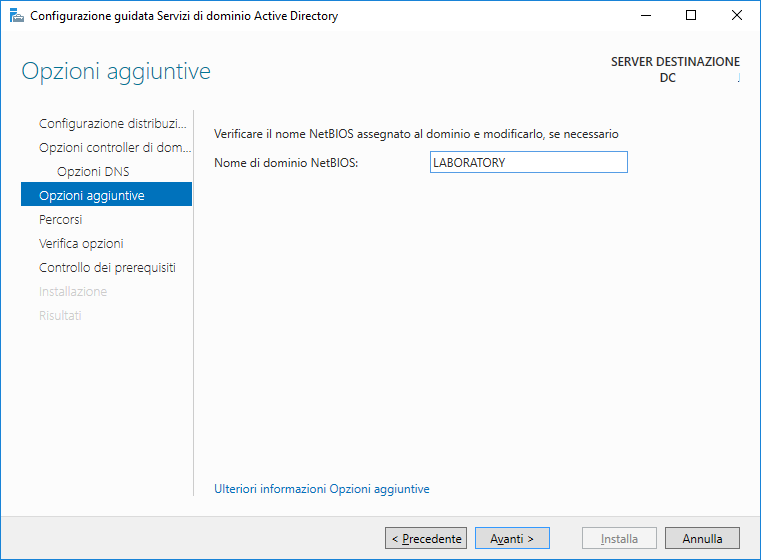
Cliccare su Avanti per proseguire
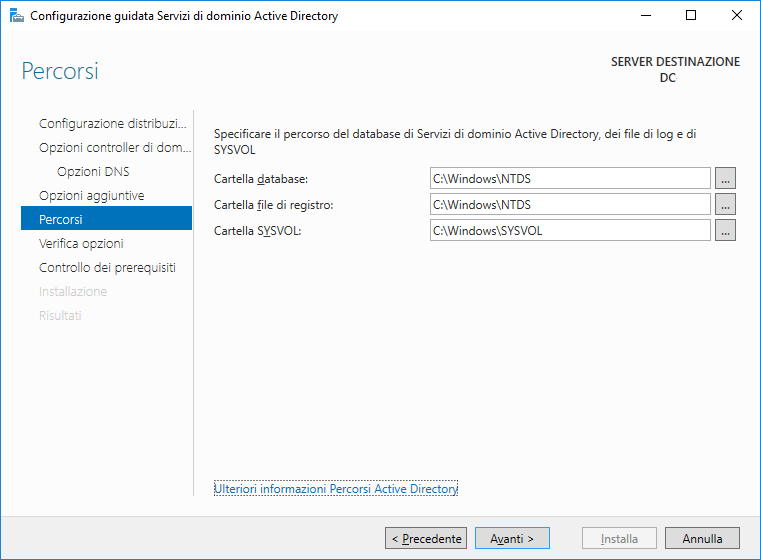
Cliccare su Avanti per proseguire
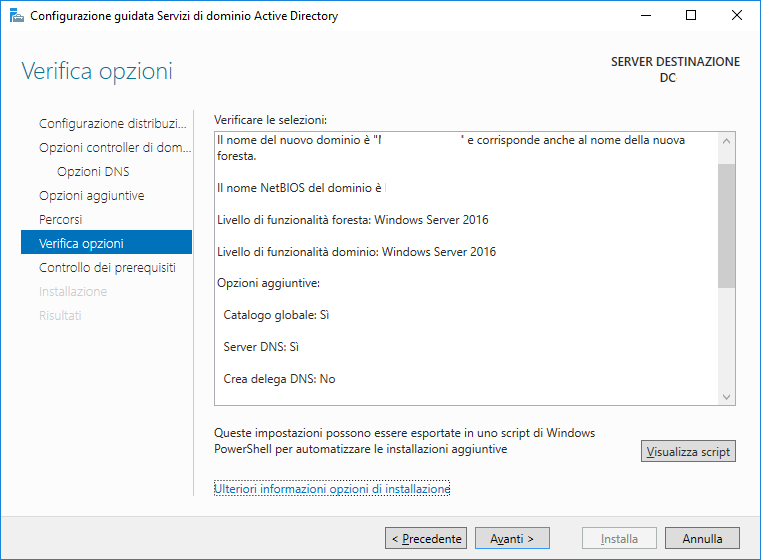
Verificare se la configurazione inserita è corretta e cliccare su Avanti
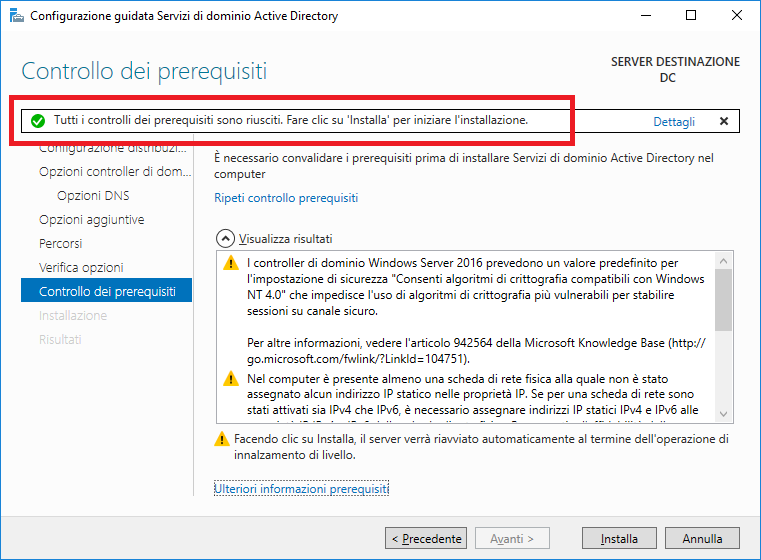
Se tutti i pre-requisiti sono OK dovreste vedere una schermata come quella dell’immagine sovrastante
Cliccare su Installa per proseguire
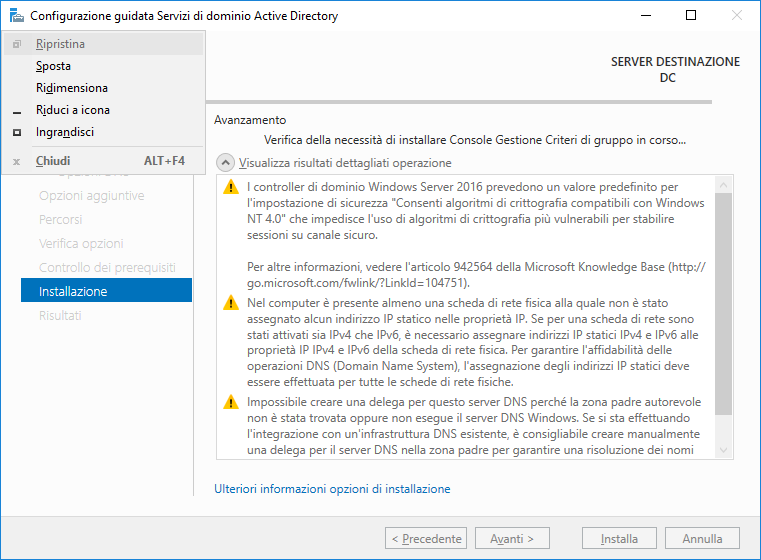
Attendere qualche minuto fino al termine della configurazione
ATTENZIONE: Durante questa fase il server si riavvierà più volte
Effettuato il login con l’utenza di Dominio all’interno degli Administratove Tools vedremo tutte le icone relative agli strumenti di Active Directory
Active Directory Administrative Center
Active Directory Domains and Trusts
Active Directory Module for Windows PowerShell
Active Directory Sites and Services
Active Directory Users and Computers
ADSI Edit

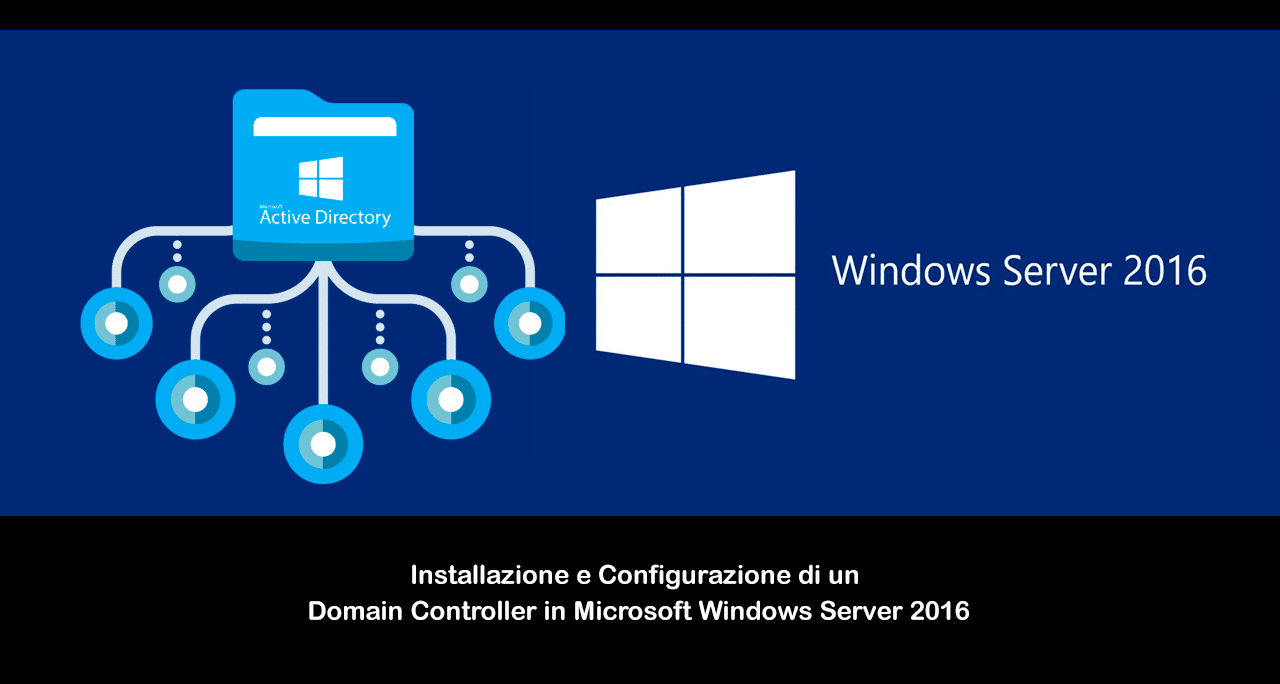
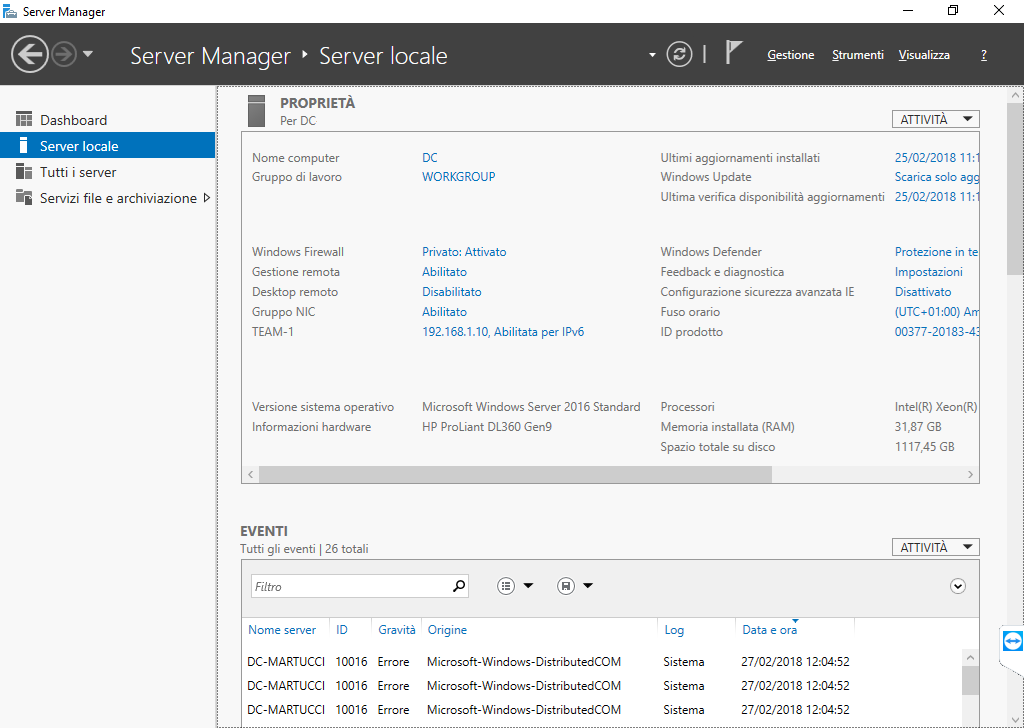
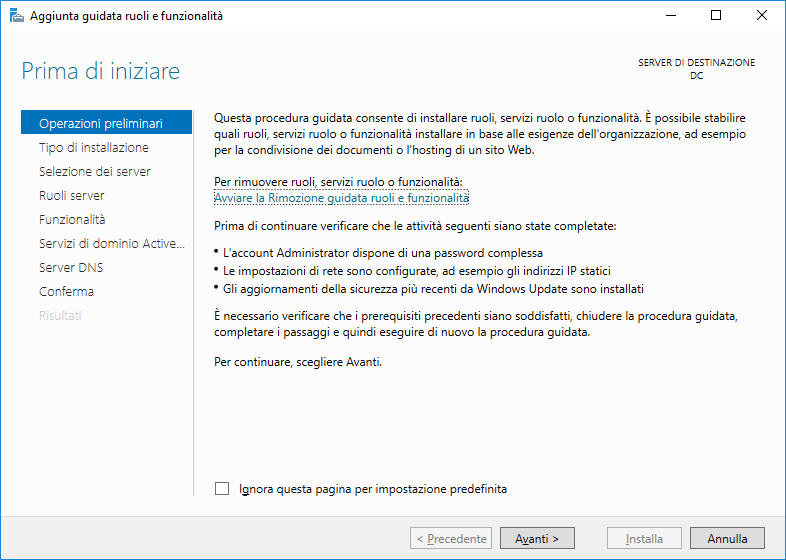
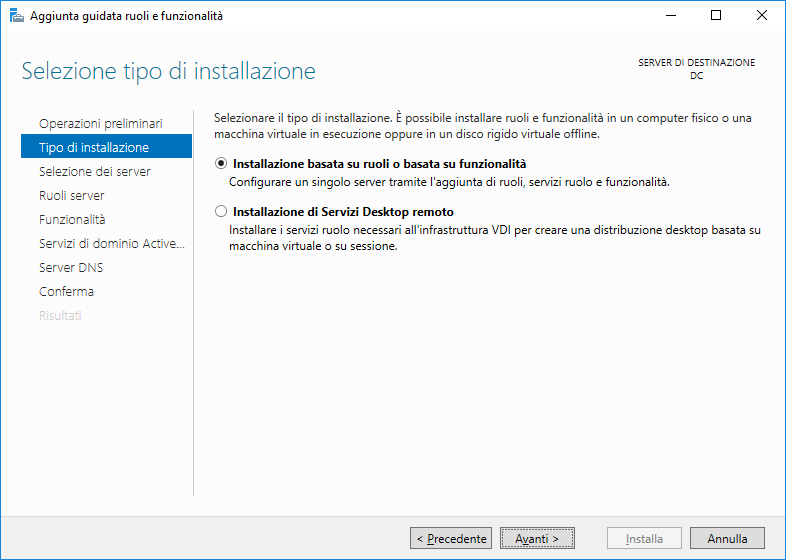
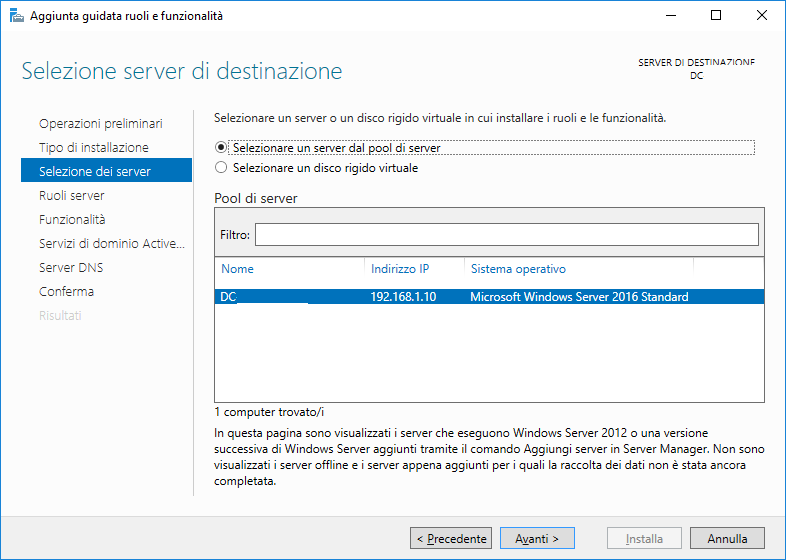
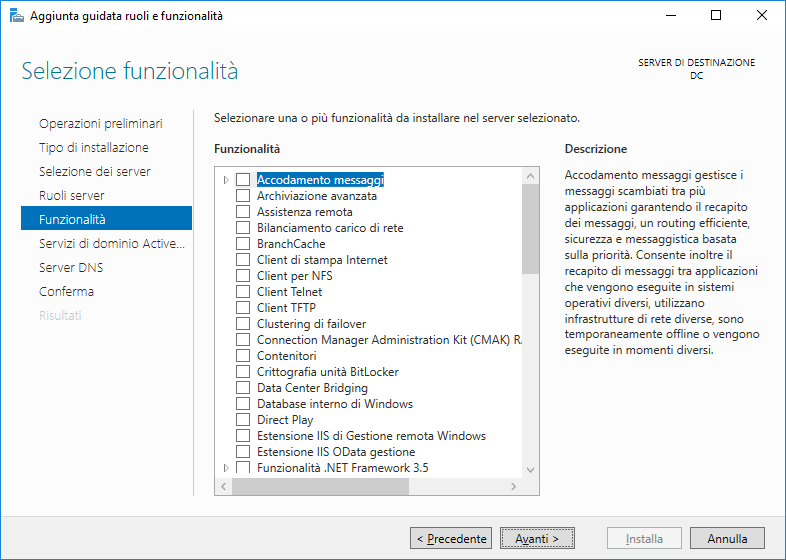
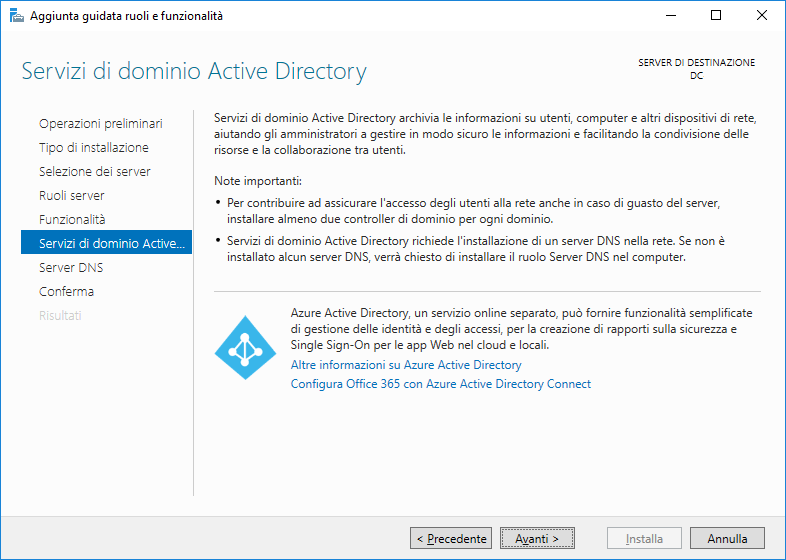
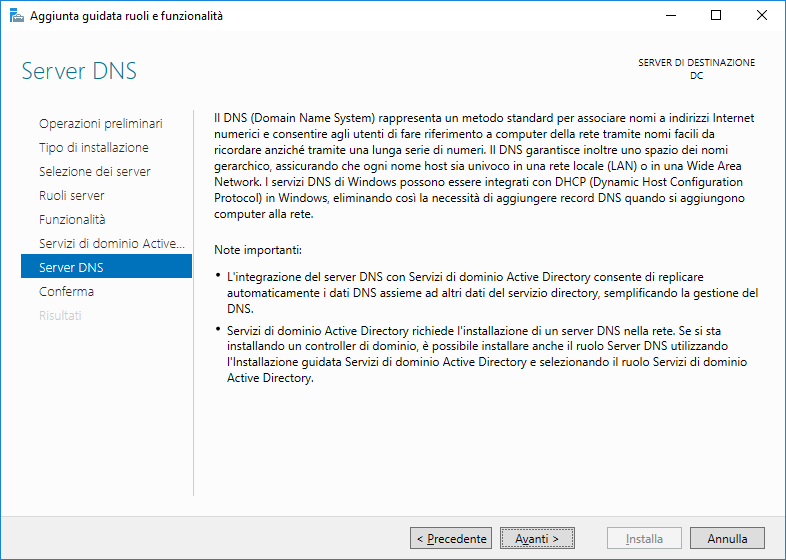
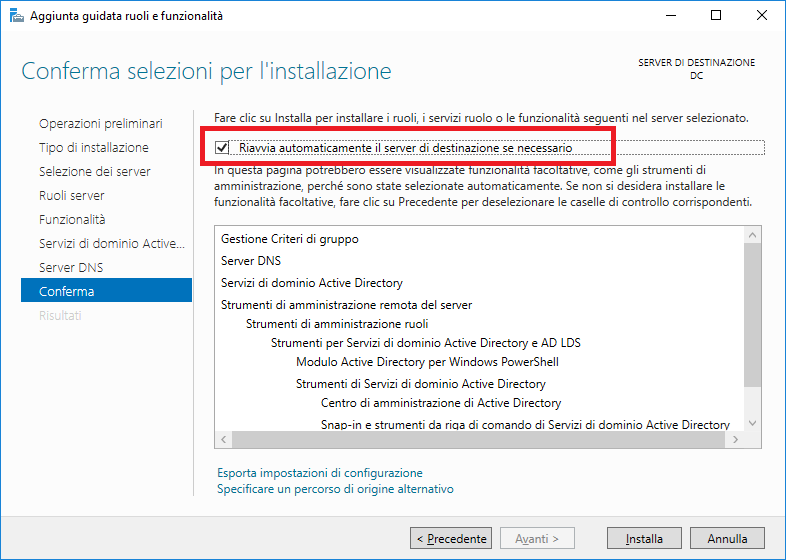
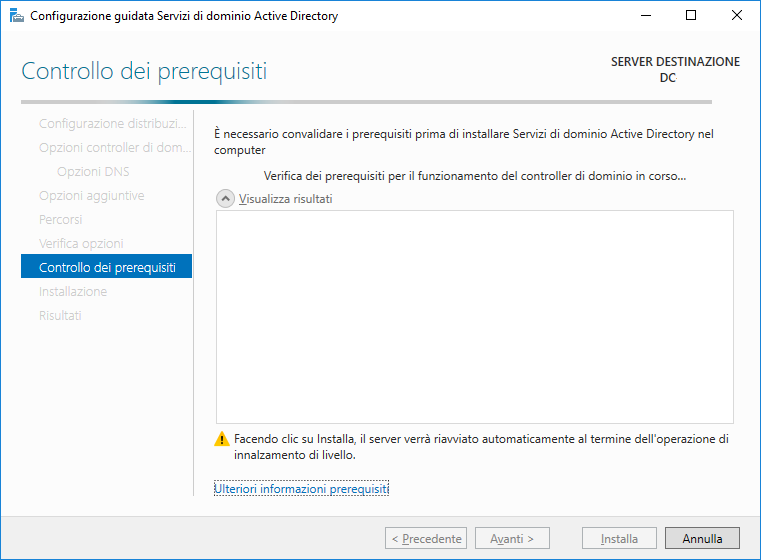
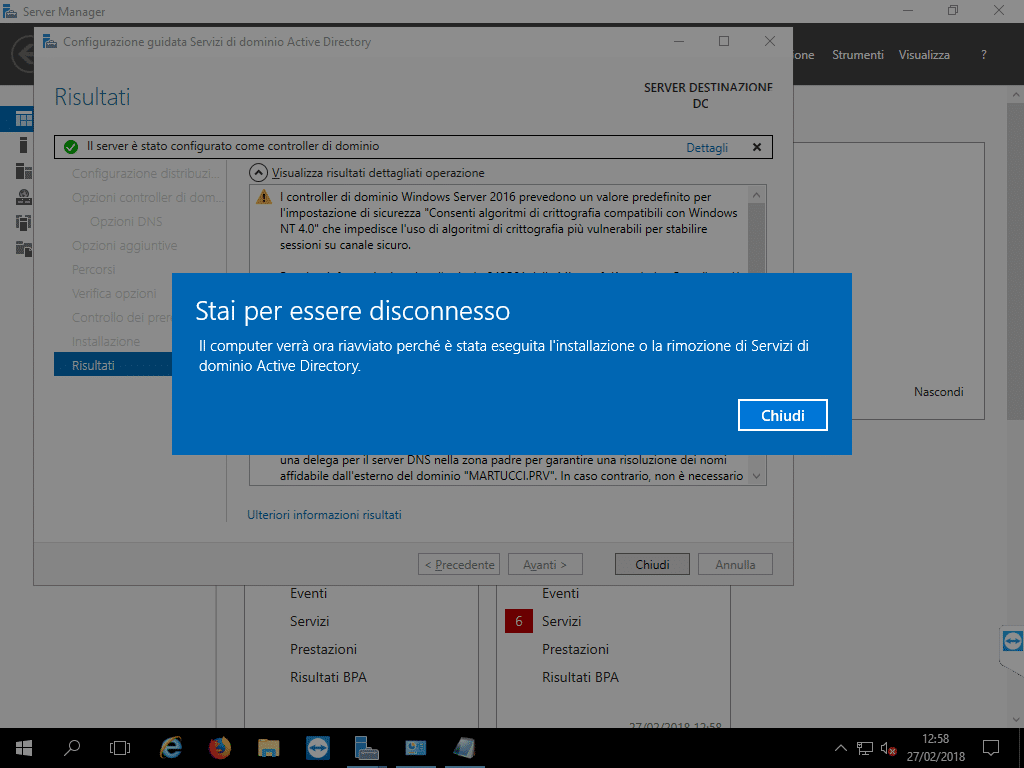



































Che tipo di scheda virtuale hai configurato sulla vm con Windows server 2019?
Ciao Raffaele,
sono alle prese con un problema che mi sta facendo impazzire:
server DELL R710 con esxi 6.7 aggiornata e correttamente installata.
efw firewall che funge anche da gateway per la rete con uno switch cisco layer 2 configurato con una porta tagged per uscire sul router
il server di dominio è un win 2019 (lo sto sperimentando).
funziona tutto benissimo ma all’avvio il server win mi da l’icona della rete lan col triangolino giallo e dice “nessun accesso ad internet” sebbene funzioni tutto perfettamente, nclusa navigazione, updates ecc ecc… l’unica cosa seccante è che non visualizza il server nelle risorse di rete dei clients, inclusi quelli che hanno le cartelle utente reindirizzate sul file server (per ragioni di backup periodico dei dati). In pratica al boot non mi riconosce correttamente la rete di dominio dalla scheda configurata nel server (rete privata invece di nomedominio.local). questo fino a quando non disabilito e riabilito mnualmente la scheda dal pannello di controllo col server già avviato tramite VMware remote console. da quel momento nessun problema finchè, ovviamente, per una qualsiasi ragione, non ci sia bisogno di riavviare la macchina… sembra un problema di priorità di caricamento dei servizi/drivers all’avvio di windows ma sto sbattendo la testa senza risultati… hai idee? 😀 grazie! _/\_
Ma l’utenza di cui parli l’hai creata sul domain controller? Se è locale non potrà mai funzionare a meno che non è amministratore del pc
Buongiorno, ho seguito la tua guida e sono riuscito ad installare un DC.
Adesso però ho un problema.
Ho inserito a dominio un pc (WIN 10 PRO) senza problemi, ma se mi collego a tale pc con l’utente administrator, mi riesco a loggare, invece se provo con un altro utente, mi si disconnette subito. Come mai?
Grazie anticipatamente.
Andrea
Ottimo!!!!
Grazie!
Seguendo la guida sono riuscito :))
Ciao Matteo dato che non é un operazione che posso spiegarti in due righe ti indico un ottimo link che ti guida passo passo. Di seguito il link https://www.google.it/amp/s/www.interfacett.com/blogs/how-add-child-domain-existing-directory-domain-services-ad-ds-forest-windows-server-2012/amp/
Grazie per l’ottima guida. Vorrei farti una domanda: vorrei installare un server ridondante insieme a quello installato e configurato con la tua guida. Sul secondo server, che opzione scelgo dove tu, in questa guida, hai indicato “nuova foresta”? Vorrei che, in caso il dc01 andasse giù, il secondo mi tenesse in piedi l’AD e il DNS.
Grazie e complimenti ancora.
Teo