
Di seguito gli step da seguire per creare un Policy su Domini Windows 2008 / 2012 che installi un Fonts non presente tra quelli Microsoft su PC collegati al dominio.
Creare una cartella accessibile a tutti gli utenti in lettura (Io per comidità uso la Netlogon) dove posizioneremo il file del font da installare su tutti i pc
Copiare il font all’interno della cartella appena creata
Aprire lo SNAP-IN Gestione Criteri di Gruppo quindi posizionarsi su Oggetti Criteri di Gruppo e cliccando con il tasto destro selezionare Nuovo
Inserire il nome da dare alla policy quindi Ok
Cliccare con il tasto destro sul Criterio appena creato quindi Modifica
Espandere Configurazione Computer -> Impostazioni Windows -> File
Cliccare con il tasto destro su File quindi Nuovo
Lasciare invariata l’opzione Aggiorna quindi inserire il path del file di origine (\\server\NETLOGON\DeployFonts\Nome_del_Font_da_Installare) e il path del file di destinazione (per Windows 7 il path è C:\Windows\Fonts\Nome_del_Font_da_Installare) quindi cliccare su OK
A questo punto sempre sotto Impostazioni di Windows posizionarsi sulla voce Regitrso di Sistema quindi cliccare col tasto destro e selezionare Nuovo -> Elemento Registro di Sistema
Aprire il file del Font ed individuare i campi richiesti come mostrato nella figura sovrastante
Impostare i campi in questo modo:
– Azione: Aggiorna
– Hive: HKEY_LOCAL_MACHINE\SOFTWARE\Microsoft\Windows NT\CurrentVersion\Fonts
– Nome Valore – Predefinito: inserire il nome preso dal file del Fonts indicato col numero 1 e tra parentesi inserire la tipolgia della struttura indicata dal numero 2
– Tipo Valore: REG_SZ
– Dati Valore: inserire il nome del file che abbiamo salvato nella cartella di rete
Cliccare su Ok per terminare la configurazione.
Linkare la Policy alla OU desiderata.
Chiudere lo SNAP-IN quindi lanciare da una finestra di dos il comando gpupdate /force
A questo punto basterà riavviare i PC client per applicare le impostazioni in modo massivo.

Sono Raffaele Chiatto, un appassionato di informatica a 360°…
Mi sono avvicinato al mondo dell’informatica nel lontano 1996 con Windows 95 e da allora non ho più smesso di dedicarmi allo studio ed approfondimento di questo settore.
Laureato in Ingegneria Informatica nel 2009, lavoro nel campo dell’IT dal lontano 2001.


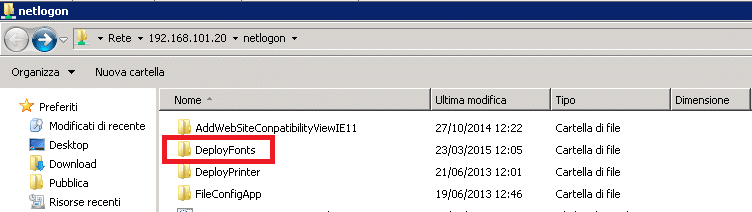
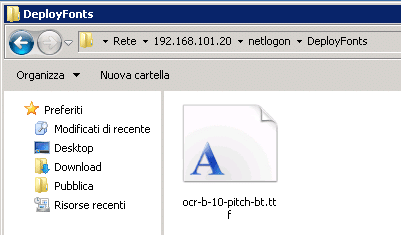
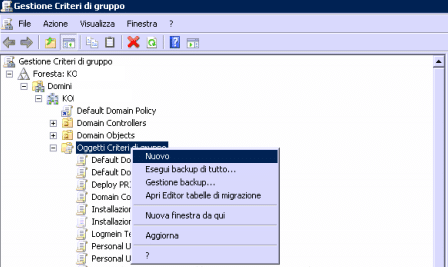
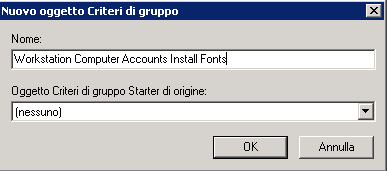
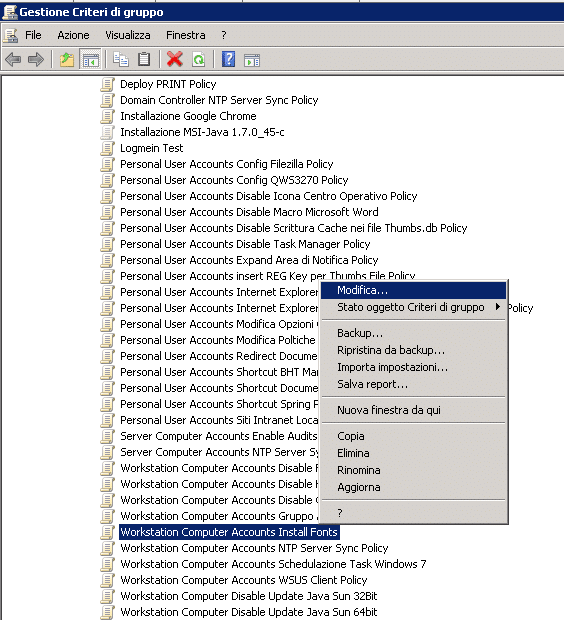
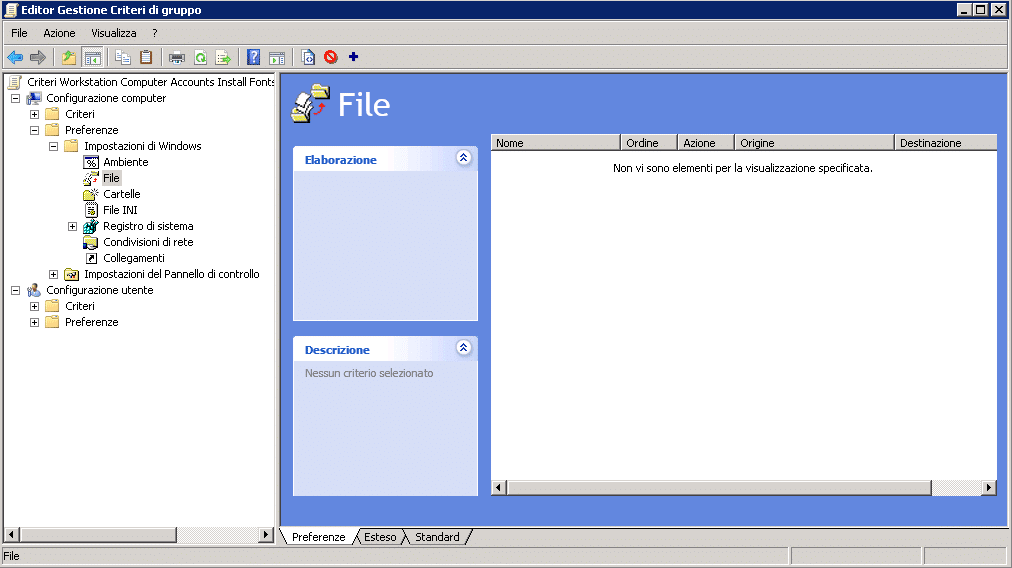
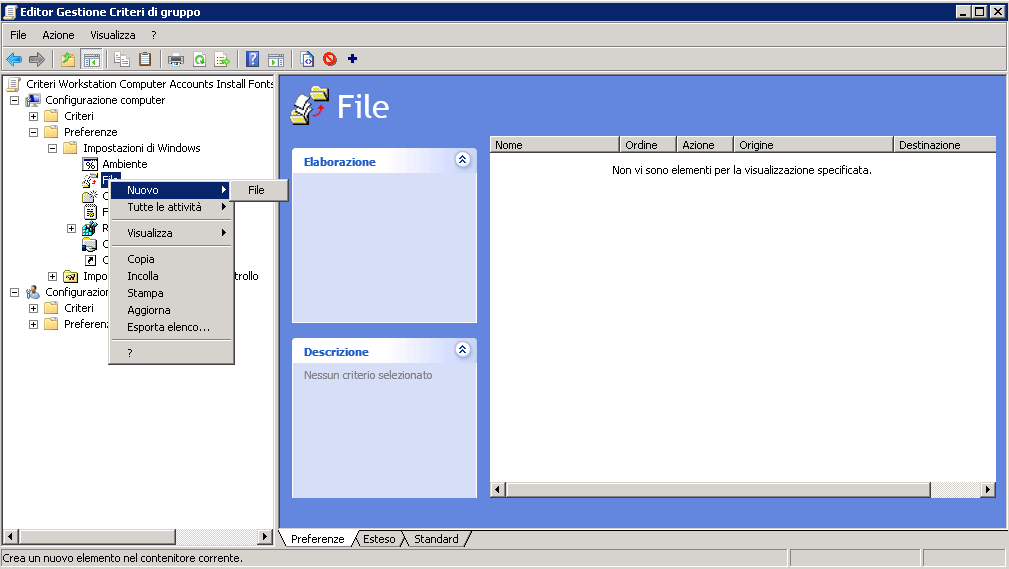
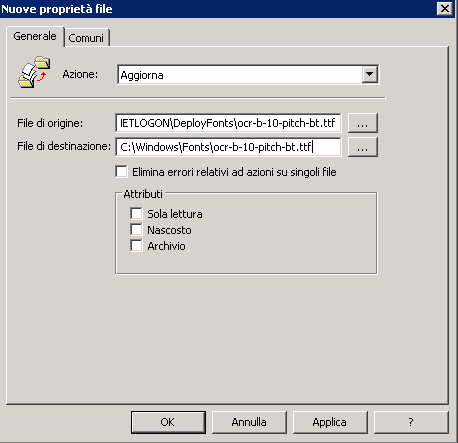
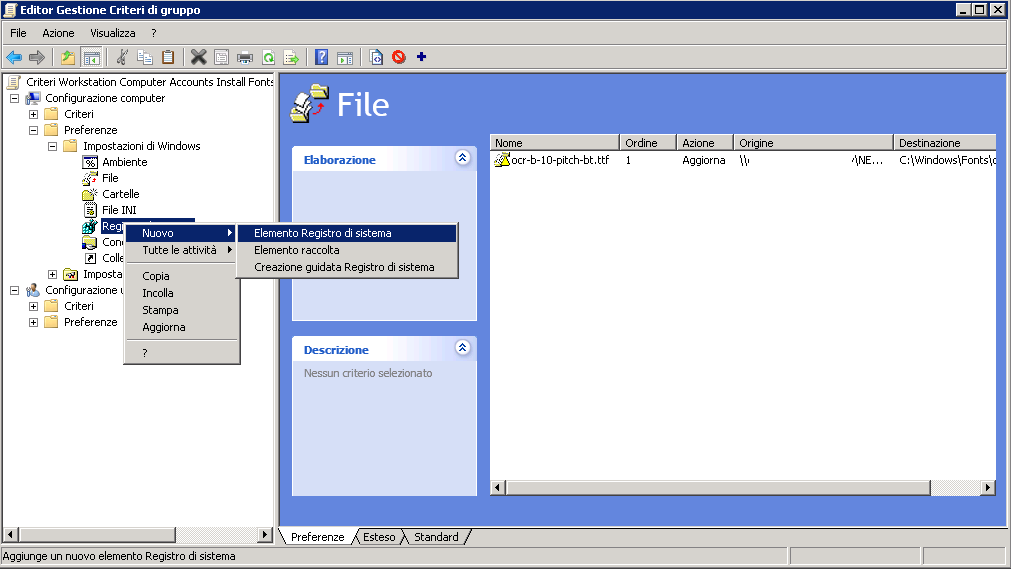
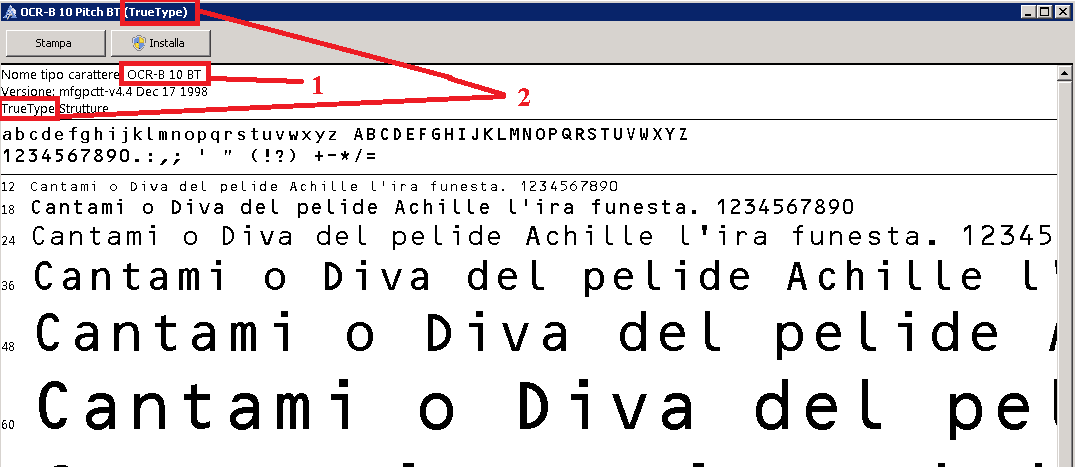
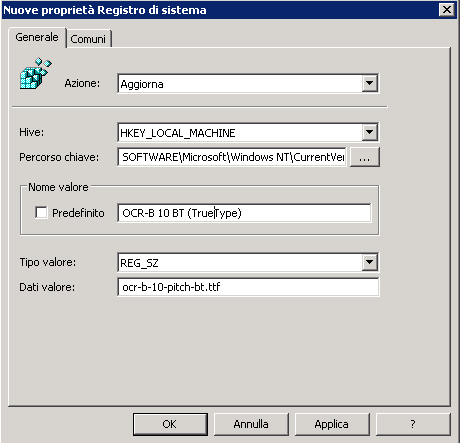

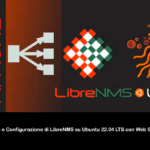









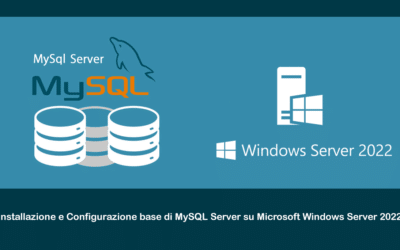
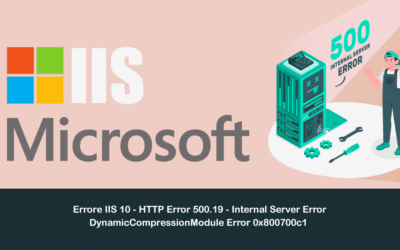
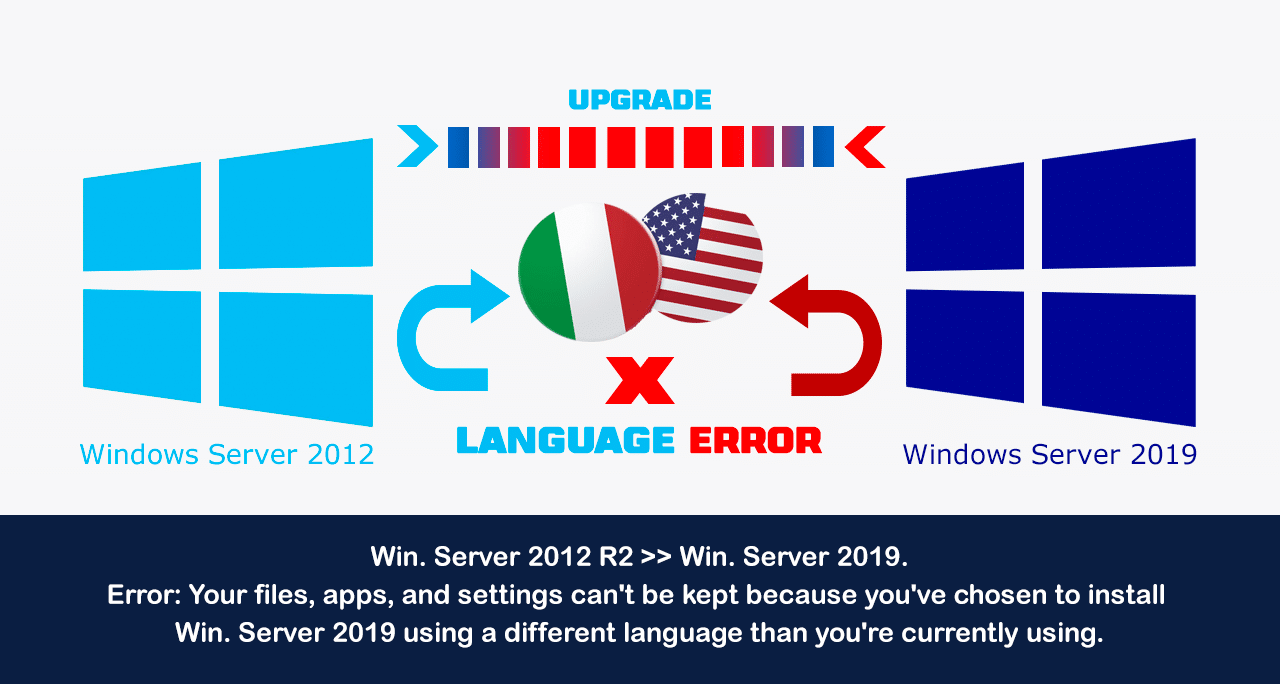
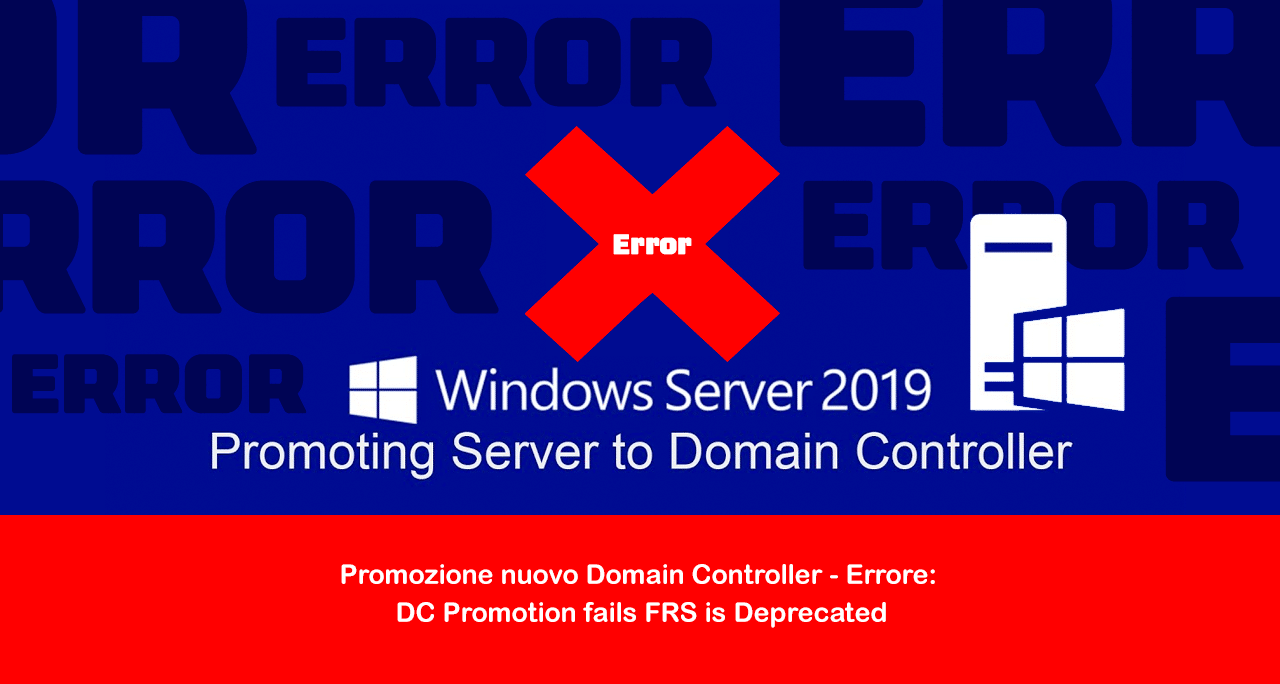
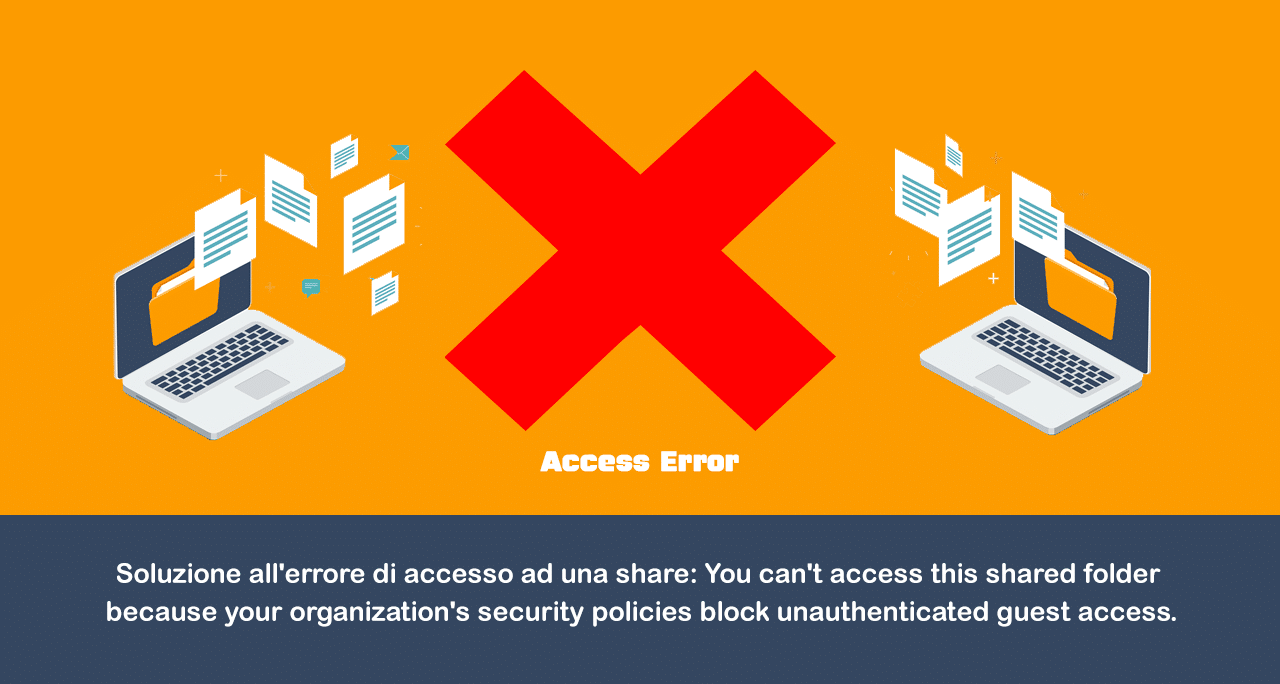
0 commenti