
Purtroppo ancora oggi diversi utenti riscontrano dei malfunzionamenti nel menu Start o della ricerca con Cortana, che in alcuni casi non si avviano, rendendosi inutilizzabili.
Il blocco del Menu Start e del sistema integrato di ricerca Cortana sono spesso indice di un errore avvenuto in fase di aggiornamento del S.O. o della corruzione di qualche file di sistema. Esistono diverse operazioni da effettuare per cercare di risolvere il problema
Sebbene non vi sia ancora consenso su ciò che causa l’interruzione della ricerca nel menu Start di Windows 10, ho raccolto alcuni dei metodi migliori per eliminarlo.
Seguire i workaround in ordine
WORKAROUND 1 – Rimozione Aggiornamenti di Windows
Gli aggiornamenti svolgono un ruolo fondamentale in Windows 10. Tuttavia, per quanto necessari, questi aggiornamenti sono anche famigerati per causare problemi insoliti nel sistema.
Pertanto, se la ricerca nel menu Start di Windows 10 non funziona subito dopo un aggiornamento, è necessario disinstallare l’aggiornamento.
Per iniziare a ripristinare l’aggiornamento, seguire gli steps elencati di seguito:
Aprire le Impostazioni di Windows quindi selezionare Aggiornamento e sicurezza quindi Windows Update .
Cliccare su Visualizza cronologia aggiornamenti quindi Disinstalla aggiornamenti
Dall’elenco degli aggiornamenti, fare clic con il pulsante destro del mouse sull’aggiornamento più recente e fare clic su Disinstalla per eliminare l’aggiornamento.
Riavviare il PC quindi verificare se il Menu Start e la Ricerca funzionano.
In caso contrario procedere con il Workaround 2
WORKAROUND 2 – SFC Scannow
Aprire una finestra di DOS con diritti amministrativi quindi digitare il seguente comando e premete il pulsante Invio
|
0 |
sfc /scannow |
Attendere fino al completamento della verifica quindi riavviare il PC.
Verificare se il Menu Start e la Ricerca funzionano.
In caso contrario procedere con il Workaround 3
WORKAROUND 3 – Riparazione dell’Immagine di Windows
Un altra soluzione potrebbe essere quella di riparare i file dell’immagine di Windows.
Aprire una finestra di DOS con diritti amministrativi quindi digitare il seguente comando e premete il pulsante Invio
|
0 |
Dism /Online /Cleanup-Image /RestoreHealth |
Attendete fino al completamento della verifica quindi riavviare il PC.
Verificare se il Menu Start e la Ricerca funzionano.
In caso contrario procedere con il Workaround 4
WORKAROUND 4 – PowerShell 1
Aprire Gestione attività premendo CTRL +MAIUSC+ESC (oppure CTRL +ALT+CANC e selezionare Gestione attività)
Selezionare File quindi Esegui Nuova attività
Digitare powershell.exe (selezionando Crea attività con privilegi amministrativi)
Digitare nel prompt PowerShell il seguente comando:
|
0 |
Get-AppXPackage -AllUsers | Foreach {Add-AppxPackage -DisableDevelopmentMode -Register “$($_.InstallLocation)\AppXManifest.xml”} |
Attendere il termine quindi riavviare il PC
Verificare se il Menu Start e la Ricerca funzionano.
In caso contrario procedere con il Workaround 5
WORKAROUND 5 – PowerShell 2
Aprire Gestione attività premendo CTRL +MAIUSC+ESC (oppure CTRL +ALT+CANC e selezionare Gestione attività)
Selezionare File quindi Esegui Nuova attività
Digitare powershell.exe (selezionando Crea attività con privilegi amministrativi)
Digitare nel prompt PowerShell il seguente comando:
|
0 |
Get-AppXPackage -AllUsers |Where-Object {$_.InstallLocation -like “*SystemApps*”} | Foreach {Add-AppxPackage -DisableDevelopmentMode -Register “$($_.InstallLocation)\AppXManifest.xml”} |
Attendere il termine quindi riavviare il PC
Verificare se il Menu Start e la Ricerca funzionano.
In caso contrario procedere con il Workaround 6
WORKAROUND 6 – Controllare che Start sia installato
Se Start ha esito negativo subito dopo un aggiornamento delle funzionalità, verificare se l’installazione del pacchetto dell’app non è riuscita.
Se Start funzionava e ha esito negativo a intermittenza, è probabile che Start sia installato correttamente, ma il problema si verifica a valle.
Il modo per verificare la presenza di questo problema consiste nel cercare l’output da questi due comandi Powershell:
|
0 1 2 |
get-AppXPackage -Name Microsoft.Windows.ShellExperienceHost get-AppXPackage -Name Microsoft.Windows.Cortana |
Se i comandi sopracitati restituiscono errore vuol dire che è necessario RI-Registrare il menu Start.
Procedere quindi con il Workaround 7
WORKAROUND 7 – Ri-Registrazione del Menu Start e di Cortana
Aprire una Powershell con diritti amministrativi quindi eseguire i comandi di seguito elencati:
|
0 1 2 |
Get-AppxPackage Microsoft.Windows.ShellExperienceHost | Foreach {Add-AppxPackage -DisableDevelopmentMode -Register "$($_.InstallLocation)\AppXManifest.xml"} Get-AppxPackage Microsoft.Windows.Cortana | Foreach {Add-AppxPackage -DisableDevelopmentMode -Register "$($_.InstallLocation)\AppXManifest.xml"} |
Se non si riceve nessun errore riavviare il PC quindi verificare che il Menu Start e la Ricerca funzionano.
In caso contrario procedere con il Workaround 8
WORKAROUND 8 – Creazione di un nuovo profilo utente
L’ultimo workaround consiste nella creazione di un nuovo profilo indipendetemente se parliamo di un profilo o di dominio
Questo Workaround al 99% dei casi risolve il problema del pulsante Start e della barra di Ricerca Cortana.



































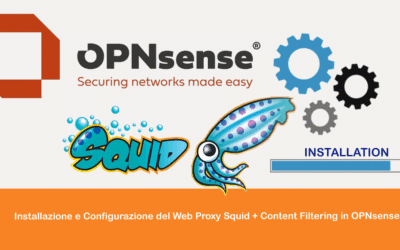

0 commenti