
Vi è mai capitato di lavorare su un server e di allontanarsi per qualche minuto e scoprire che si è stati disconnessi perchè che la sessione è terminata?
Nella maggior parte delle aziende questa impostazione viene settata tramite le Group Policy ed impone un determinato lasso di tempo prima che il server disconnetta la sessione.
C’è anche un’altra impostazione riguardante il timeout massimo della connessione, in pratica quanto tempo manca al termine della sessione dell’RDP.
Andando all’interno del registro di sistema del server e posizionarsi nel seguente percorso:
|
0 |
Computer\HKEY_LOCAL_MACHINE\SOFTWARE\Policies\Microsoft\Windows NT\Terminal Services |
Quindi individuare le seguenti chiavi:
MaxDisconnectionTime : Indica e imposta la quantità massima di tempo durante il quale una sessione di Servizi Desktop remoto disconnessa rimane attiva sul server Host sessione Desktop remoto (Host sessione Desktop remoto). Trascorso il numero di minuti specificato, la sessione viene chiusa.
MaxIdleTime: Indica e Imposta la quantità di tempo durante la quale una connessione RDP può restare inattiva prima della chiusura.
I valori decimali corrispondenti a queste chiavi vengono conteggiati in millisecondi.
Ad esempio, se MaxDisconnectionTime è impostato su 600000, ciò corrisponde a 10 minuti (60 secondi / minuto x 1000 millisecondi / secondo x 10 minuti).
Se invece non vuoi essere disconnesso o avere un tempo di inattività massimo, impostare il valore delle chiavi a 0 (vedi immagine sovrastante).

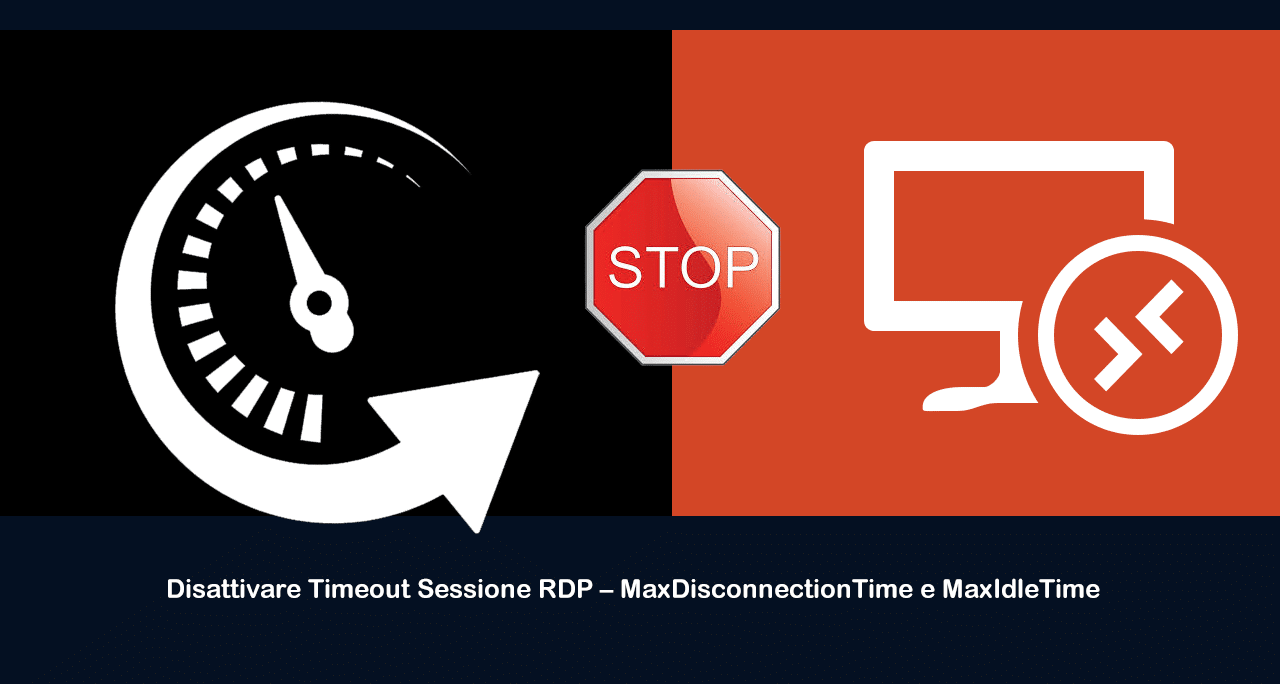
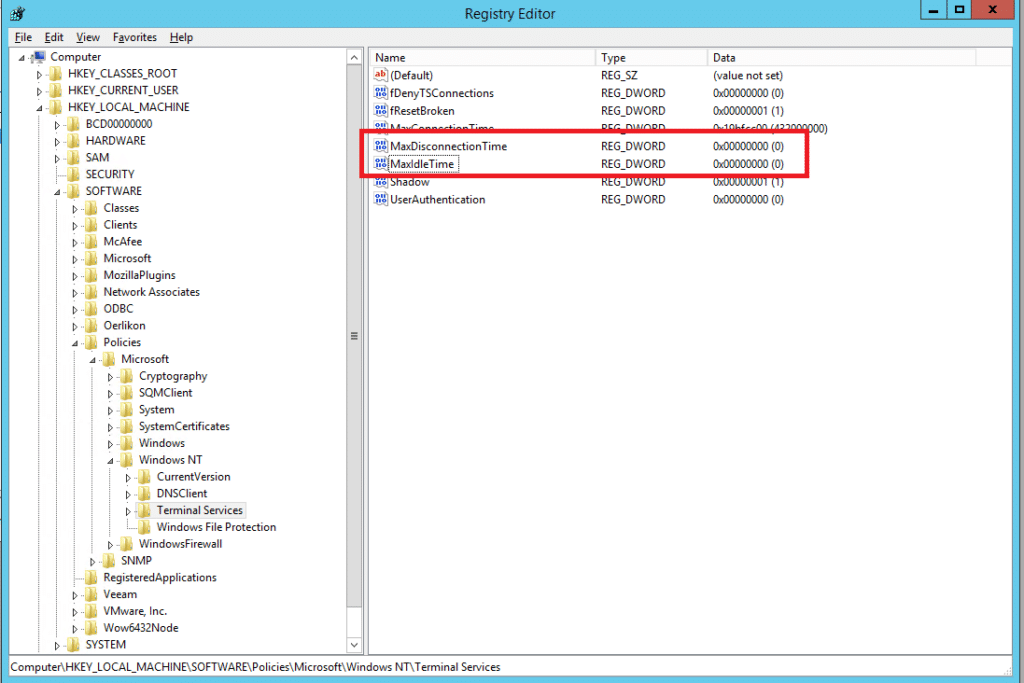



































Il tutorial l’ho fatto basandomi su Windows server 2012…. magari in Windows 2016 ci sono altre chiavi ma devo verificare…
Su Windows Server 2016 non trovo questa voce