
DHCP Failover è una nuova funzionalità di Windows Server 2012 che fornisce un’elevata disponibilità del servizio DHCP.
Due server DHCP in una relazione di failover sincronizzano continuamente le informazioni sul lease dell’indirizzo IP mantenendo i rispettivi database aggiornati con le informazioni del client e sincronizzati tra loro.
Tuttavia, se l’utente apporta modifiche a qualsiasi proprietà / configurazione (ad esempio, aggiungi / rimuovi valori di opzione, prenotazione) di un ambito di failover, deve assicurarsi che venga replicato sul server di failover.
ATTENZIONE: La fetures del failover è disponibile dalla versione Windows Server 2008 R2 in su fino ad arrivare a Windows Server 2019
PREREQUISITI
- Due o più server Windows Server 2016 con il ruolo DHCP attivo e configurato
Installazione e Configurazione del ruolo DHCP Server in Windows Server 2016
- Accertarsi di avere un utenza amministrativa di dominio valida per tutti i server su cui si vuole configurare il Failover
- Possibilità di configurazione dell’Helper Address sugli apparati di rete
NOTA BENE:
L’UDP Helper Address è una configurazione speciale del router utilizzata per inoltrare il traffico di rete broadcast da una macchina client su una sottorete a un server in un’altra sottorete. Quando si distribuisce il failover DHCP, un singolo Helper Address potrebbe non essere sufficiente, poiché i client DHCP devono essere sempre in grado di comunicare sia con il server DHCP primario che con il server partner di failover. Se entrambi i server DHCP si trovano su una subnet diversa rispetto ai client DHCP, sono necessari almeno due Helper Address.
- Il failover DHCP utilizza la porta TCP 647 per ascoltare i messaggi di failover tra due server partner di failover. Affinché questo traffico sia consentito dal firewall di Windows, vengono aggiunte le seguenti regole del firewall in ingresso e in uscita, quindi si installa il ruolo Server DHCP:
Microsoft-Windows-DHCP-Failover-TCP-In
Microsoft-Windows-DHCP-Failover-TCP-Out
CONFIGURAZIONE DEL FAILOVER
Collegarsi in RDP al server DHCP su cui vogliamo configurare il failover quindi aprire lo Snap-in del DHCP
Cliccare on il tasto destro su IPv4 del DHCP quindi selezionare l’opzione Configure Failover…
Selezionare l’opzione Select All (come mostrato nell’immagine sovrastante) se si intende configurare il Failover su tutti gli Scope.
In caso contrario, deselzionare l’opzione Select All quindi selezionare solo gli scope su cui si vuole attivare il Failover.
Cliccare Next per proseguire nella configurazione
In questa schermata inserire il nome del Partner Server. Se si conosce il nome del server basterà inserirlo nell’apposito campo, altrimenti è possibile cliccare su Add Server e ci verranno mostrati tutti i server Autoritativi in Active Directory.
L’opzione evidenziata dalla freccia rossa, Reuse existing failover relationships configured with this server (if any exist). conviene selezionarla quando il failover è stato già configurato per questi scope in precedenza cosi da poter recuperare la configurazione esistente.
A questo punto in base alla Modalità che decidiamo di configurare avremo due diverse configurazioni possibili.
Le modalità selezionabili sono le seguenti:
Modalità Hot standby: questa modalità fornisce ridondanza per i servizi DHCP.
Modalità Load Balance: questa modalità alloca i lease dei client DHCP su due server e quindi bilancia il carico.
Nella modalità Load Balance, come mostrato nell’immagine sovrastante abbiamo le seguenti opzioni:
Relationship Name: è il nome da dare alla relazione di Failover. Se non si hanno esigenze particolari consiglio di lasciare tutto di default
Maximum Client Lead Time: è un parametro che determina per quanto tempo un server deve aspettare, quando il proprio partner non è disponibile, prima di assumere il controllo del Range. Questo valore non può essere uguale a 0.
Mode: è la modalità di configurazione che può essere Hot Standby o Load Balance
Load Balance Percentage: La percentuale di lease client DHCP che verranno valutati dal server locale o dal Parent Server
State Switchover Interval: è invece l’intervallo di tempo dopo il quale il server si mette nello stato di Partner-down. Quando un server non riesce più a comunicare con il proprio partner, non ha modo di sapere quale motivo ha causato la perdita di comunicazione. Il server pertanto rimane in questo stato fino a quando non viene messo in modalità Partner-down manualmente dall’amministratore. Questa transizione “di stato” si può automatizzare tramite il parametro Auto State Switchover Interval.
Enable Message Authentication: serve ad autenticare il traffico che avviene tra i due server partner. Per farlo è possibile inserire una password durante il wizard di creazione della relazione.
Shared Secret: è il campo dove è possibile inserire la password che serve ad autenticare il trafficio che avviene tra i due server DHCP
Nella modalità Hot Standby, come mostrato nell’immagine sovrastante abbiamo le seguenti opzioni:
Relationship Name: è il nome da dare alla relazione di Failover. Se non si hanno esigenze particolari consiglio di lasciare tutto di default
Maximum Client Lead Time: è un parametro che determina per quanto tempo un server deve aspettare, quando il proprio partner non è disponibile, prima di assumere il controllo del Range. Questo valore non può essere uguale a 0.
Mode: è la modalità di configurazione che può essere Hot Standby o Load Balance
Hot Standby Configuration: qui è possibile spcificare il ruolo del Partner Server e la percentuale di indirizzi che lo Stanby Server può riservare
State Switchover Interval: è invece l’intervallo di tempo dopo il quale il server si mette nello stato di Partner-down. Quando un server non riesce più a comunicare con il proprio partner, non ha modo di sapere quale motivo ha causato la perdita di comunicazione. Il server pertanto rimane in questo stato fino a quando non viene messo in modalità Partner-down manualmente dall’amministratore. Questa transizione “di stato” si può automatizzare tramite il parametro Auto State Switchover Interval.
Enable Message Authentication: serve ad autenticare il traffico che avviene tra i due server partner. Per farlo è possibile inserire una password durante il wizard di creazione della relazione.
Shared Secret: è il campo dove è possibile inserire la password che serve ad autenticare il trafficio che avviene tra i due server DHCP
Cliccare Next per proseguire nella configurazione del failover
Controllare il riepilogo della configurazione quindi cliccare Finish
Attendere qualche secondo fino al termine della creazione degli scope sul Server DHCP Partner
Se è andato tutto a buon fine dovremmo vedere una schermata come quella sovrastante con tutti Successful
Cliccare Close per uscire dal wizard
DISATTIVAZIONE DEL FAILOVER
Aprire lo snap-in del DHCP quindi posizionarsi sullo scope (o sugli scopes) dove si intende disattivare il failover
Cliccare con il tasto destro sullo scope quindi selezionare l’opzione Deconfigure Failover
Cliccare OK per procedere
Se è andato tutto a buon fine dovremmo vedere una schermata come quella sovrastante con tutti Successful.
Cliccare Close
Ripetere quindi gli steps elencati sopra per tutti gli scopes su cui intendiamo disattivare il failover.
NOTA BENE: La disattivazione del failover sul DHCP Attivo effetua una rimozione automatica degli scope dal DHCP in Standby o in Load Balancing.
AUTOMAZIONE DEL FAILOVER
Windows Server 2016 fornisce funzionalità per eseguire questa replica utilizzando DHCP MMC e PowerShell. Ma questi richiedono l’avvio da parte dell’utente.
Questo requisito per l’avvio esplicito della replica della configurazione dell’ambito può essere evitato utilizzando uno strumento che automatizza questa attività di replica delle modifiche alla configurazione sul server di failover DHCP.
Il cmdlet Invoke-DhcpServerv4FailoverReplication replica la configurazione dell’ambito tra i servizi del server DHCP (Dynamic Host Configuration Protocol) del partner di failover.
Se viene specificato il parametro ScopeId, se l’ambito fa parte di una relazione di failover, la configurazione dell’ambito per gli ambiti specificati viene replicata nel servizio del server DHCP del partner di failover. La configurazione dell’ambito include tutte le proprietà dell’ambito, le prenotazioni, i valori delle opzioni dell’ambito e le politiche.
Se viene specificato il parametro Name, la configurazione di tutti gli ambiti che fanno parte della relazione di failover viene replicata nel servizio del server DHCP del partner. Se non vengono specificati parametri, la configurazione per tutti gli ambiti di failover nel servizio server DHCP verrà replicata nei rispettivi servizi server DHCP partner.
PARAMETRI CONFIGURABILI NEL CMDLET
-AsJob:
Esegue il cmdlet come processo in background. Utilizzare questo parametro per eseguire comandi che richiedono molto tempo per essere completati. Il cmdlet restituisce immediatamente un oggetto che rappresenta il processo e quindi visualizza il prompt dei comandi. Puoi continuare a lavorare nella sessione mentre il lavoro viene completato. Per gestire il lavoro, utilizzare i cmdlet * -Job. Per ottenere i risultati del processo, utilizzare il cmdlet Receive-Job.
-CimSession: Esegue il cmdlet in una sessione remota o su un computer remoto. Immettere un nome computer o un oggetto sessione, ad esempio l’output di un cmdlet New-CimSession o Get-CimSession. L’impostazione predefinita è la sessione corrente sul computer locale.
-ComputerName: Specifica il nome DNS, o indirizzo IPv4 o IPv6, del computer di destinazione che esegue il servizio server DHCP.
-Confirm: Chiede conferma prima di eseguire il cmdlet.
-Force: Forza l’esecuzione del comando senza chiedere la conferma dell’utente.
-Name: Specifica il nome della relazione di failover. Tutti gli ambiti per una o più relazioni specificate vengono replicati nel servizio server DHCP del partner.
-ScopeId: Specifica l’identificatore dell’ambito (ID), nel formato dell’indirizzo IPv4, la cui configurazione viene replicata.
-ThrottleLimit: Specifica il numero massimo di operazioni simultanee che possono essere stabilite per eseguire il cmdlet. Se questo parametro viene omesso o viene immesso un valore 0, Windows PowerShell calcola un limite di velocità ottimale per il cmdlet in base al numero di cmdlet CIM in esecuzione nel computer. Il limite di velocità si applica solo al cmdlet corrente, non alla sessione o al computer.
-WhatIf: Mostra cosa accadrebbe se il cmdlet fosse eseguito. Il cmdlet non viene eseguito.
SINTASSI
|
0 |
Invoke-DhcpServerv4FailoverReplication [-ComputerName <String>] [-Force] [[-Name] <String[]>] [-CimSession <CimSession[]>] [-ThrottleLimit <Int32>] [-AsJob] [-WhatIf] [-Confirm] [<CommonParameters>] |
|
0 |
Invoke-DhcpServerv4FailoverReplication [-ComputerName <String>] [-Force] -ScopeId <IPAddress[]> [-CimSession <CimSession[]>] [-ThrottleLimit <Int32>] [-AsJob] [-WhatIf] [-Confirm] [<CommonParameters>] |
ESEMPI DI SCRIPT POWERSHELL
|
0 |
Invoke-DhcpServerv4FailoverReplication -ComputerName DHCP1.LAB.PRV -Name DHCP1-DHCP2-Failover |
Questo esempio replica la configurazione di tutti gli ambiti che fanno parte della relazione di failover denominata DHCP1-DHCP2-Failover sul servizio server DHCP in esecuzione sul computer denominato DHCP1.LAB.PRV con il servizio server DHCP partner.
|
0 |
Invoke-DhcpServerv4FailoverReplication -ComputerName DHCP1.LAB.PRV |
In questo esempio vengono replicati tutti gli ambiti di failover sul servizio server DHCP in esecuzione sul computer denominato DHCP1.LAB.PRV a uno o più rispettivi servizi del server DHCP partner in base a una o più relazioni di failover in cui sono inclusi i servizi del server DHCP.
|
0 |
Invoke-DhcpServerv4FailoverReplication -ComputerName DHCP1.LAB.PRV -ScopeId 192.168.100.0,192.168.50.0 |
Questo esempio replica la configurazione degli ambiti 192.168.100.0 e 192.168.50.0 nei rispettivi computer partner che eseguono i servizi server DHCP delle relazioni di failover in cui sono inclusi gli ambiti.
ERRORI COMUNI DURANTE LA CONFIGURAZIONE DEL FAILOVER
| CONTROLLO ESEGUITO | MESSAGGIO DI ERRORE |
| Risoluzione dei nomi DNS per il server partner di failover | Impossibile risolvere il nome DNS specificato. |
| Indirizzo IP valido specificato per il server partner di failover | L’indirizzo IP specificato <x.x.x.x> non è valido |
| Il server dispone di una connessione di rete al server partner di failover | Il server DHCP specificato non è raggiungibile. Fornisci un server DHCP che sia raggiungibile. |
| Il sistema operativo sul server partner di failover | La versione del server DHCP specificato non supporta il failover. |
| L’utente è un membro del gruppo DHCP Administrators o equivalente sul server partner di failover | Non si dispone delle autorizzazioni per eseguire questa operazione sul server DHCP remoto. |
| Il numero massimo di relazioni di failover per uno dei server DHCP | Il server locale / partner ha già 31 relazioni di failover (massimo consentito). Un server non può avere più di 31 relazioni di failover. |
| Il servizio Server DHCP è in esecuzione sul server partner di failover | Il server DHCP non è in esecuzione sul server specificato. Assicurati che il server DHCP sia in esecuzione sul server specificato. |
| L’ora è sincronizzata tra entrambi i server | La differenza di orario tra questo server e il server partner specificato è maggiore del valore consentito di x minuti. Si consiglia di assicurarsi che entrambi i server siano sincronizzati prima di configurare il failover. È possibile configurare il servizio NTP (Network Time Protocol) su entrambi i server per garantire la sincronizzazione dell’ora. |
| Gli ambiti sono già presenti sul server partner di failover | I seguenti ambiti esistono già sul server partner specificato. Questi ambiti dovranno essere eliminati sul server partner prima di configurare il failover. |
INFO SULLE RELAZIONI DI FAILOVER
Le relazioni di failover sono impostazioni utilizzate da due server DHCP per condividere uno o più ambiti DHCP abilitati per il failover.
Una singola relazione di failover può essere associata a più ambiti DHCP. Non è necessario creare una nuova relazione di failover ogni volta che si abilita il failover in un ambito DHCP, a meno che non venga utilizzato un nuovo server DHCP come partner di failover o non sia necessario un nuovo set di impostazioni di failover. Si consiglia di riutilizzare le relazioni di failover esistenti quando possibile per evitare duplicazioni non necessarie delle impostazioni di failover.
Le caratteristiche delle relazioni di failover includono quanto segue.
- Un singolo server DHCP non può avere più di 31 relazioni di failover.
- Una singola relazione di failover è sempre condivisa esattamente tra due server DHCP.
- Possono esistere più relazioni di failover tra gli stessi due server DHCP.
- Più ambiti DHCP possono utilizzare la stessa relazione di failover.
- Un singolo server DHCP può avere relazioni di failover con più altri server DHCP.
- Un singolo ambito DHCP può essere associato solo a una relazione di failover alla volta. Tuttavia, gli ambiti possono essere rimossi da una relazione di failover e aggiunti a una relazione di failover diversa.
- Può esistere una relazione di failover non associata ad alcun ambito DHCP.
- Possono esistere relazioni di failover tra due server DHCP, un singolo server DHCP e un cluster DHCP o tra due cluster DHCP.
- L’eliminazione di una relazione di failover rimuoverà il failover da tutti gli ambiti associati a quella relazione.
- Non è necessario sospendere, arrestare o riavviare il servizio server DHCP durante l’aggiunta, l’eliminazione o la modifica delle relazioni di failover.
- Le relazioni di failover non supportano gli ambiti IPv6.

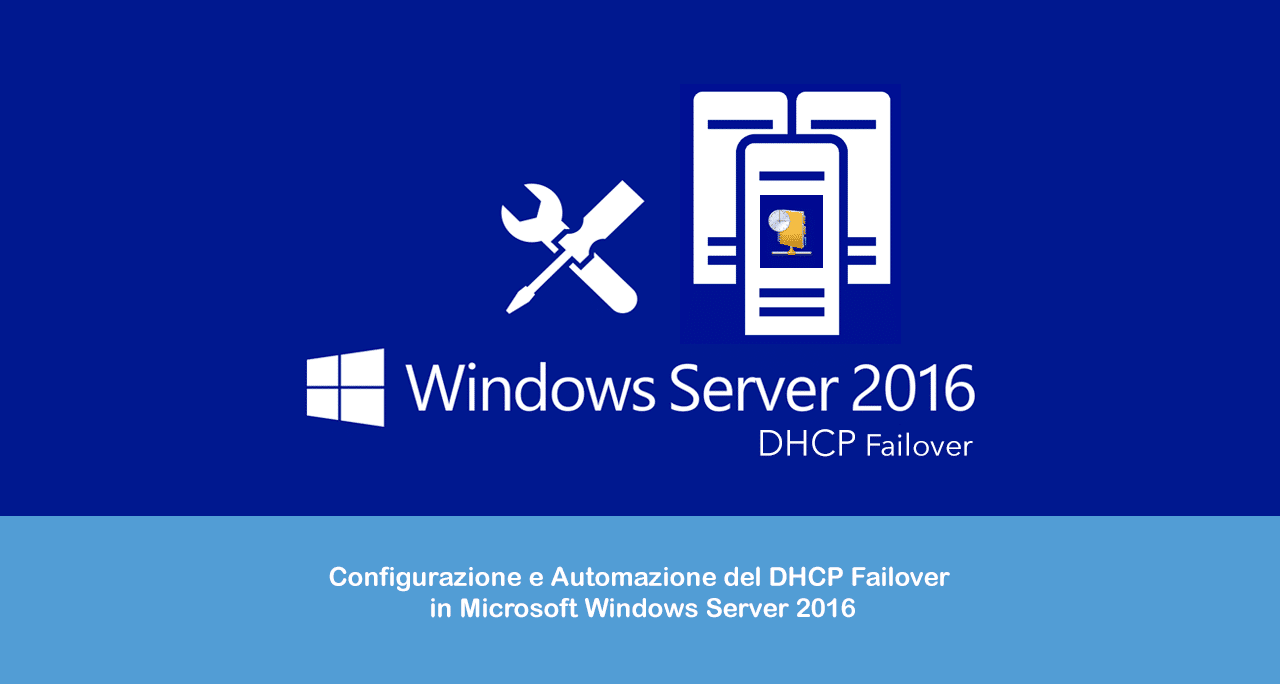
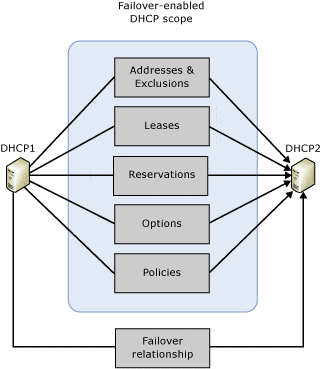
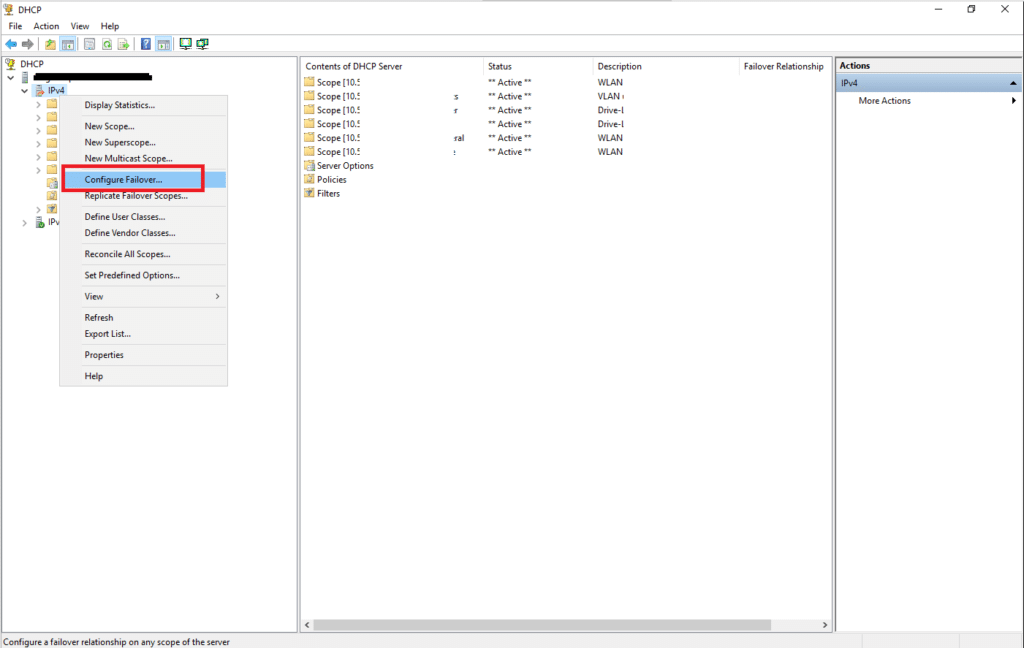
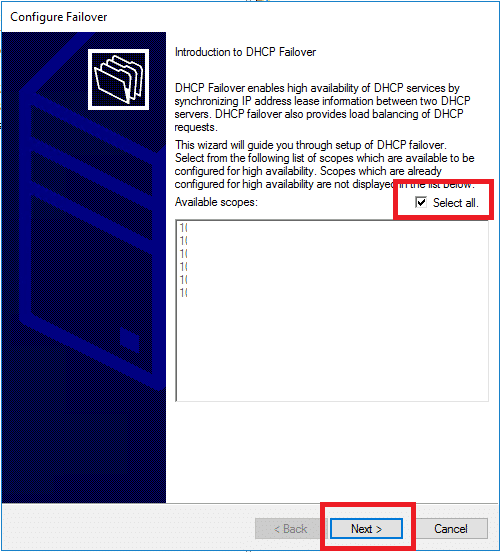
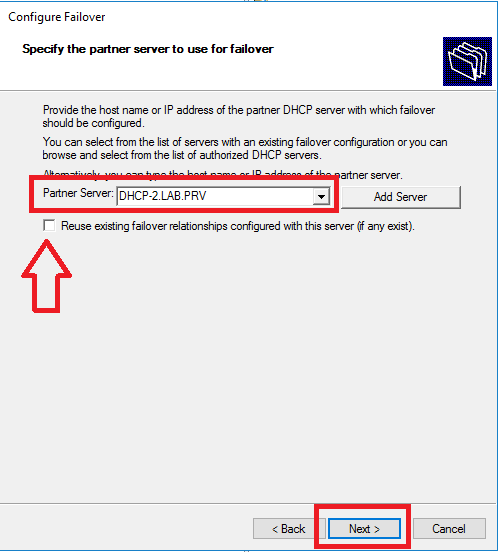
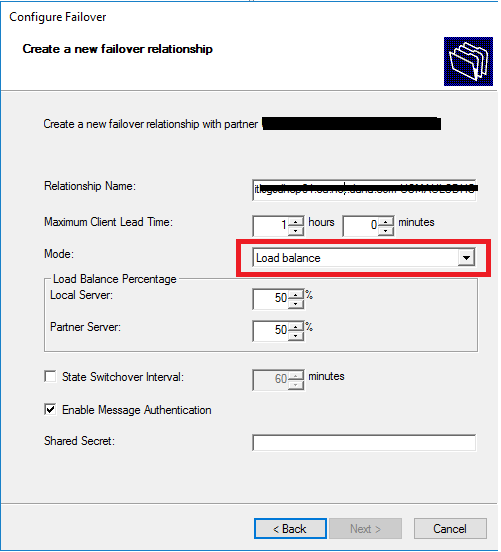
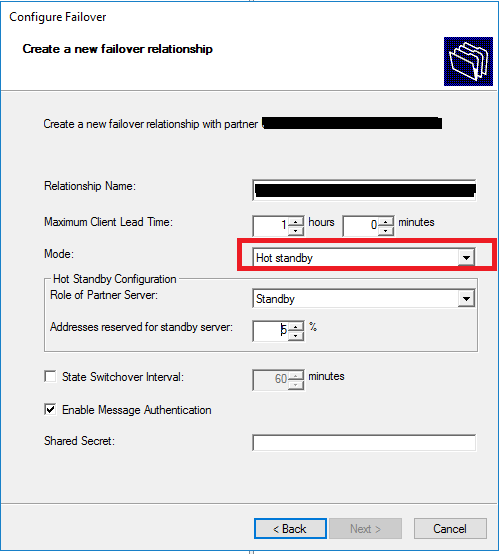
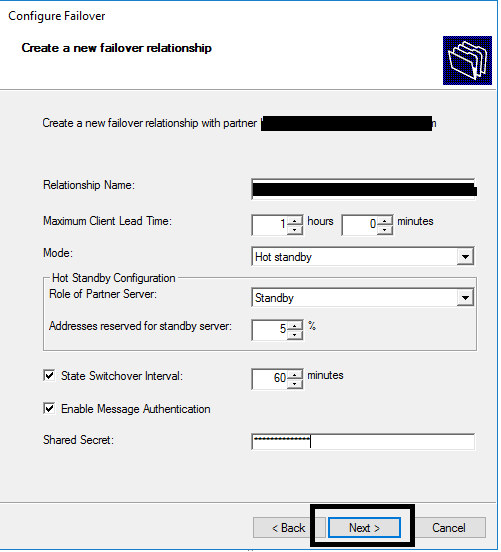
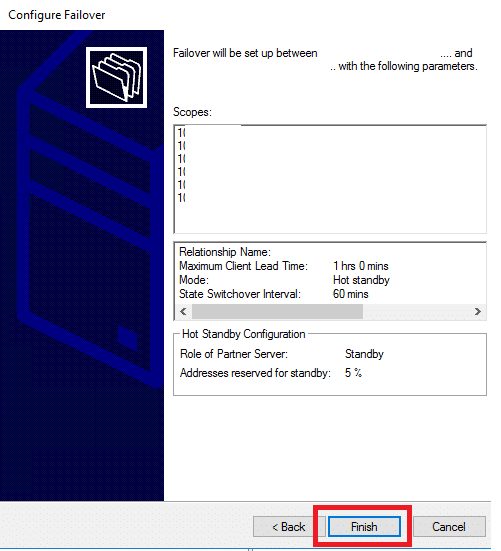
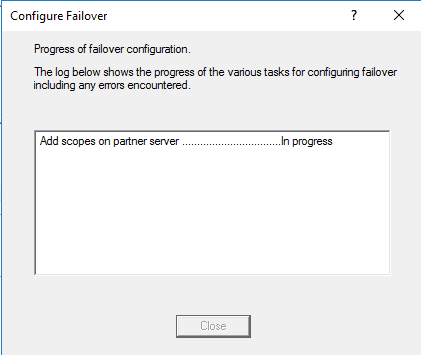
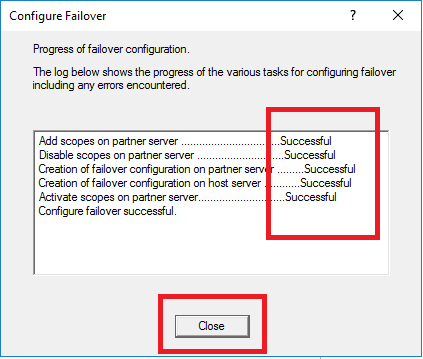
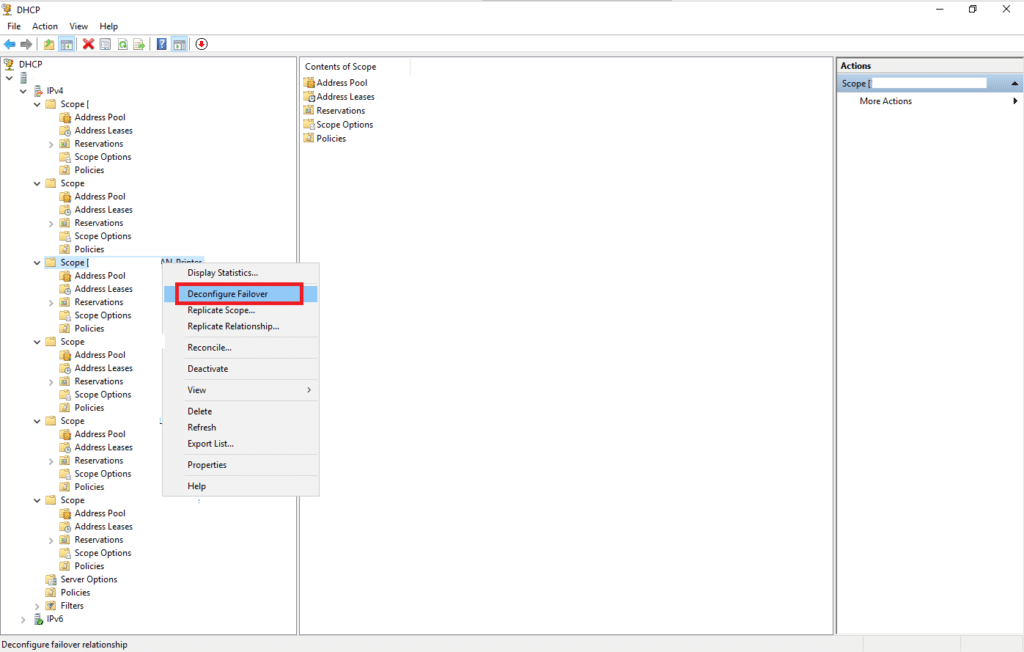
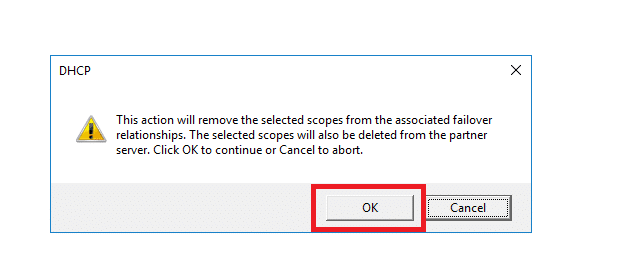
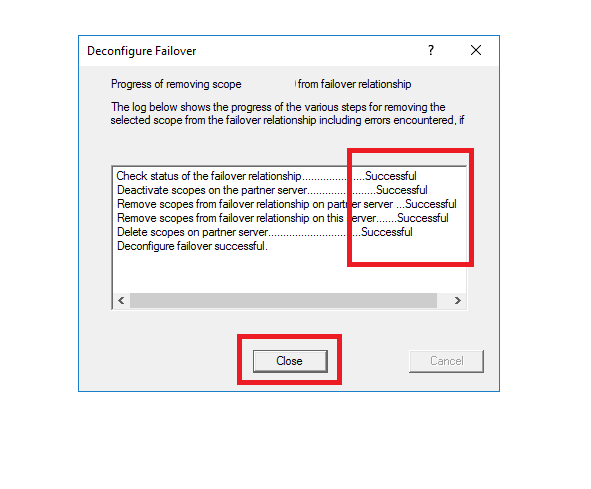



































0 commenti