
Il Network Time Protocol, in sigla NTP, è un protocollo per sincronizzare gli orologi dei computer all’interno di una rete a commutazione di pacchetto, quindi con tempi di latenza variabili ed inaffidabili.
L’NTP è un protocollo client-server appartenente al livello applicativo ed è in ascolto sulla porta UDP 123.
NOTA BENE: Questa guida è valida per tutti i sistemi Windows
Per configurare il server NTP su un Server o PC Windows eseguire i comandi elencati di seguito.
Aprire una Shell di DOS con diritti amministrativi.
Come prima cosa stoppare il servizio w32time con il comando
|
0 |
net stop w32time |
Configurare i server NTP che intendiamo utilizzare per l’aggiornamento dell’ora con il comando
|
0 |
w32tm /config /syncfromflags:manual /manualpeerlist:"Server1.org Server2.org Server2.org" |
NOTA BENE: Se inseriamo più server NTP basterà separarli con uno spazio come mostrato nel comando precedente
Avviare il servizio w32time con il comando
|
0 |
net start w32time |
Eseguire l’update dell’orario con il comando
|
0 |
w32tm /config /update |
Forzare la sincronizzazione dell’orario con il comando
|
0 |
w32tm /resync /rediscover |
A questo punto dovremmo vedere l’ora del nostro PC o del nostro Server aggiornata.
ULTERIORI INFORMAZIONI
Di seguito riporto tutte le chiavi di registro dove il servizio Ora di Windows archivia le informazioni
|
0 1 2 3 |
HKLM\SYSTEM\CurrentControlSet\Services\W32Time\Config HKLM\SYSTEM\CurrentControlSet\Services\W32Time\Parameters HKLM\SYSTEM\CurrentControlSet\Services\W32Time\TimeProviders\NtpClient HKLM\SYSTEM\CurrentControlSet\Services\W32Time\TimeProviders\NtpServer |
All’interno di queste chiavi di registro sono presenti tantissime sottochiavi configurabili
Per maggiorni informazioni visitare il seguente link Microsoft

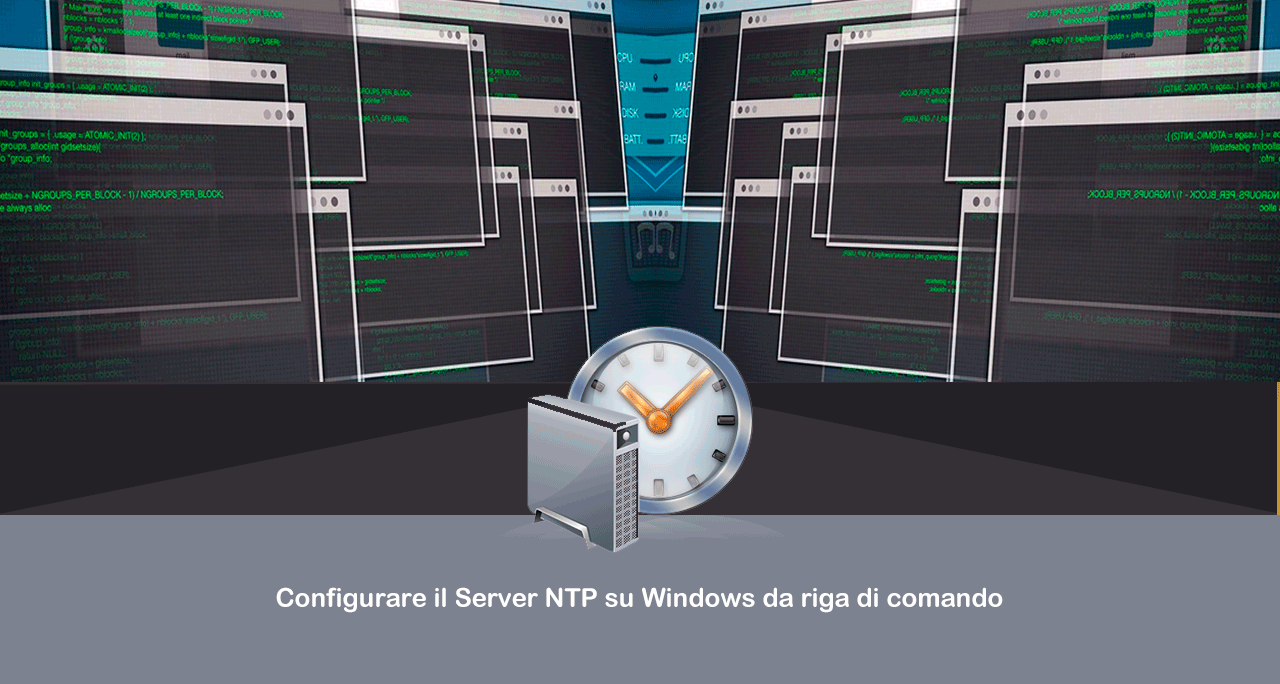



































molto utile, grazie 🙂