
Questo tutorial è stato scritto utilizzando Windows 7 Professional ma funziona per tutti i seguenti sistemi operativi:
Windows Vista
WIndows 7
Windows 8
Windows 10
Windows Server 2008
Windows Server 2012
NOTA BENE: per fare tutte le attività elencate di seguito bisogna essere loggati come Amministratore sul PC
METODO 1: Utility da Riga di Comando
È possibile utilizzare un ottimo strumento da riga di comando che vi aiuterà a farlo molto rapidamente. Basta seguire questi passaggi:
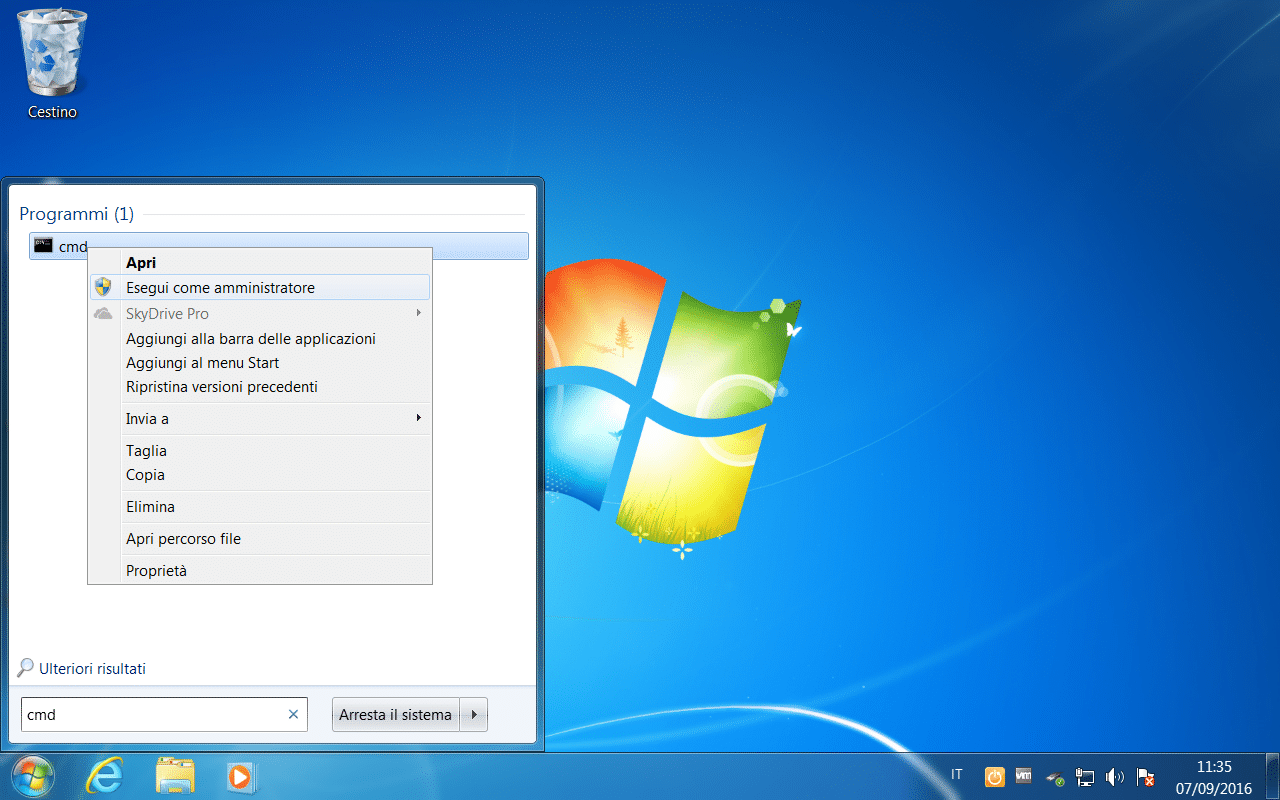
Avviare il menu Start e digitare cmd prompt dei comandi o in modo che si presenta sul menu di avvio lista di ricerca.
Fare clic destro sul collegamento Prompt dei comandi e scegliere Esegui come amministratore.
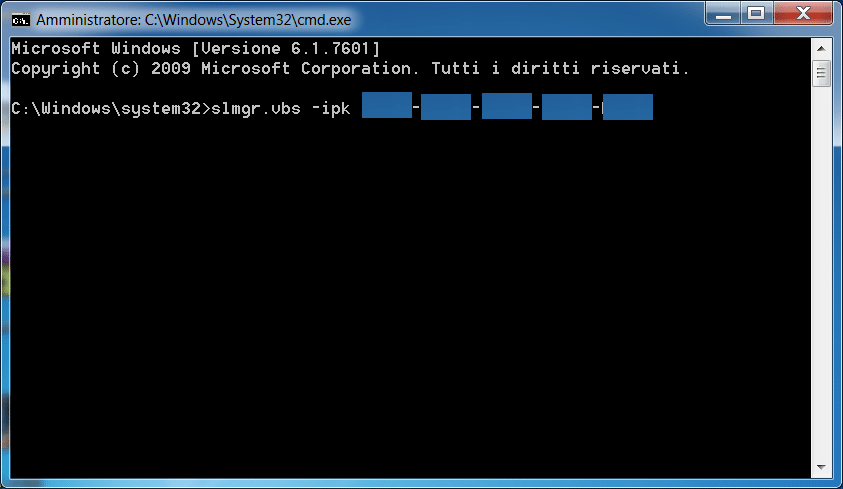
Al prompt dei comandi di amministratore, digitare il seguente comando sostituendo al posto degli 00000 il codice che si intende attivare:
slmgr.vbs -ipk 00000-00000-00000-00000-00000
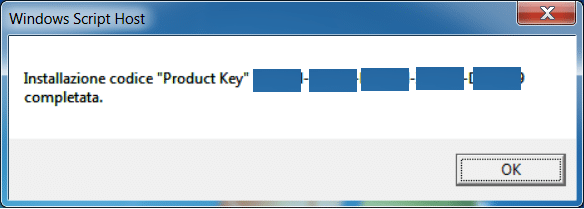
Se è tutto Ok dovreste vedere una finestra di popup come quella dell’immagine sovrastante. Cliccare su OK per confermare la modifica.
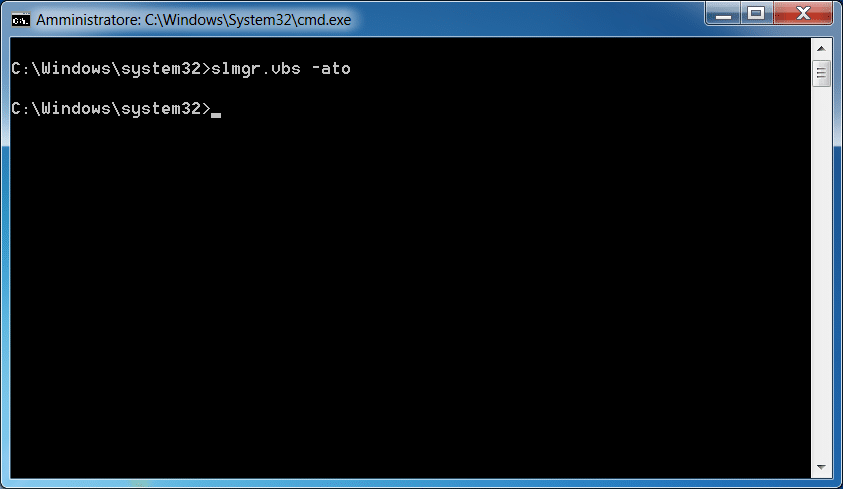
Dopo aver modificato il Product Key lanciare il seguente comando per attivarlo:
slmgr.vbs -ato
Se è andato tutto a buon fine dovreste vedere un immagine come quella sovrastante.
Cliccare su OK per confermare.
METODO 2: Utility con Interfaccia Grafica
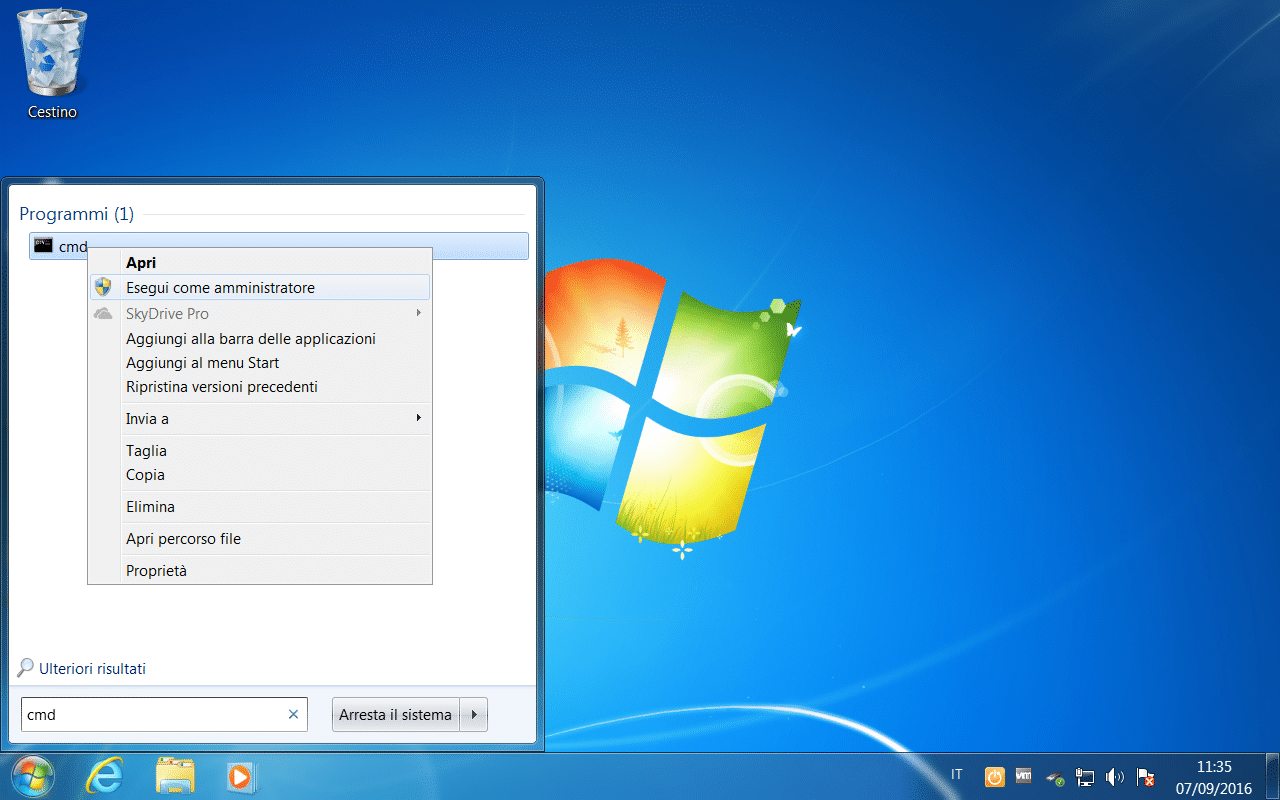
Avviare il menu Start e digitare cmd prompt dei comandi o in modo che si presenta sul menu di avvio lista di ricerca. Fare clic destro sul collegamento Prompt dei comandi e scegliere Esegui come amministratore.
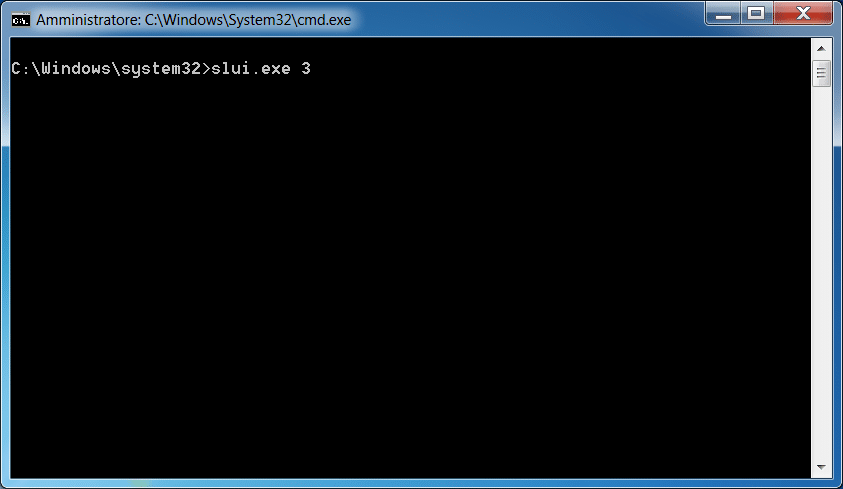
Al prompt dei comandi di amministratore, digitare il seguente comando:
slui.exe 3
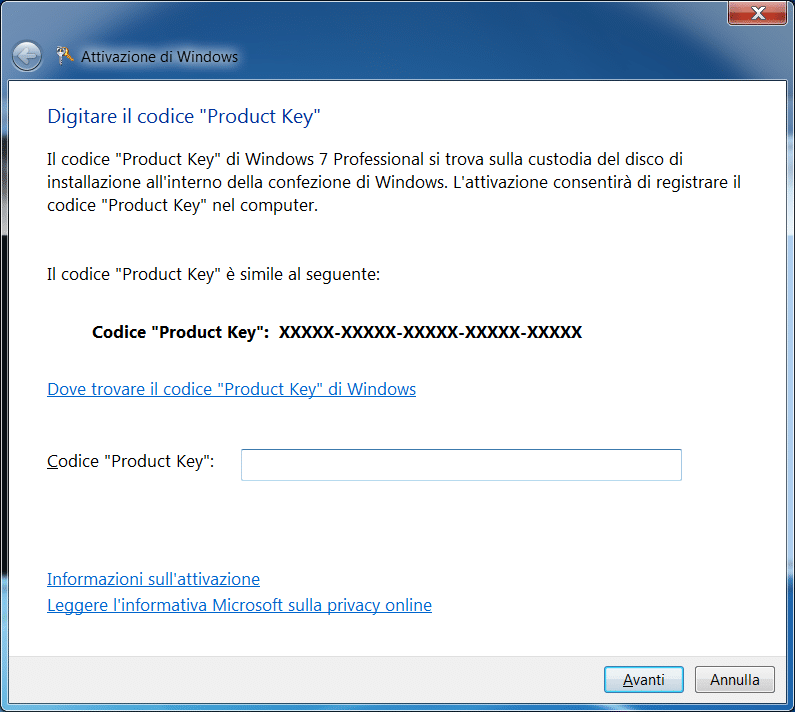
Inserire il nuovo Codice Product Key e seguire le istruzioni per attivarlo.

Sono Raffaele Chiatto, un appassionato di informatica a 360°…
Mi sono avvicinato al mondo dell’informatica nel lontano 1996 con Windows 95 e da allora non ho più smesso di dedicarmi allo studio ed approfondimento di questo settore.
Laureato in Ingegneria Informatica nel 2009, lavoro nel campo dell’IT dal lontano 2001.

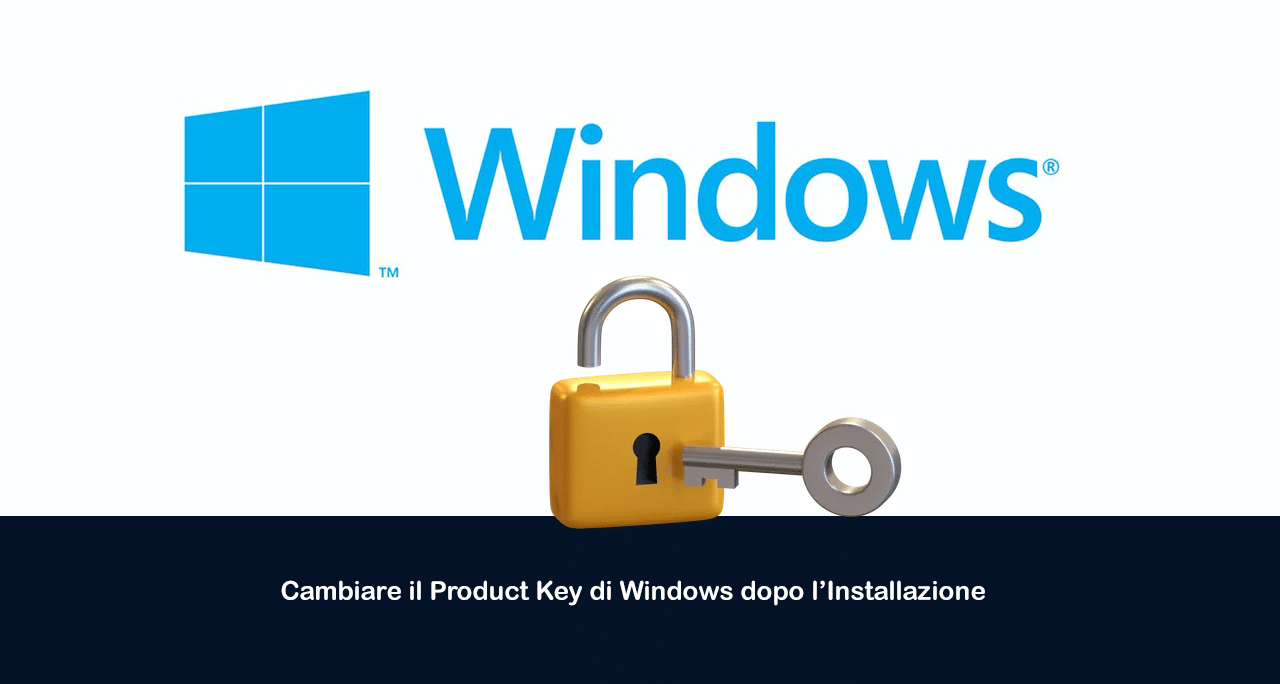
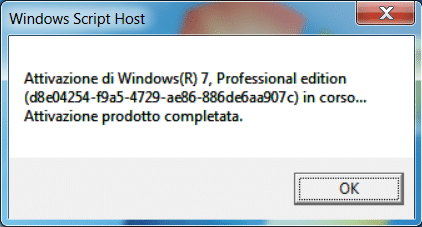



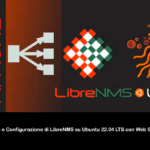






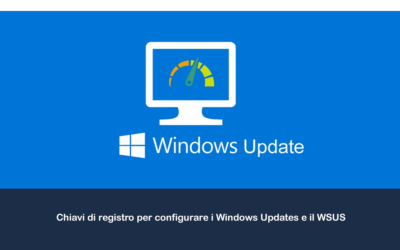
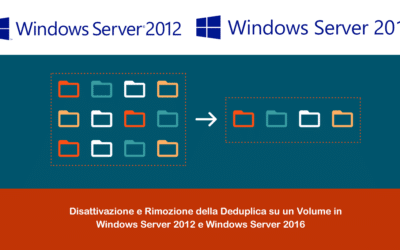

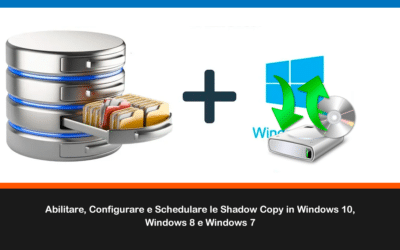


0 commenti