
I produttori di computer di solito includono le informazioni e il logo del marchio OEM nell’applet Proprietà del sistema durante la preinstallazione di Windows.
Questo articolo spiega come aggiungere o modificare le stringhe di informazioni OEM personalizzate nella finestra Proprietà del sistema in Windows 10.
In Windows 10, le stringhe personalizzate sono mostrate anche nella moderna app Impostazioni (pagina Informazioni sul PC).
NOTA BENE: Questo tutorial funziona anche su Windows 7 e Windows 8.1
Sopra un immagine che mostra la pagine del Proprietà del sistema
Sopra un immagine che mostra l’app Impostazioni con le informazioni del PC
Di seguito elencherò tutte le chiavi di registro da modificare per ciascun parametro.
AGGIUNGERE INFORMAZIONI OEM E IL LOGO IN PROPRIETA’ DEL SISTEMA TRAMITE IL REGISTRO DI SISTEMA
Aprire il registro di sistema
Da Esegui digitare regedit quindi INVIO
NOTA BENE: per editare il registro di sistema bisogna avere i diritti amministrativi sul PC
Posizionarsi nel seguente path
|
0 |
HKEY_LOCAL_MACHINE\SOFTWARE\Microsoft\Windows\CurrentVersion\OEMInformation |
ATTENZIONE: Se manca la chiave OEMInformation crearla manualmente
Le chiavi che dovremo creare sono tutte Valore Stringa REG_SZ e di seguito elenco tutte quelle che è possibile creare:
| NOME DEL VALORE | DATI DA INSERIRE | TIPO DELLA CHIAVE |
| Logo | Inserire il path dell’immagine | REG_SZ |
| Manufacturer | Nome del produttore del sistema | REG_SZ |
| Model | Numero di modello del sistema | REG_SZ |
| SupportHours | Orario del Supporto | REG_SZ |
| SupportPhone | Numero di telefono dell’assistenza | REG_SZ |
| SupportURL | URL di supporto | REG_SZ |
ATTENZIONE:
L’immagine del logo deve risiedere sul PC. Si consiglia di posizionare il file del logo nella cartella “C:\Windows\System32”. (Il path è indifferente ma per grandi organizzazioni si consiglia di usare System32)
Il logo deve essere un file .bmp.
Il logo deve essere di colore a 24 bit.
Un logo più grande di 120×120 pixel verrà automaticamente ridimensionato a 120×120.
Il logo verrà visualizzato solo nella finestra Sistema nel Pannello di controllo e non in Impostazioni.
A questo punto creare una cartella nel disco C: che chiameremo OEM e all’interno copiare il logo che si desidera inserire
Sopra un immagine che mostra le caratteristiche dovrà avere il logo
Procedere con la creazione delle chiavi di registro
Nell’immagine sovrastante la lista delle chiavi con i relativi valori creati
Chiudere il registro e riavviare il PC per rendere effettive le modifiche
Aprire Proprietà del PC
In questa pagina è possibile vedere il logo che abbiamo inserito con la chiave di registro Logo
Aprire la pagine relative alle Informazioni del sistema, Impostazioni di Windows -> Sistema -> Informazioni sul sistema
In questa schermata visualizzeremo tutte le altre informazioni inserite nelle chiavi di registro.
Di seguito riporto il contenuto del file .REG da creare per creare con un solo click tutte le chiavi. Ovviamente il path del log e le info vanno modificate.
|
0 1 2 3 4 5 6 7 8 9 |
Windows Registry Editor Version 5.00 [HKEY_LOCAL_MACHINE\SOFTWARE\Microsoft\Windows\CurrentVersion\OEMInformation] "SupportURL"="http://www.raffaelechiatto.com" "Logo"="C:\\OEM\\Logo.bmp" "Manufacturer"="Raffaele Chiatto LTD" "Model "="HP-Compaq-Elite-8300-SFF" "SupportHours"="8.00 - 18.00" "SupportPhone"="+39 123456789" |
In questo modo sarà possibile customizzare le info di Windows 10 anche tramite le Group Policy di Microsoft.
Immaginiamo di avere centinaia di PC agganciati al dominio, sarà possibile cambiare tutte le info e logo massivamente creando una Policy che inserisce le chiavi di registro sopra citate.
Per quanto riguarda il logo invece andrà copiato su ogni singolo PC tramite Policy in modo da avere il file in locale.
SOFTWARE PER EDITARE LE IMPOSTAZIONI OEM SENZA DOVER MODIFICARE IL REGISTRO DI SISTEMA
Per poter fare tutte le modifiche citate sopra è possibile utilizzare un software gratuito denominato Winaero e scaricabile al seguente link
https://winaero.com/download.php?view.1796
Scaricare il pacchetto di installazione quindi scompattarlo all’interno di una cartella
Eseguire il file WinaeroTweaker-0.16.1.0-setup.exe
Cliccare Next
Lasciare tutti invariato e cliccare Next
Accettare la licenza e cliccare Next
Lasciare tutto invariato e cliccare Next
Lasciare tutto invariato e cliccare Next
Lasciare tutto invariato e cliccare Next
Lasciare tutto invariato e cliccare Install
Cliccare Finish per terminare l’installazione quindi eseguire il software
In corrispondenza della voce Change OEM Information è possibile vedere tutte le info inserite e quindi modificarle a nostro piacimento senza dover aprire il registro di sistema.


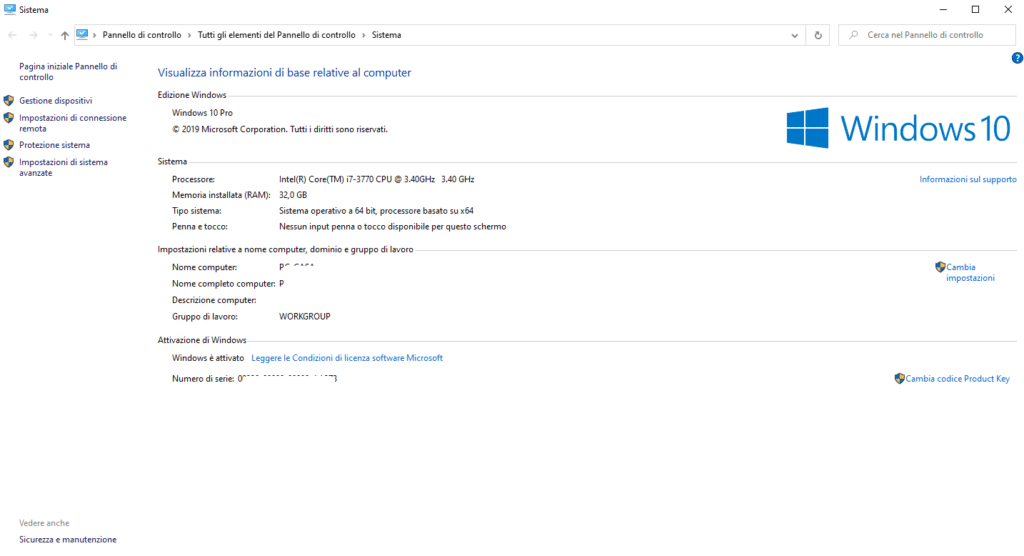
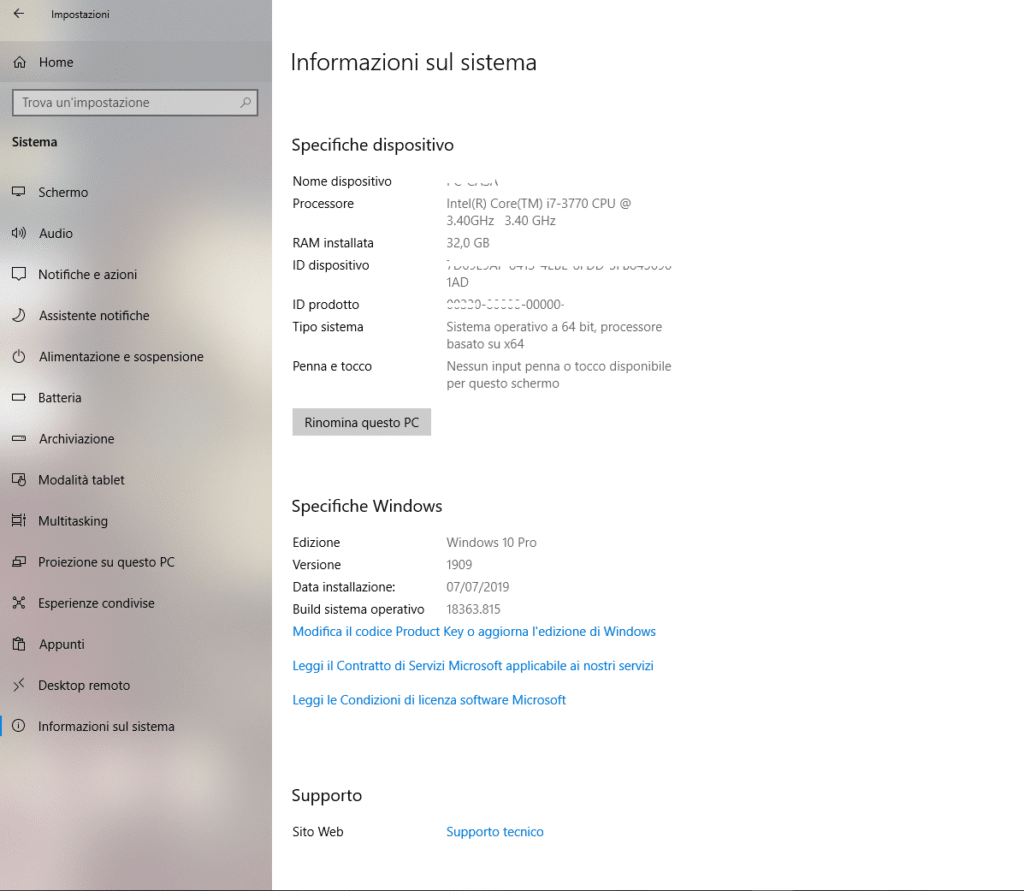
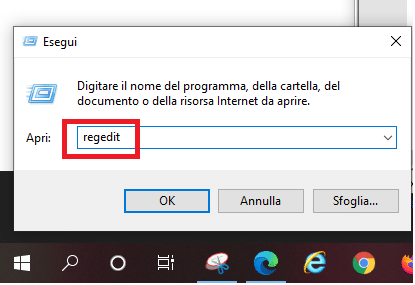
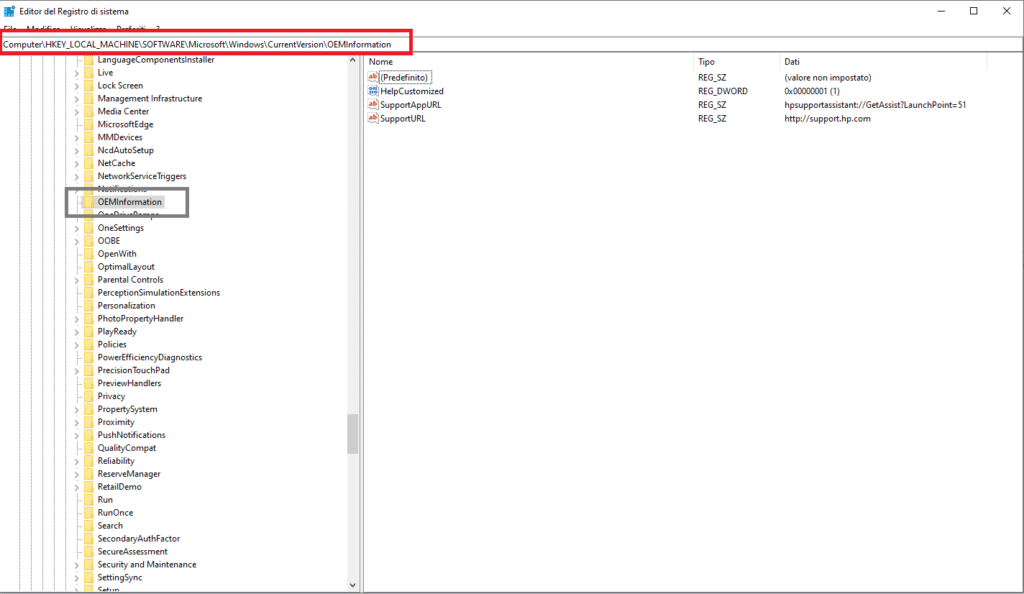
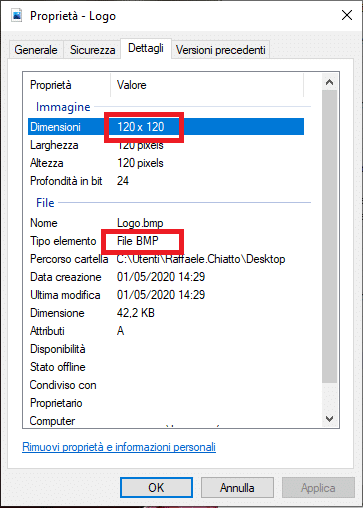

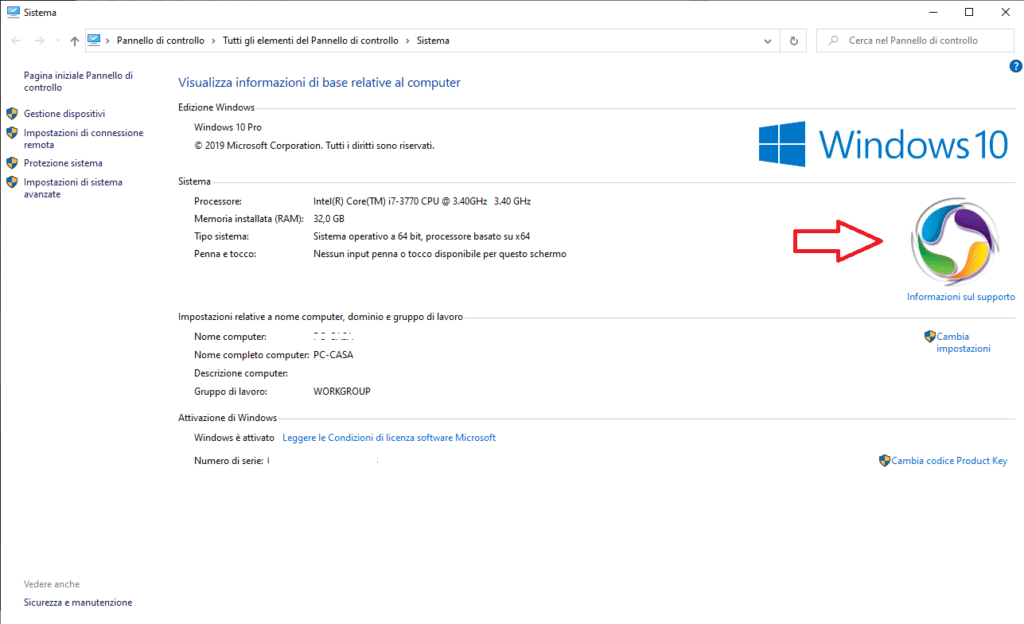
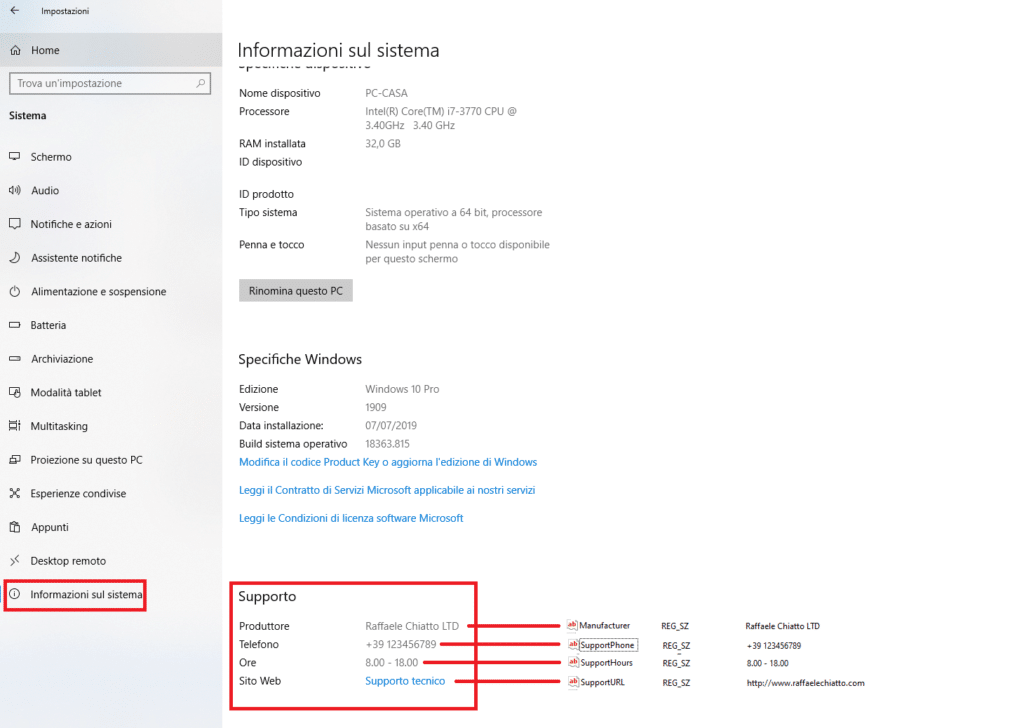
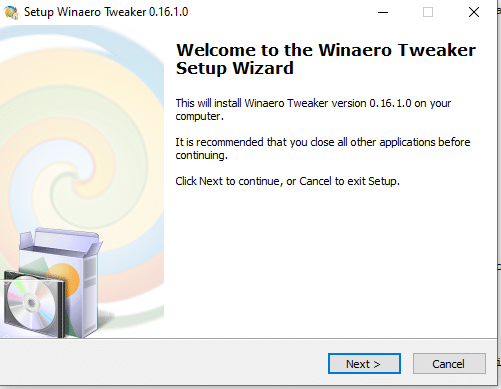
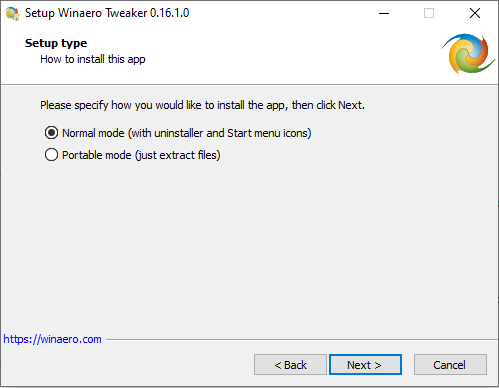
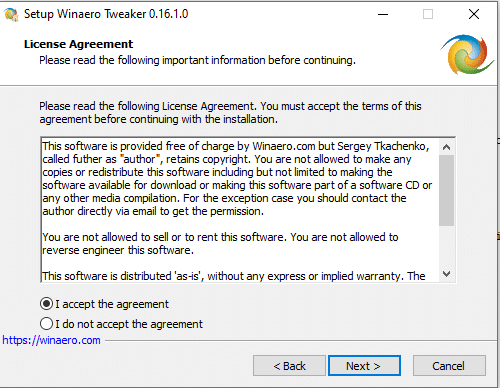
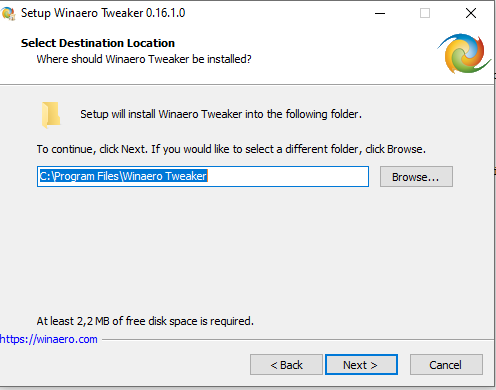
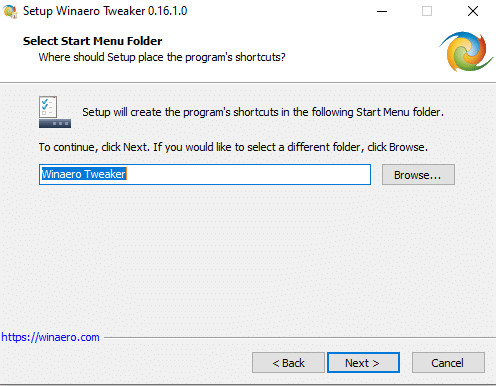
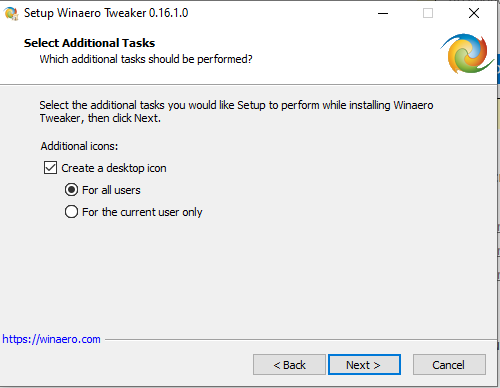
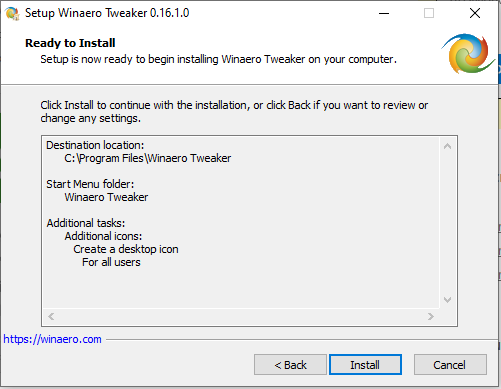
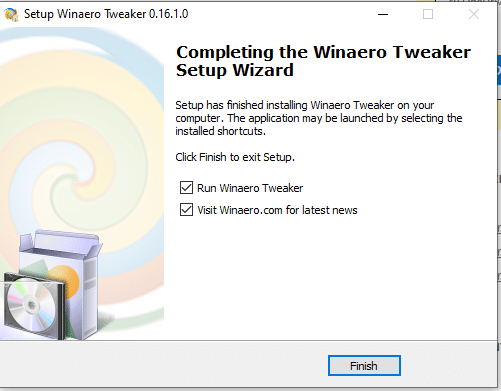
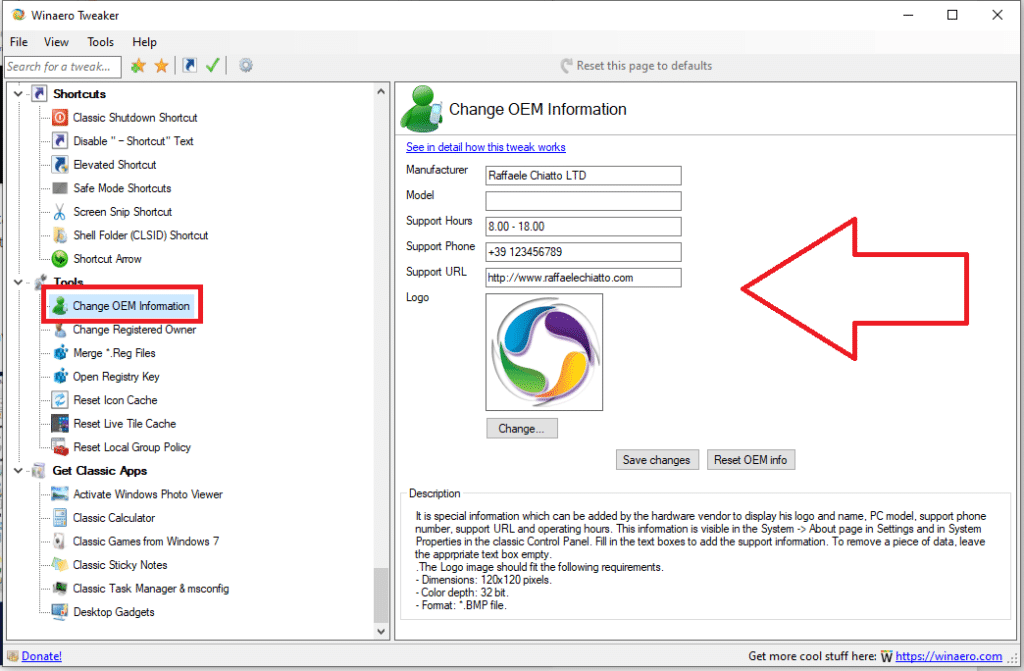



































0 commenti