
Per un DBA di SQL Server che gestisce più database in qualsiasi momento, è importante sapere come impostare pianificazioni di backup regolari, backup con nomi univoci su base giornaliera, creazione di mirror di backup per ridondanza, pulizia dei vecchi file di backup è importante. Altrettanto importante è la conferma automatica che i backup sono stati creati correttamente per i database con una notifica e-mail. Esistono un paio di modi diversi per impostare le notifiche email che possono essere eseguite da SQL Server Management Studio di Microsoft.
In questo articolo, spiegherò come impostare le notifiche e-mail per i processi di backup in SQL Server.
Affinché il servizio SQL Server Agent sia in grado di inviare notifiche e-mail per i processi di backup, nonché per i piani di manutenzione, è necessario eseguire prima un paio di prerequisiti di seguito elencati.
PRE REQUISITI
Di seguito la lista dei prerequisiti:
Abilitare il Database Mail
Configurare il SQL Server Agent per utilizzare il Database Mail
Creazione di un operatore
ABILITARE IL DATABASE MAIL
Database Mail può essere abilitato tramite la procedura guidata di configurazione del database
Aprire Microsoft SQL Server Management Studio e connettersi al server.
Successivamente, espandere il nodo dell’istanza per il quale stiamo configurando il Database Mail.
Espandere il nodo dal Management Studio quindi cliccare con il pulsante destro del mouse su Database Mail quindi selezionare Configure Database Mail
Cliccare Next
Selezionare l’opzione Set up Database Mail by performing the following tasks….. come mostrato nell’immagine sovrastante
Cliccare Next
Cliccare su Yes per abilitare la Feature
Inserire il Nome del Profilo e la Descrizione (facoltativa) quindi cliccare su Add
Account Name: inserire il nome del nuovo account
Description: campo facoltativo dove è possibile inserire la descrizione dell’account
E-Mail Address: inseriare l’indirizzo e-mail da cui verranno inviate le notifiche e-mail
Display Name: inseriare il nome che verrà mostrato nelle notifiche e-mail inviate
Reply e-mail: campo facoltativo dove è possibile inserire l’indirizzo e-mail a cui verranno inviate le risposte ai messaggi e-mail inviati da questo account. Può essere l’e-mail dell’amministratore del database o può essere lasciato in bianco
Server Name: inserire l’indirizzo SMTP del nostro server di posta quindi immettere il numero di porta utilizzato
NOTA BENE: Nella maggior parte dei casi il numero di porta è 25, tuttavia si consiglia di consultare l’amministratore della posta per ulteriori informazioni
Selezionando l’opzione Questo server richiede una connessione sicura (SSL) la comunicazione verrà crittografata utilizzando Secure Sockets Layer se il server SMTP lo richiede.
Sotto l’autenticazione SMTP, ci vengono presentate tre opzioni per l’autenticazione.
Windows Authentication using Database Engine service credentials: selezionare questa opzione se intendiamo utilizzate l’autenticazione integrata di Windows per autenticarci sul server SMTP
Basic Authentication: Comporta l’inserimento della user e della password per autenticarsi al Server SMTP (AUTENTICAZIONE PIU’ UTILIZZATA)
Anonymous Authentication: selezionare questa opzione se si utilizza un SMTP interno non autenticato
Cliccare OK al termine dell’inserimento di tutti i parametri
Cliccare su Next per procedere
Nella pagina Gestisci sicurezza profilo, abbiamo due schede, Profili pubblici e Profili privati.
Nella scheda Profili pubblici, configuriamo l’account che sarà disponibile per qualsiasi utente o ruolo con accesso al database host di posta (msdb) per inviare notifiche e-mail utilizzando quel profilo.
Nella scheda Profili privati, selezioniamo gli utenti e quali profili possono utilizzare
Cliccare su Next dopo aver inserito le impostazioni desiderate
Nella pagina di Configurazione dei parametri di sistema, possiamo regolare alcuni dei parametri per le e-mail. Successivamente cliccare Next
Nella pagina Completa la procedura guidata, possiamo visualizzare una panoramica delle operazioni che verranno completate.
Se tutto è impostato correttamente, possiamo fare clic su Finish per completare la procedura guidata, in caso contrario, possiamo tornare alla parte problematica e correggerla, quindi selezionando Finish se tutto è corretto.
Se è tutto OK dovremmo vedere una schermata come quella sovrastante. Cliccare Close per terminare l’attività.
CONFIGURARE IL SQL AGENT PER L’UTILIZZO DEL DATABASE MAIL
Sempre dal Management Studio individuare SQL Server Agent
Cliccare con il tasto destro su SQL Server Agent quindi selezionare Properties
In SQL Server Agent selezionare Alert System dalla scheda di navigazione a sinistra.
A destra, selezionare la casella Enable Mail Profile, quindi selezionare come Mail System : Database Mail e come Mail Profile il profilo creato in precedenza.
Cliccare OK per confermare le imppostazioni quindi riavviare il servizio SQL Server Agent
CREAZIONE DELL’OPERATORE
Se si abilita Database Mail, la creazione di un operatore è un processo che può essere eseguito solo da un membro del ruolo predefinito del server sysadmin.
Per creare un operatore, espandi il nodo dell’agente di SQL Server, fare clic con il tasto destro del mouse sulla cartella Operators e selezionare New Operator …
Nella finestra Nuovo operatore, nella scheda General, immettere il Nome dell’operatore e l’indirizzo e-mail dell’operatore.
Assicurarsi anche che la casella Enabled sia selezionata.
Fare clic su OK per confermare la creazione del nuovo operatore
CONFIGURAZIONE DELL’ INVIO DELLA MAIL NEI JOB
Dal Management Studio selezionare la Cartella Management -> Maintenance Plan quindi cliccare con il tasto destro e selezionare l’opzione Maintenance Plan Wizards
Cliccare Next
Configurare tutte le impostazioni quindi cliccare Next
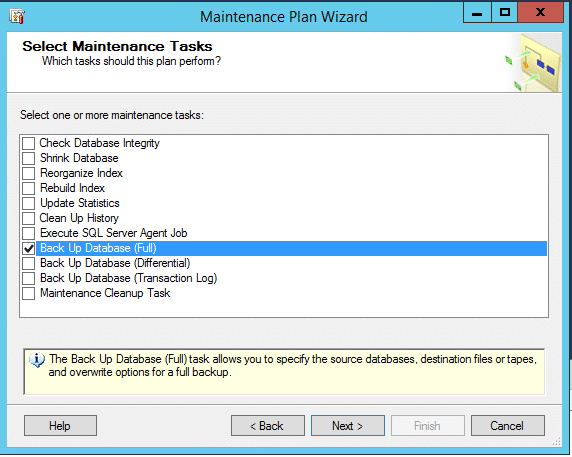
Cliccare Next per proseguire
Configurare tutti i paramentri quindi cliccare Next
Impostare in questa schermata nel campo E-Mail Report l’Operatore creato in precedenza per ricevere le mail
Cliccare Next
Cliccare Finish
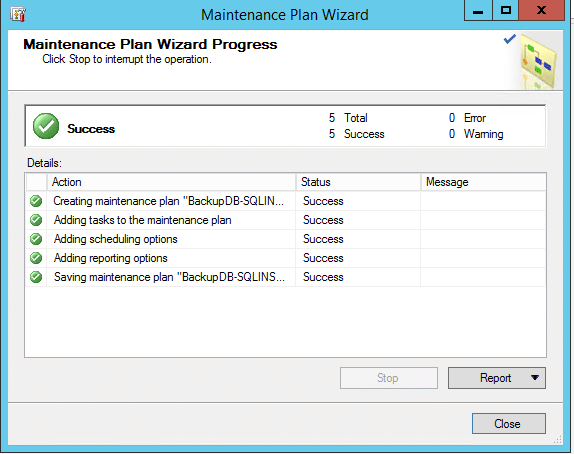
Per terminare la procedura cliccare Close
A questo punto ogni qual volta verrà eseguito il Job Schedulato verrà inviata una mail di Alert all’operatore configurato.
CONFIGURAZIONE PUNTUALE DELL’INVIO DELLA MAIL NEI JOB SCHEDULATI
A questo punto è possibile configurare l’invio delle mail nei Job già schedulati in precedenza
Selezionare il Job quindi cliccare con il tasto destro e selezionare Properties
Selezionare l’opzione Notifications
Selezionare Email quindi dal Menù a tendina impostare l’operatore.
Selezionare se si vuol ricevere le mail quando i Job vengono completati, quando i Job vanno a buon fine oppure quando i Job Falliscono
Cliccare OK per confermare le impostazioni.

Sono Raffaele Chiatto, un appassionato di informatica a 360°…
Mi sono avvicinato al mondo dell’informatica nel lontano 1996 con Windows 95 e da allora non ho più smesso di dedicarmi allo studio ed approfondimento di questo settore.
Laureato in Ingegneria Informatica nel 2009, lavoro nel campo dell’IT dal lontano 2001.

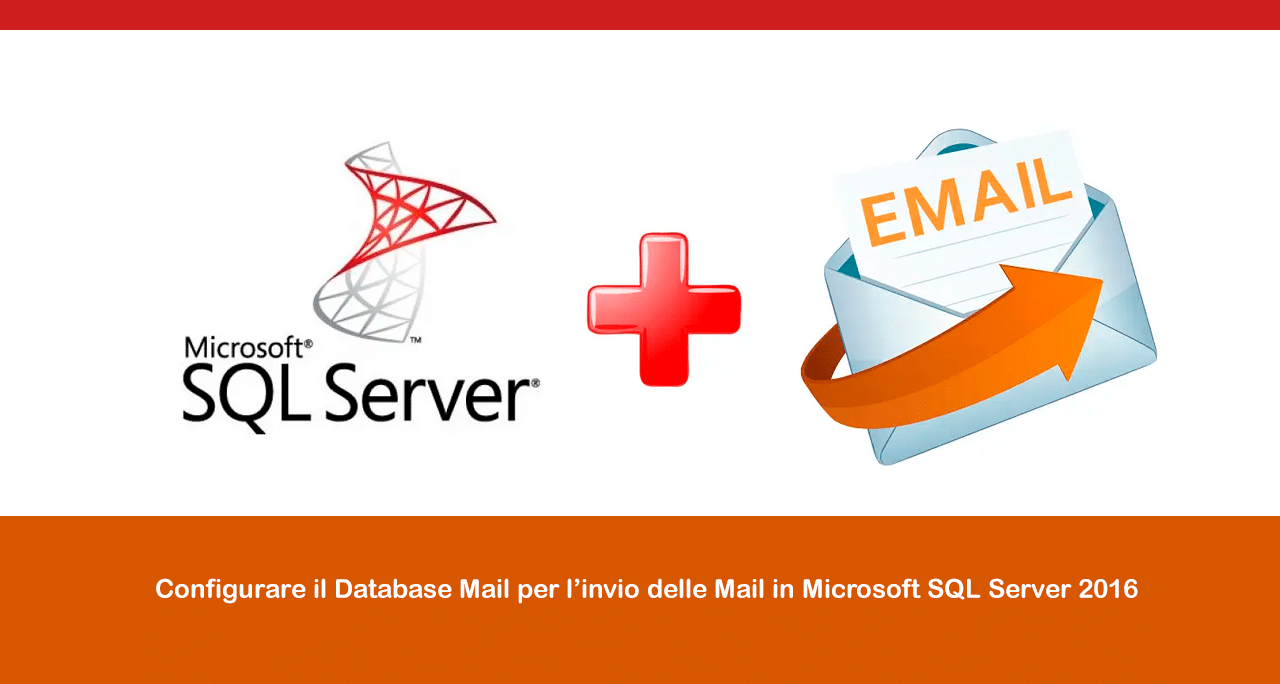
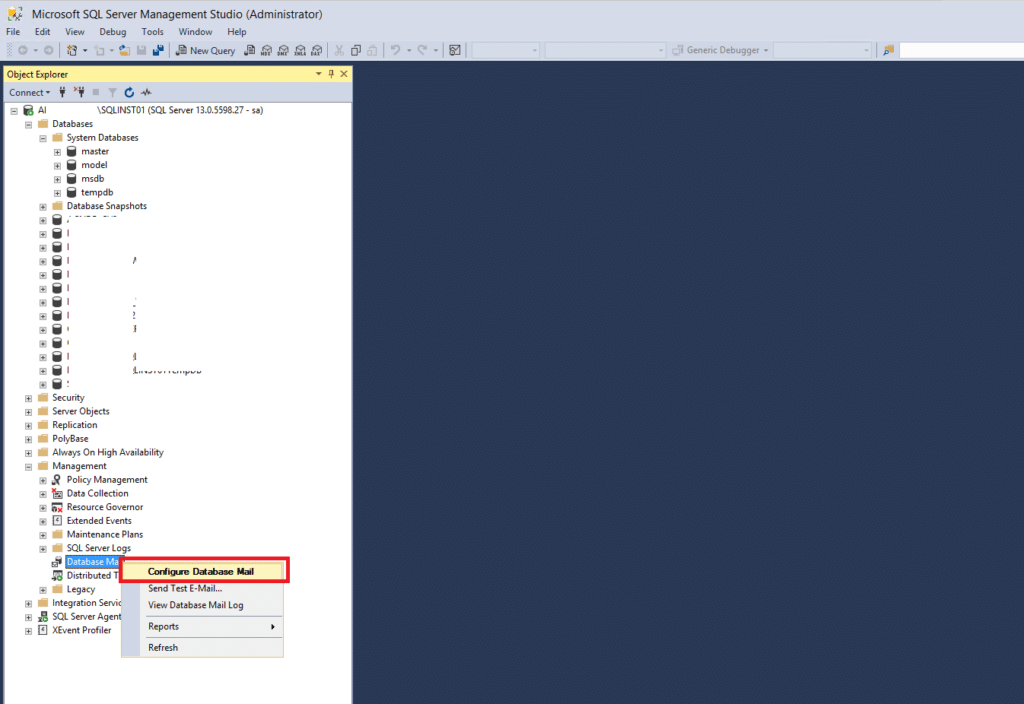
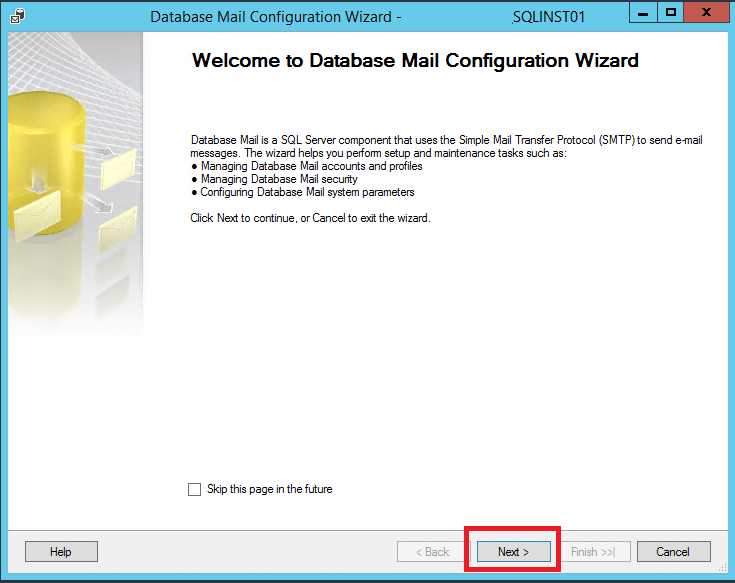
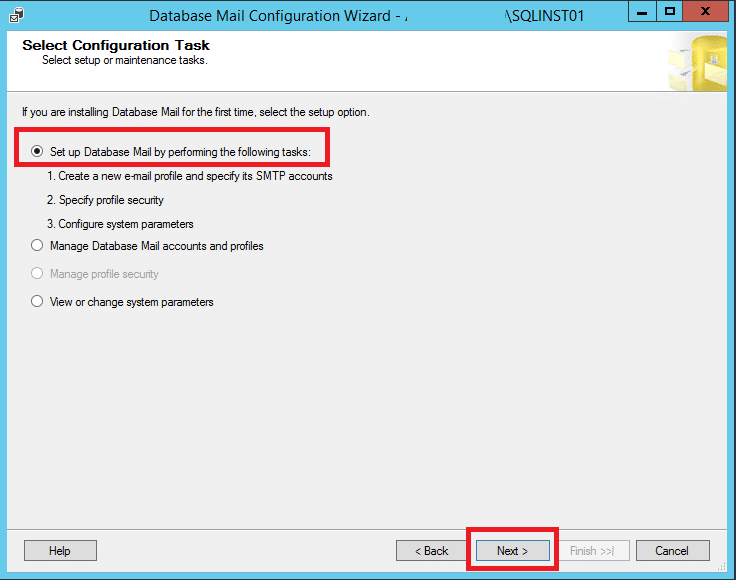
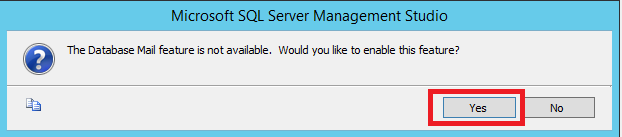
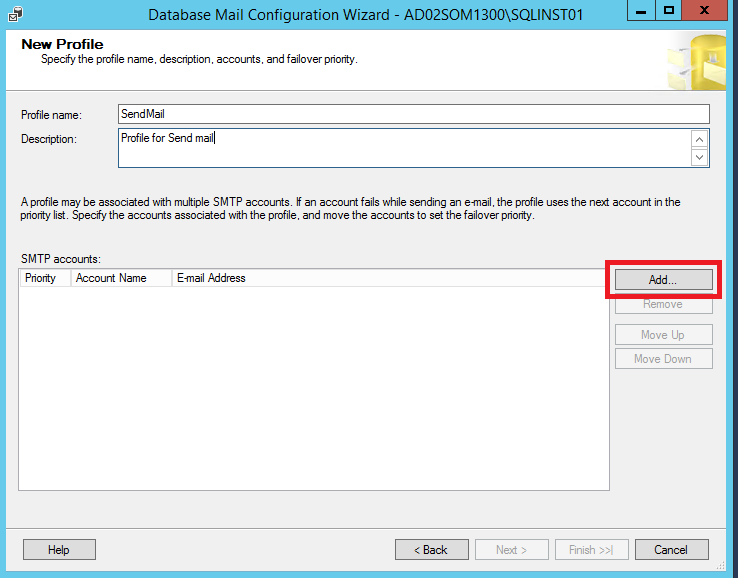
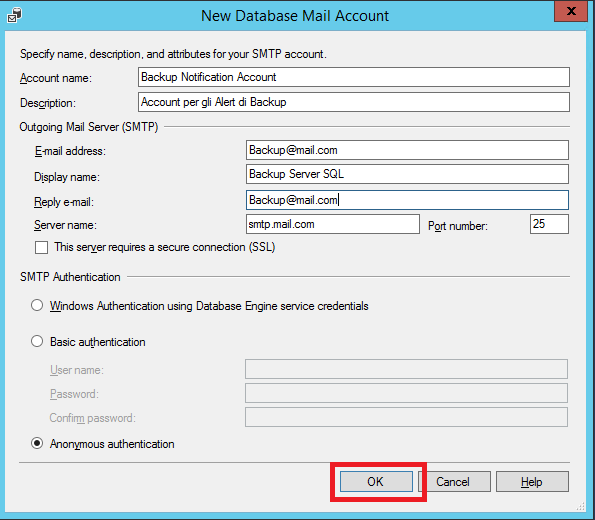
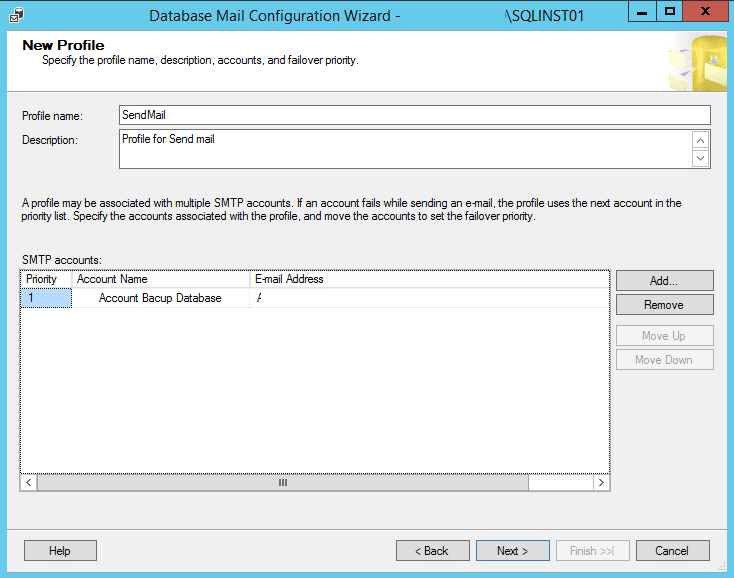
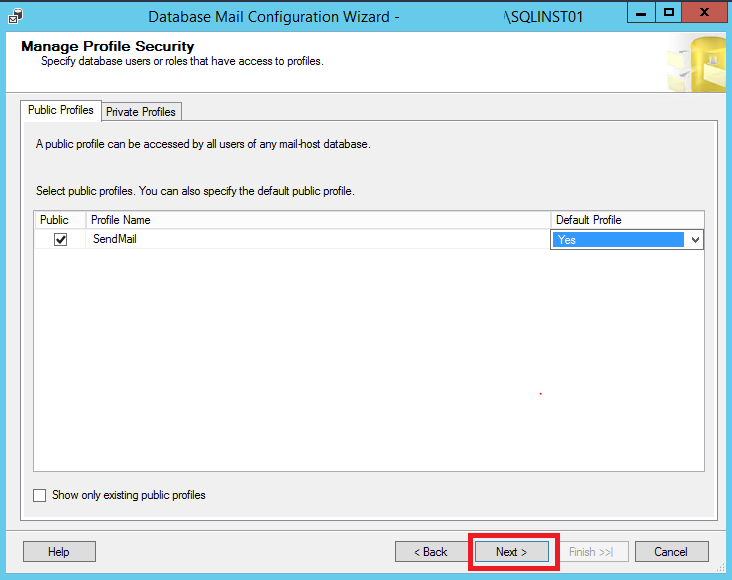
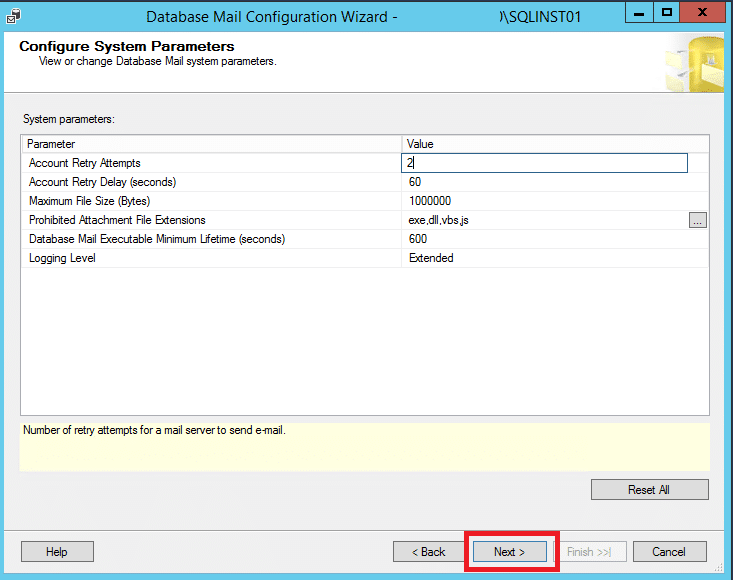
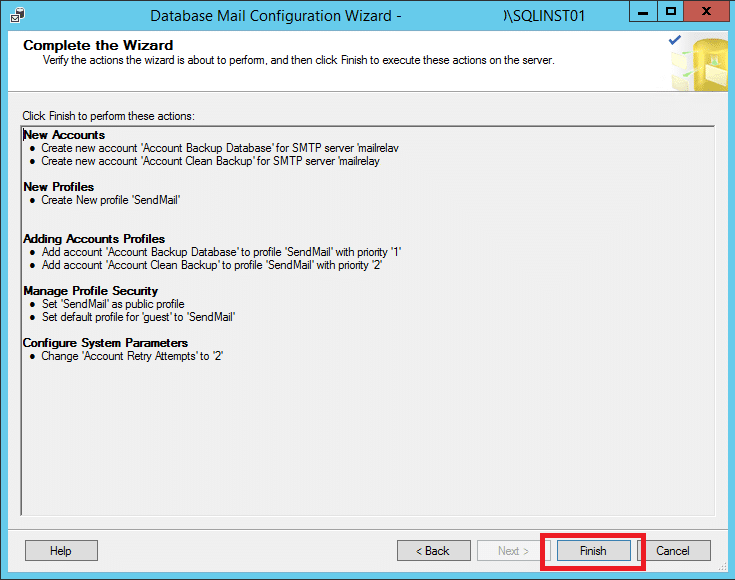
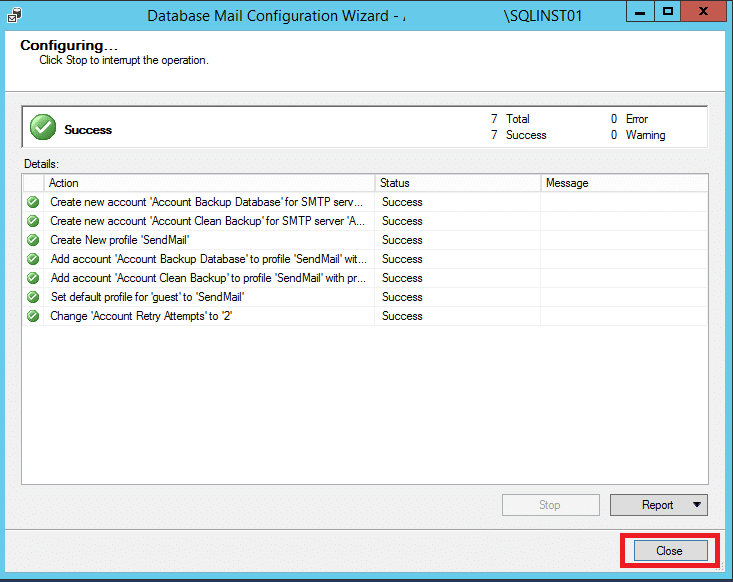
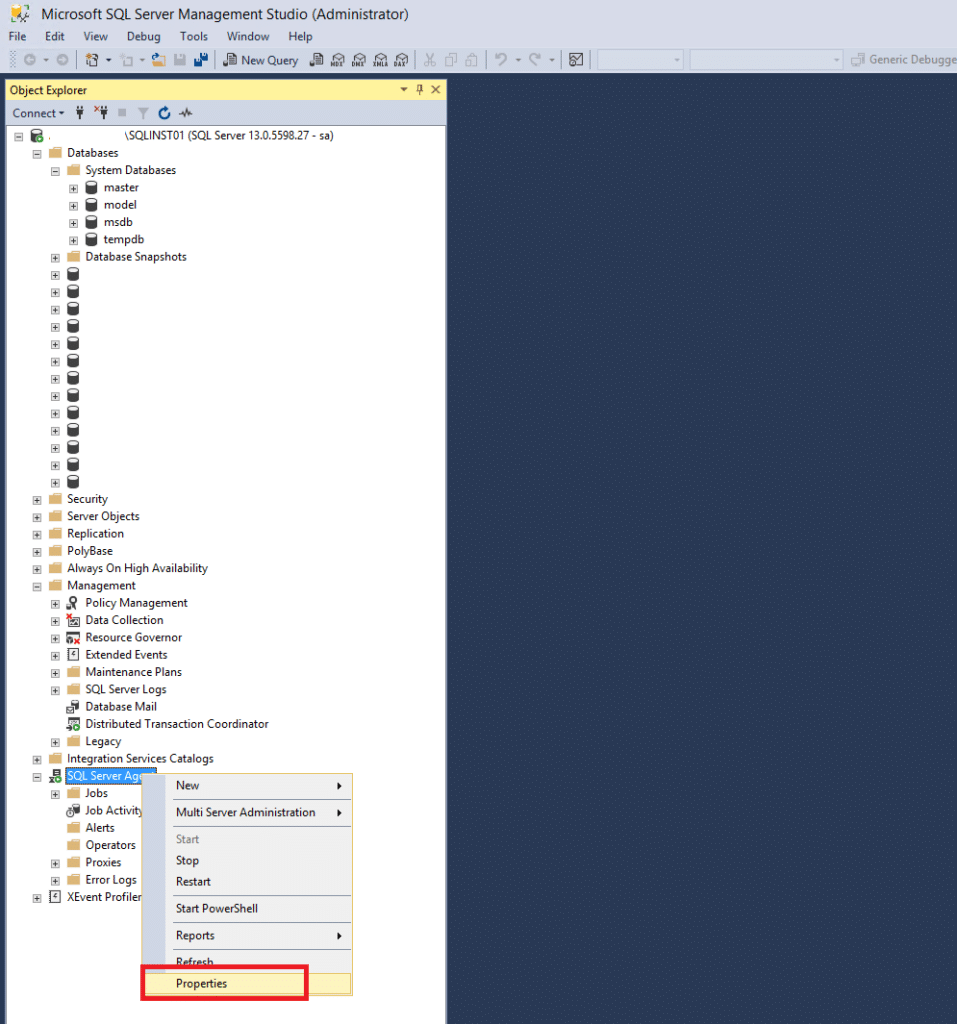
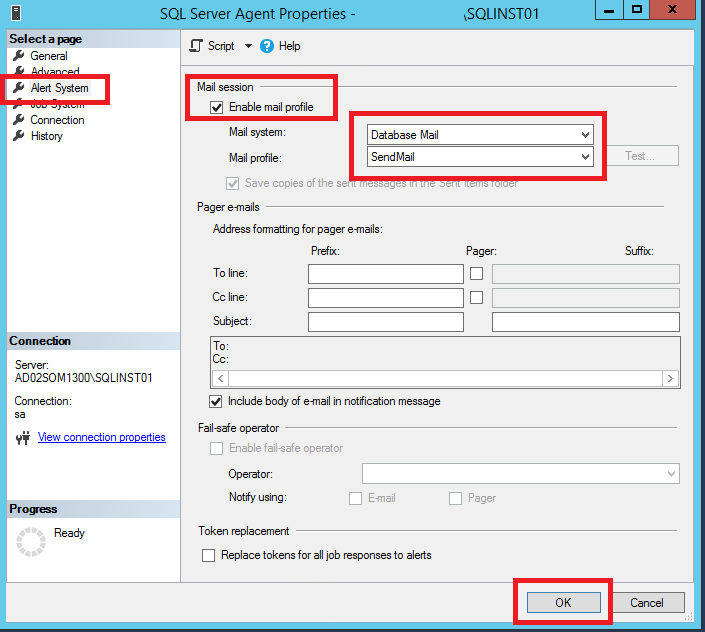
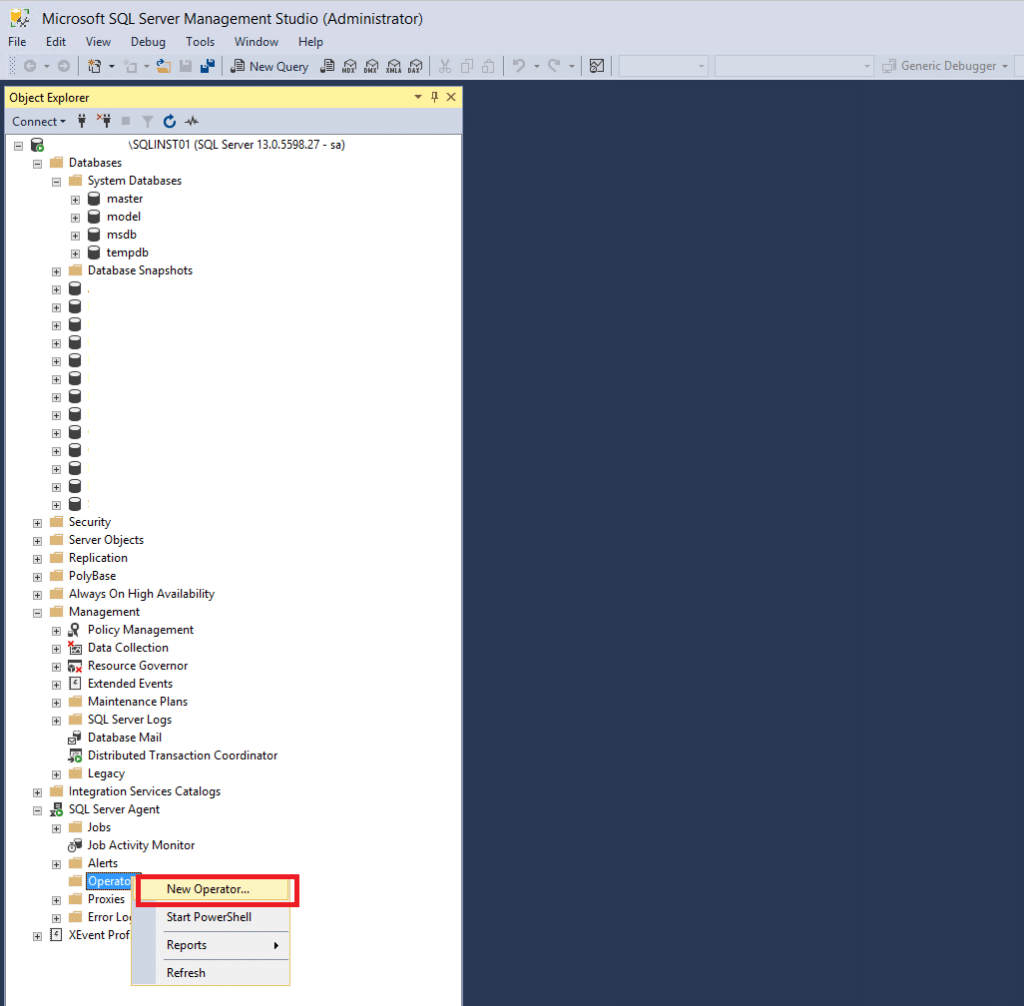
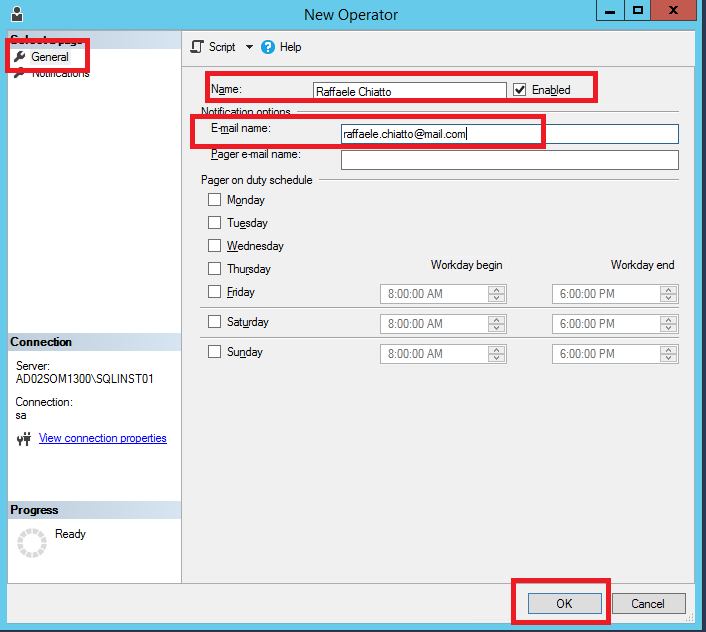
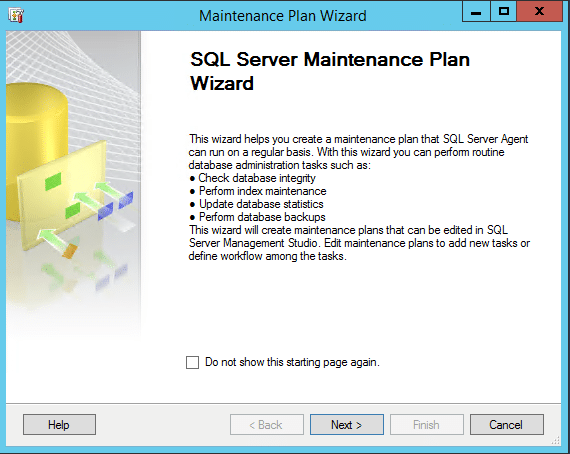
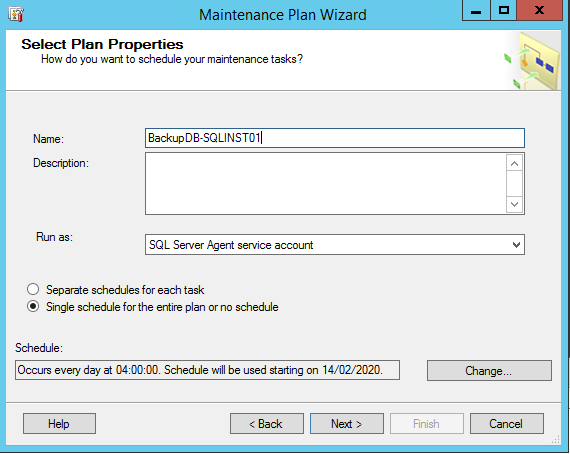
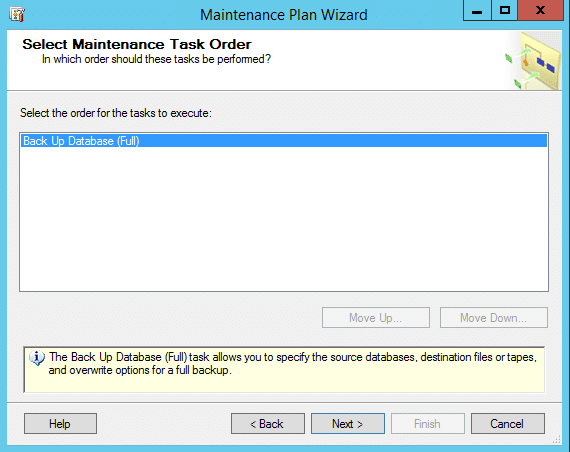
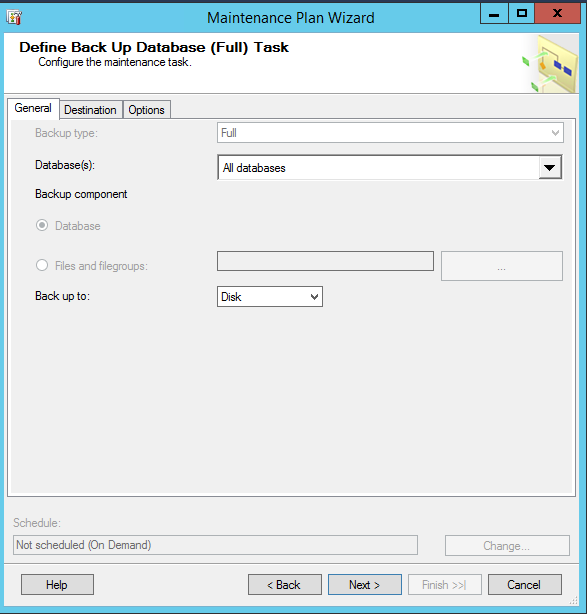
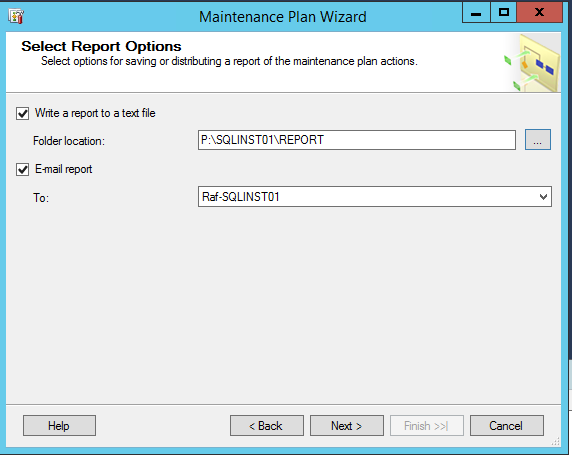
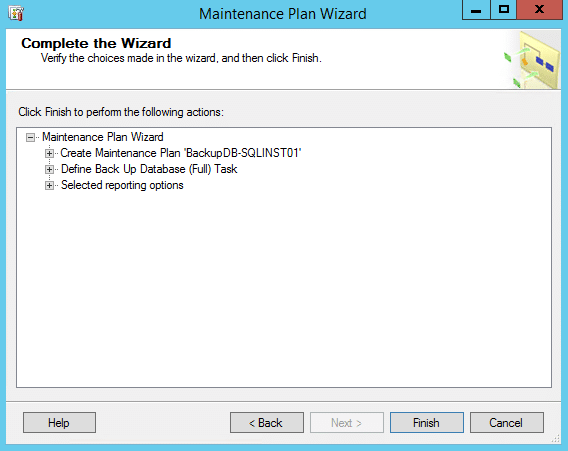
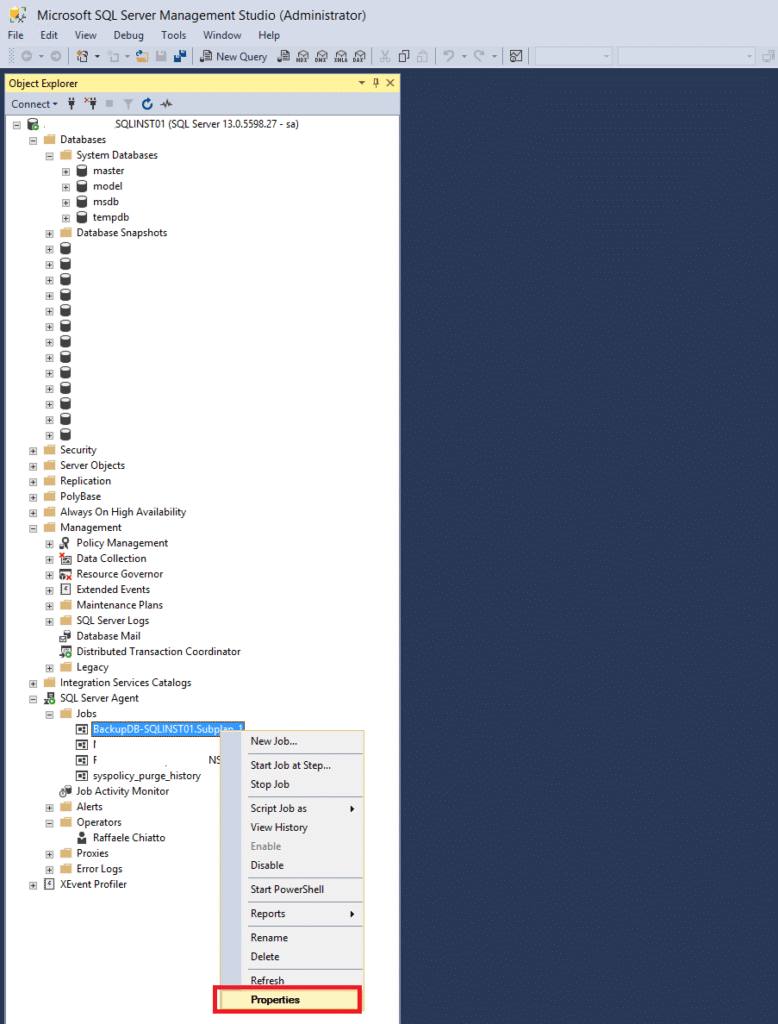
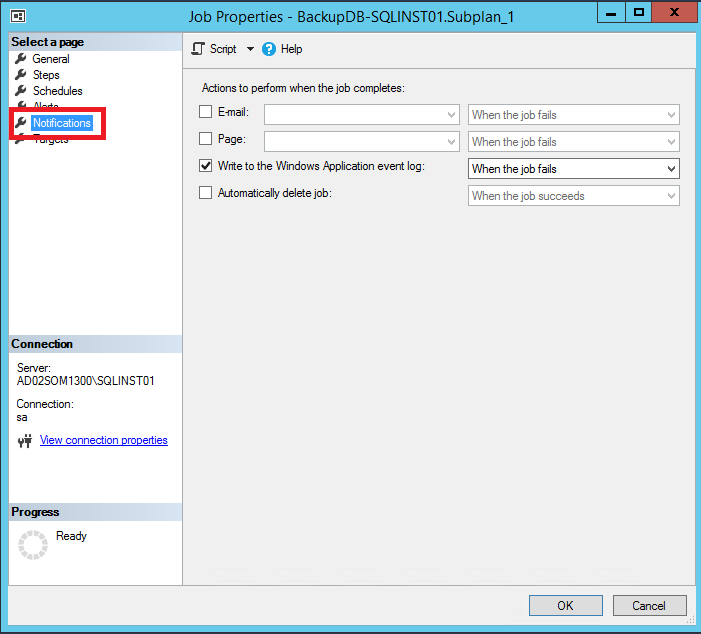
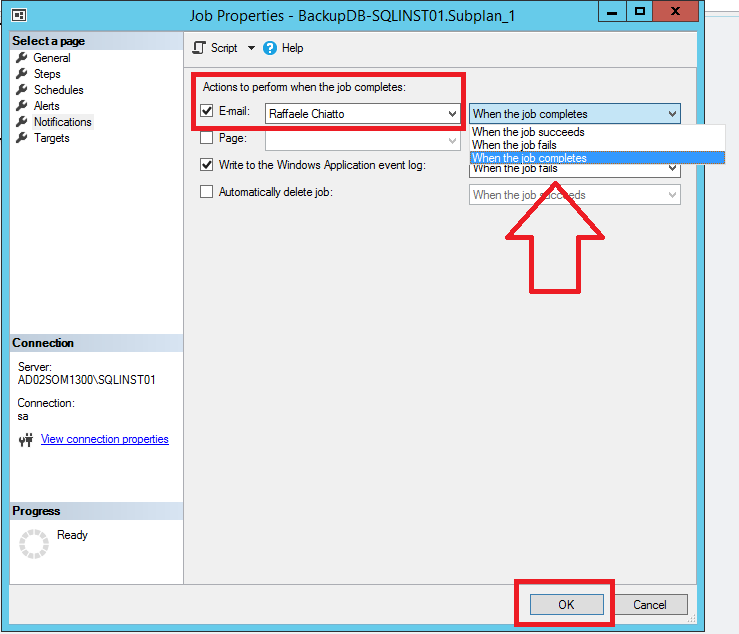










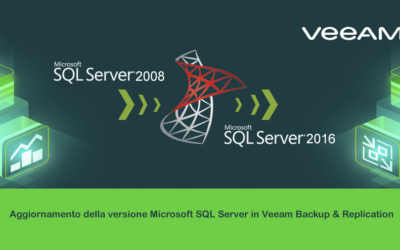
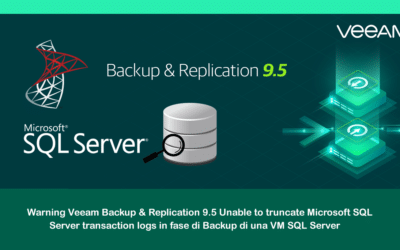
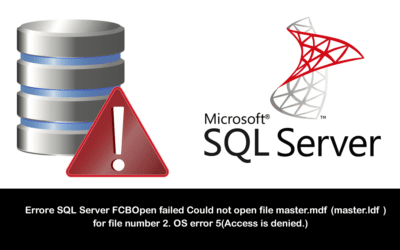
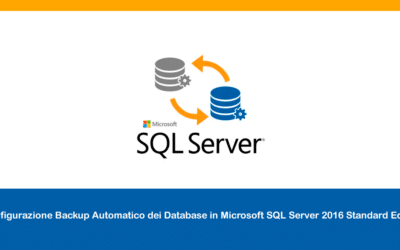
Ottime istruzioni, soprattutto per uno come me che non è prppriamente un sistemista
Sono riuscito a configurare l’invio delle notifiche con SQL grazie alle tue istruzioni
Grazie