
Time Machine è una delle soluzioni di backup più intelligenti disponibili. Richiede pochi minuti per essere configurata e poi possiamo quasi dimenticarcene. Vediamo il perchè.
Si tratta dell’applicazione di Apple per il backup dei dati su supporto esterno (un altro disco rigido).
Procuriamoci un disco esterno e colleghiamolo. Time Machine si aprirà chiedendo se quel disco deve essere utilizzato per il backup. Decidiamo cosa fare, nel nostro caso rispondere affermativamente.
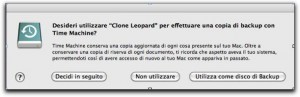
Diamo un’occhiata al Dock dove c’è l’icona dell’applicazione. Premiamola e si aprirà la finestra apposita.
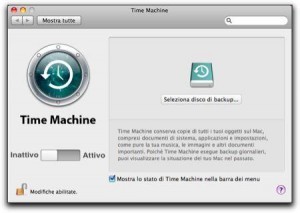
La casella di spunta in basso permetterà di inserire una piccola icona dell’applicazione nella barra dei menu. Un sistema comodo per avere l’applicazione a portata di click.

La schermata seguente invita a selezionare il disco (oppure i dischi, in caso ve ne siano più di uno), di backup, o a configurare l’eventuale Time Capsule (il NAS di Apple).
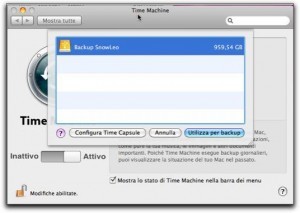
Da notare che l’applicazione non prende neppure in considerazione quello di avvio del Mac, e giustamente. Il backup si deve fare solo su supporti esterni.
A questo punto l’applicazione si preparerà per il backup; nella finestra infatti sarà segnalato quanto manca all’avvio del salvataggio dei dati. Accanto al tempo che scorre, nei pressi della scritta “Backup successivo”, c’è anche una piccola croce che premuta, arresterà il conto alla rovescia.
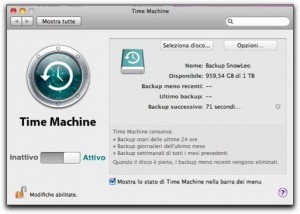
Siamo sicuri di voler salvare tutto? Time Machine permette di scartare cartelle e file dall’operazione di backup.
Prima di iniziare, ricordiamo che: la prima volta l’operazione di backup prenderà molto tempo, si tratta del primo “FULL”. Se vogliamo escludere qualcosa dal backup, premiamo il pulsante “Opzioni” presente nella finestra precedente. Scenderà una nuova finestra.

Sarà sufficiente premere il pulsante “+” per indicare cosa escludere dal backup.
Se in futuro decideremo di tornare sui nostri passi, basterà tornare qui e premere il pulsante “-” corrispondente all’elemento che vorremo d’ora in avanti includere nel processo di salvaguardia.
Ci sono poi due opzioni da spuntare, la cui funzione è evidente dal nome.
Premendo il tasto “+” compare una finestra che permette di navigare all’interno del nostro disco rigido per scegliere cosa scartare, e cosa salvaguardare.
Per esempio, non è detto che tutte le applicazioni presenti nella cartella omonima meritino questo trattamento. Così come quella denominata “Download” che probabilmente contiene un mucchio di roba scaricata, scompattata, e poi abbandonata al suo destino. Insomma, prima di lasciare il campo all’applicazione prendiamoci qualche minuto per scegliere gli elementi da salvare.
Una volta espletate queste operazioni, non resta che lasciar fare a Time Machine. Come già accennato in precedenza, il primo backup sarà piuttosto lungo, mentre quelli successivi ben più rapidi. Questo perché l’applicazione in seguito al primo, effettua backup incrementali. Significa che si limita a ricopiare gli elementi nuovi o modificati, tralasciando tutti gli altri.
Mentre i backup sono effettuati, possiamo continuare a svolgere il notro lavoro, poiché Time Machine è stata realizzata per non interferire mai con le normali attività lavorative che svolgiamo.

Sono Raffaele Chiatto, un appassionato di informatica a 360°…
Mi sono avvicinato al mondo dell’informatica nel lontano 1996 con Windows 95 e da allora non ho più smesso di dedicarmi allo studio ed approfondimento di questo settore.
Laureato in Ingegneria Informatica nel 2009, lavoro nel campo dell’IT dal lontano 2001.












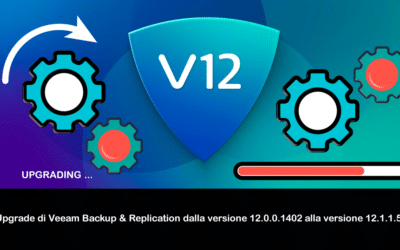
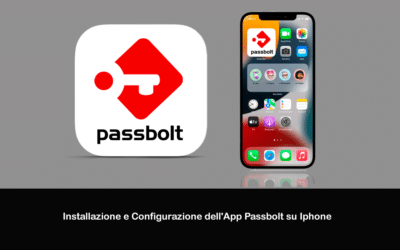



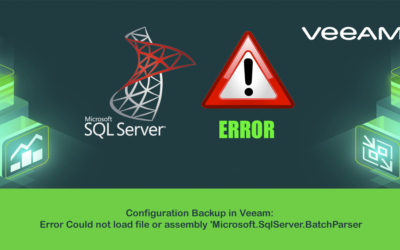
0 commenti