
Come prima cosa bisogna configurare, all’interno del firewall, l’invio dei log verso il pc dove è installato il programma “Vantage Report”.
1) Eseguire l’accesso al firewall aprendo una schermata di internet explorer e cercando l’indirizzo IP dell’apparecchio (es. http://192.168.1.1).
2) Inserire le credenziali richieste dalla schermata di accesso (es. Username=admin Password=1234) 3) Una volta eseguito l’accesso, cliccare su “Configuration” ? “Log & Report” ? “Log Setting”.
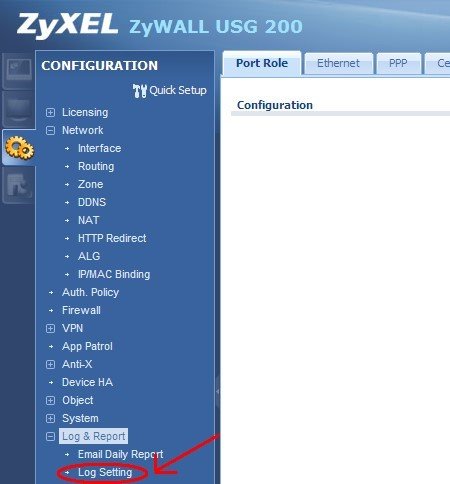
4) Selezionare la riga del primo Report Server con riportato il “Log Format” con scritto “VRPT/Syslog” e poi cliccare sui pulsanti “Activate” e “Edit” in alto a sinistra.
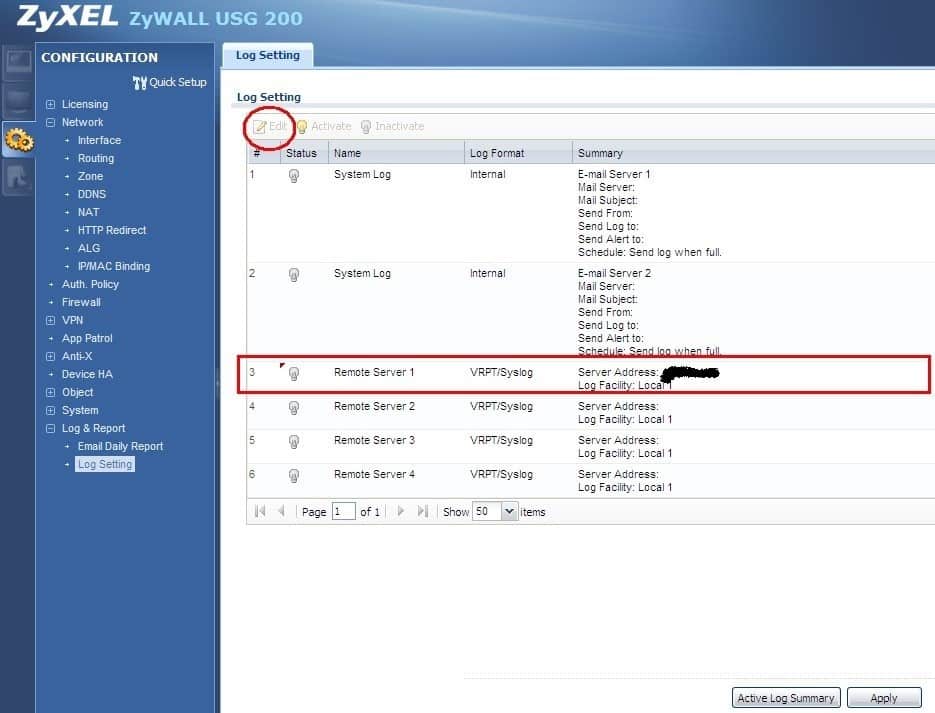
5) Nella schermata proposta mettere la flag su “Active” per attivare l’invio dei log, poi compilare i campi successivi nel seguente modo:
Log Format: lasciare il valore proposto “VRPT/Syslog”
Server Address: Inserire l’indirizzo IP del pc su cui è installato il programma “Vantage Report” Log Facility: lasciare il valore “Local 1”
Nella sezione “ACTIVE LOG” cliccare sul pulsante “Selection” e scegliere dal menù a tendina, “Enable Normal Logs”.
Ora cliccare sul pulsante “OK”
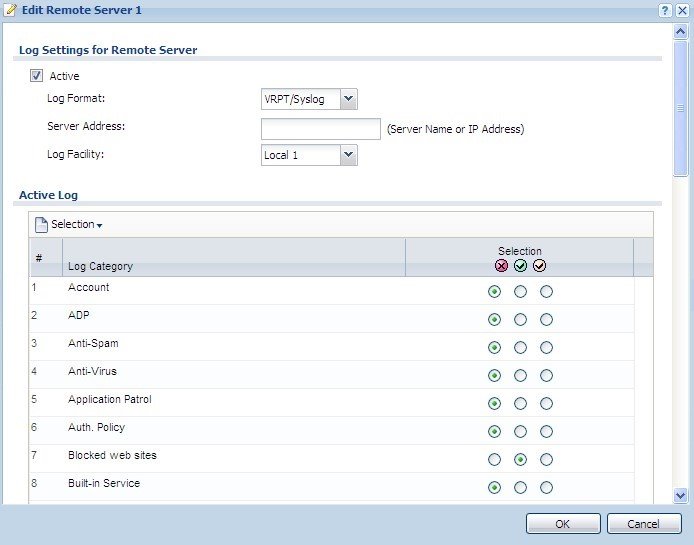
6) Una volta terminata la configurazione cliccare sul pulsante “Apply” e poi chiudere la pagina web.
UTILIZZO DI “VANTAGE REPORT”
Ora possiamo utilizzare il software “Vantage Report” per monitorare i log attivati.
NOTA BENE: i log non sono in tempo reale, ma hanno un ritardo in media di 3 minuti, quindi inizialmente bisogna aspettare per poter consultare le informazioni
A) Eseguire l’accesso al software aprendo una schermata di internet explorer e cercando l’indirizzo IP del PC su cui è installato seguito da :8080 (es. http://192.168.1.1:8080).
B) Inserire le credenziali richieste dalla schermata di accesso (es. Username=root Password=root)
C) Nella schermata di accesso andremo a selezionare il firewall interessato lungo la colonna di sinistra ed in automatico avremo i grafici delle principali funzioni sulla destra.
D) La barra in alto della schermata ospita le macro categorie che possiamo utilizzare per eseguire i controlli.
Dashboard: monitorizza le caratteristiche del software “Vantage Report” e non del firewall
Monitor: monitorizza le funzioni del firewall mostrando, quando previsto, dei grafici esplicativi. Di seguito riportiamo le categorie di maggior utilizzo ed interesse:
– Security Policy Enforcement ? Content Filter: grafico dei siti bloccati/visitati/non sicuri tra le categorie Content
Filter scelte nel firewall nel periodo temporale scelto.
Report: vengono mostrati tutti i “Report” delle categorie che scegliamo sulla colonna di sinistra. Di seguito riportiamo le categorie di maggior utilizzo ed interesse:
– Network Traffic ? WEB ? Top Sites : grafico dei 10 siti più visitati nel periodo temporale scelto.
– Security Policy Enforcement ? Content Filter (all) ? Top Sites: grafico dei 10 siti più visitati tra le categorie Content Filter scelte nel firewall nel periodo temporale scelto.
– Security Policy Enforcement ? Content Filter (blocked) ? Top Sites: grafico dei 10 siti più bloccati tra le categorie Content Filter scelte nel firewall nel periodo temporale scelto.
Logs: permette di controllare i log, eseguendo delle ricerche mirate, utilizzando i seguenti parametri:
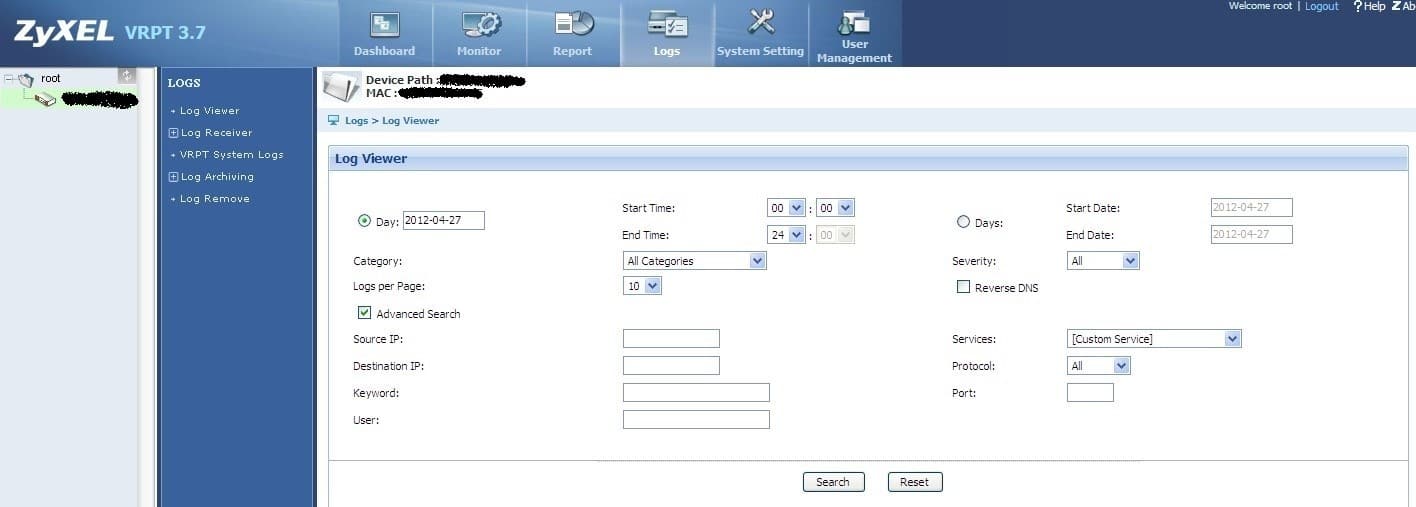
Day: Selezionare il giorno in cui verificare i log
“Start Time” e “End Time” servono per inserire l’intervallo orario in cui estrarre i log.
Days: Selezionare un intervallo di giorni in cui verificare i log (non è possibile scegliere anche le ore) “Start Date” e “End Date” servono per inserire l’intervallo di giorni in cui estrarre i log.
Category: è possibile scegliere in quale categoria eseguire la ricerca (di default esce il valore “ALL” cioè tutte) Severity: lasciare il valore di default “ALL”
Logs Per Pages: inserire il valore 30 dal menù a tendina.
Reverse DNS: non inserire la flag
Advanced Search: inserire la flag nel caso si voglia eseguire una ricerca utilizzando ulteriori parametri di ricerca altrimenti lasciarla senza flag e non verranno proposte le prossime funzioni.
Source IP: se si conosce, inserire l’indirizzo IP del pc di cui si vuole estrarre I log
Destination IP: se si conosce, inserire l’indirizzo IP del sito di cui si vuole estrarre I log
Keyword: inserire una parola chiave per la ricerca (es. facebook)
User: non inserire nulla
Services: non inserire nulla
Protocol: non inserire nulla
Port: non inserire nulla

Sono Raffaele Chiatto, un appassionato di informatica a 360°…
Mi sono avvicinato al mondo dell’informatica nel lontano 1996 con Windows 95 e da allora non ho più smesso di dedicarmi allo studio ed approfondimento di questo settore.
Laureato in Ingegneria Informatica nel 2009, lavoro nel campo dell’IT dal lontano 2001.


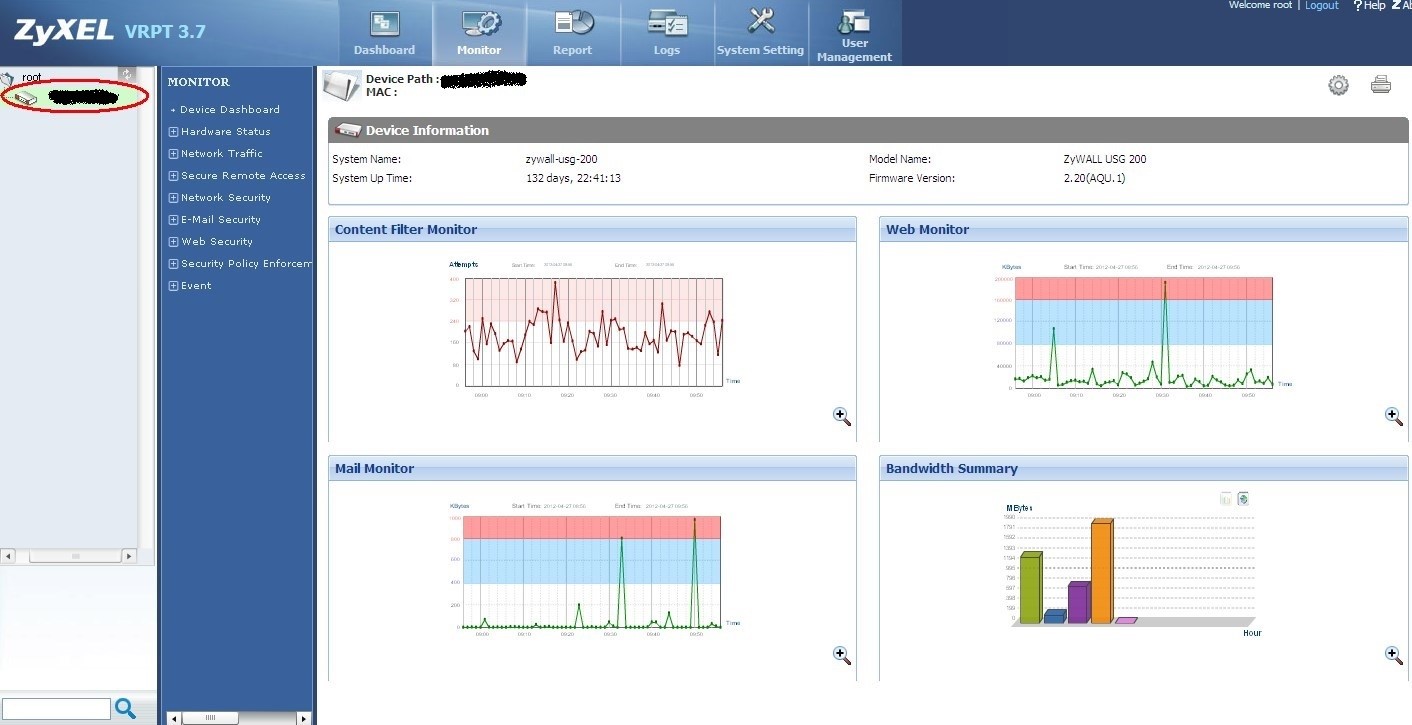














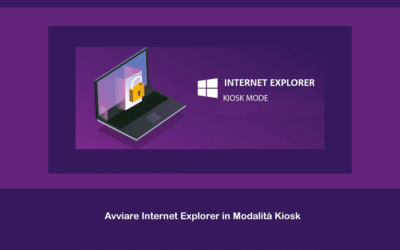
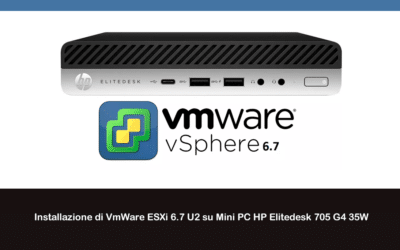

0 commenti